Ćwiczenie dotyczące włączania zasad ryzyka związanego z logowaniem
Włączanie zasad ryzyka związanego z użytkownikiem
Zaloguj się do centrum administracyjnego firmy Microsoft Entra przy użyciu konta administratora globalnego.
Otwórz menu portalu, a następnie wybierz pozycję Tożsamość.
W menu Tożsamość wybierz pozycję Ochrona.
W bloku Zabezpieczenia w obszarze nawigacji po lewej stronie wybierz pozycję Ochrona tożsamości.
W bloku Ochrona tożsamości w obszarze nawigacji po lewej stronie wybierz pozycję Zasady ryzyka użytkownika.
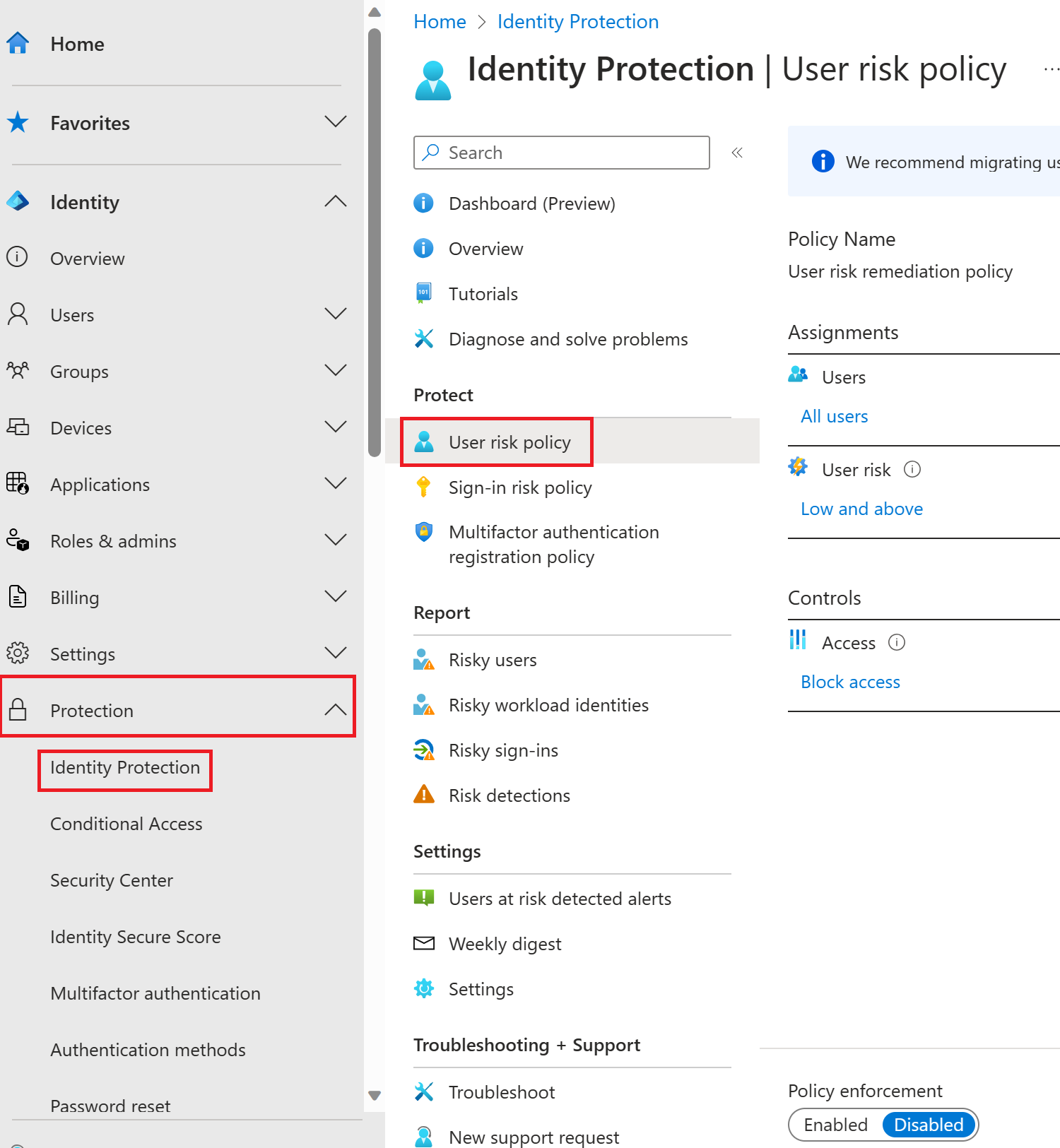
W obszarze Przypisania wybierz pozycję Wszyscy użytkownicy i przejrzyj dostępne opcje. W przypadku ograniczania wdrożenia możesz wybrać pozycję Wszyscy użytkownicy lub Wybierz osoby i grupy . Ponadto możesz wykluczyć użytkowników z zasad.
W obszarze Ryzyko użytkownika wybierz pozycję Niski i powyższy.
W okienku Ryzyko użytkownika wybierz pozycję Wysoki , a następnie wybierz pozycję Gotowe.
W obszarze Kontrolki wybierz pozycję Dostęp, a następnie wybierz pozycję Blokuj dostęp.
W okienku Dostęp przejrzyj dostępne opcje.
Napiwek
Zaleca się, aby firma Microsoft zezwalała na dostęp i wymagaj zmiany hasła.
Zaznacz pole wyboru Wymagaj zmiany hasła, a następnie wybierz pozycję Gotowe.
W obszarze Wymuszaj zasady wybierz pozycję Włączone , a następnie wybierz pozycję Zapisz.
Włączanie zasad ryzyka związanego z logowaniem
- W bloku Ochrona tożsamości w obszarze nawigacji po lewej stronie wybierz pozycję Zasady ryzyka logowania.
- Podobnie jak w przypadku zasad ryzyka związanego z użytkownikiem, zasady ryzyka logowania można przypisać do użytkowników i grup i umożliwić wykluczanie użytkowników z zasad.
- W obszarze Ryzyko logowania wybierz pozycję Średni i powyższy.
- W okienku Ryzyko logowania wybierz pozycję Wysoki , a następnie wybierz pozycję Gotowe.
- W obszarze Kontrolki wybierz pozycję Dostęp, a następnie wybierz pozycję Blokuj dostęp.
- Zaznacz pole wyboru Wymagaj uwierzytelniania wieloskładnikowego , a następnie wybierz pozycję Gotowe.
- W obszarze Wymuszaj zasady wybierz pozycję Włączone , a następnie wybierz pozycję Zapisz.