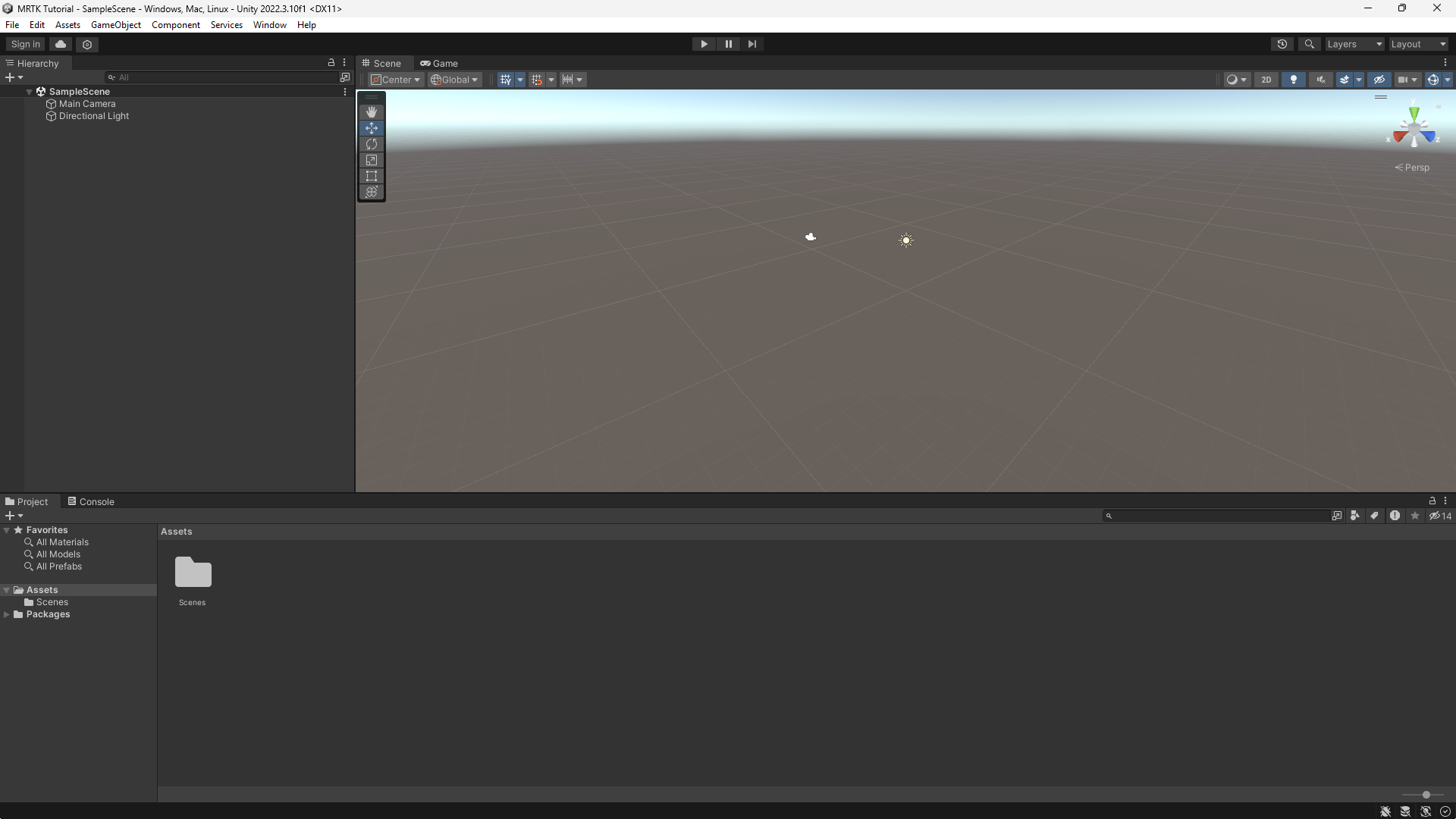Ćwiczenie — konfigurowanie aparatu Unity w środowisku Windows Mixed Reality
Zaczniemy od utworzenia nowego projektu aparatu Unity i skonfigurowania go na potrzeby programowania w środowisku Windows Mixed Reality. Aparat Unity oferuje niektóre zachowania specyficzne dla rzeczywistości mieszanej, a te zachowania można modyfikować za pomocą ustawień projektu.
Tworzenie nowego projektu aparatu Unity
Uruchom usługę Unity Hub.
Na karcie Projekty wybierz pozycję Nowy projekt.
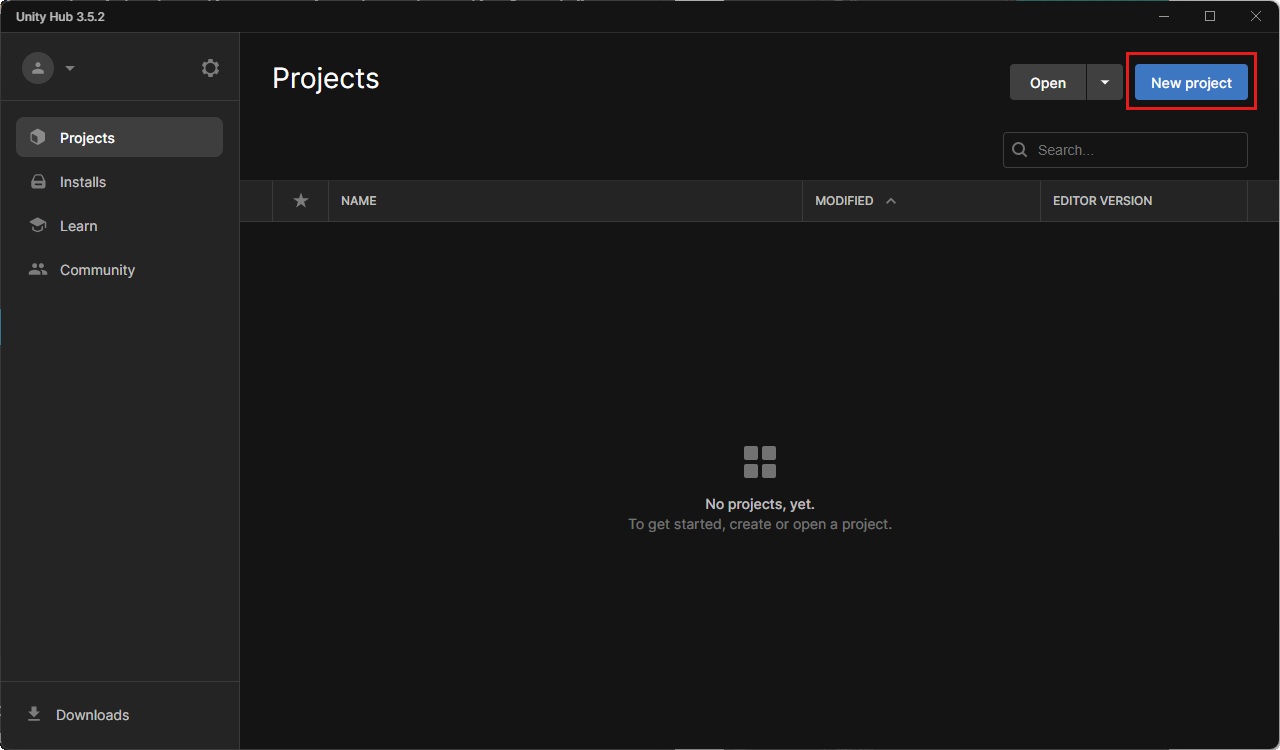
Wybierz listę rozwijaną poniżej pozycji Nowy projekt , a następnie wybierz odpowiednią wersję edytora.
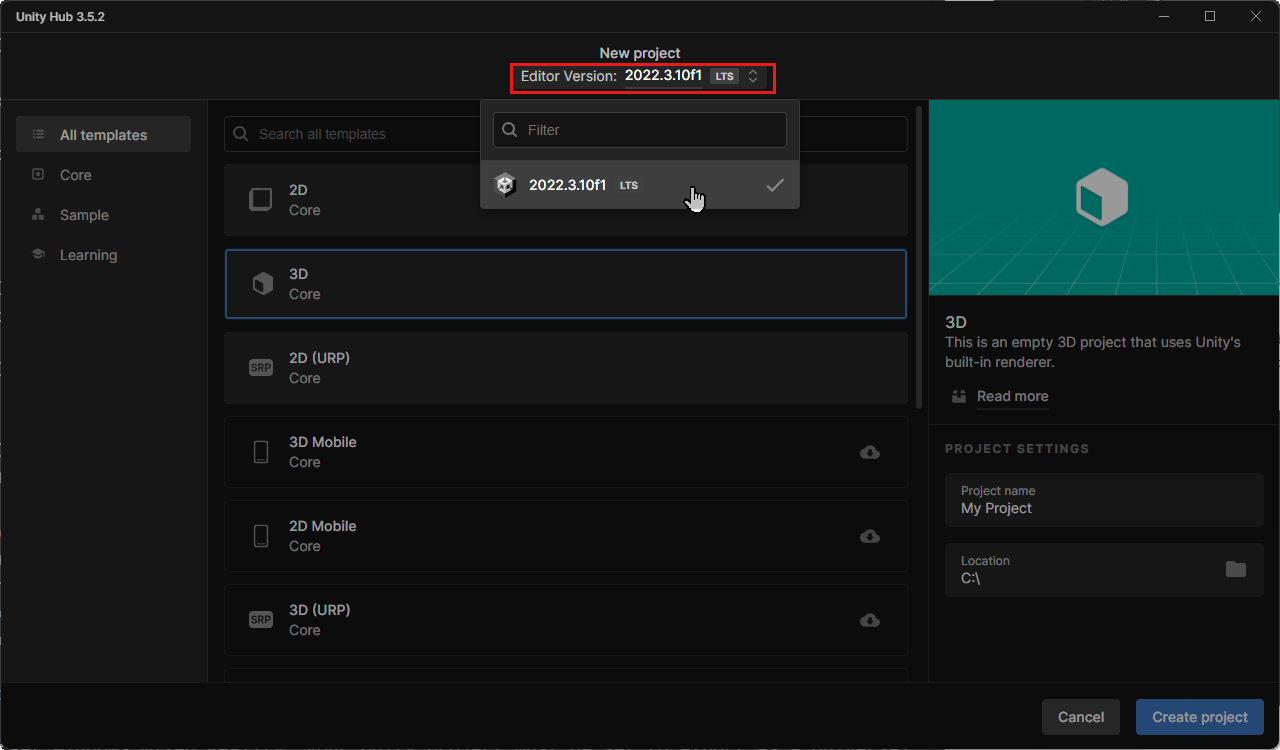
Upewnij się, że wybrany szablon ma wartość 3D Core.
W polu Nazwa projektu wprowadź nazwę projektu, na przykład "MRTK Tutorial".
W polu Lokalizacja wybierz ikonę folderu, a następnie przejdź do folderu, w którym chcesz zapisać projekt i wybierz go. Możesz również utworzyć nowy folder.
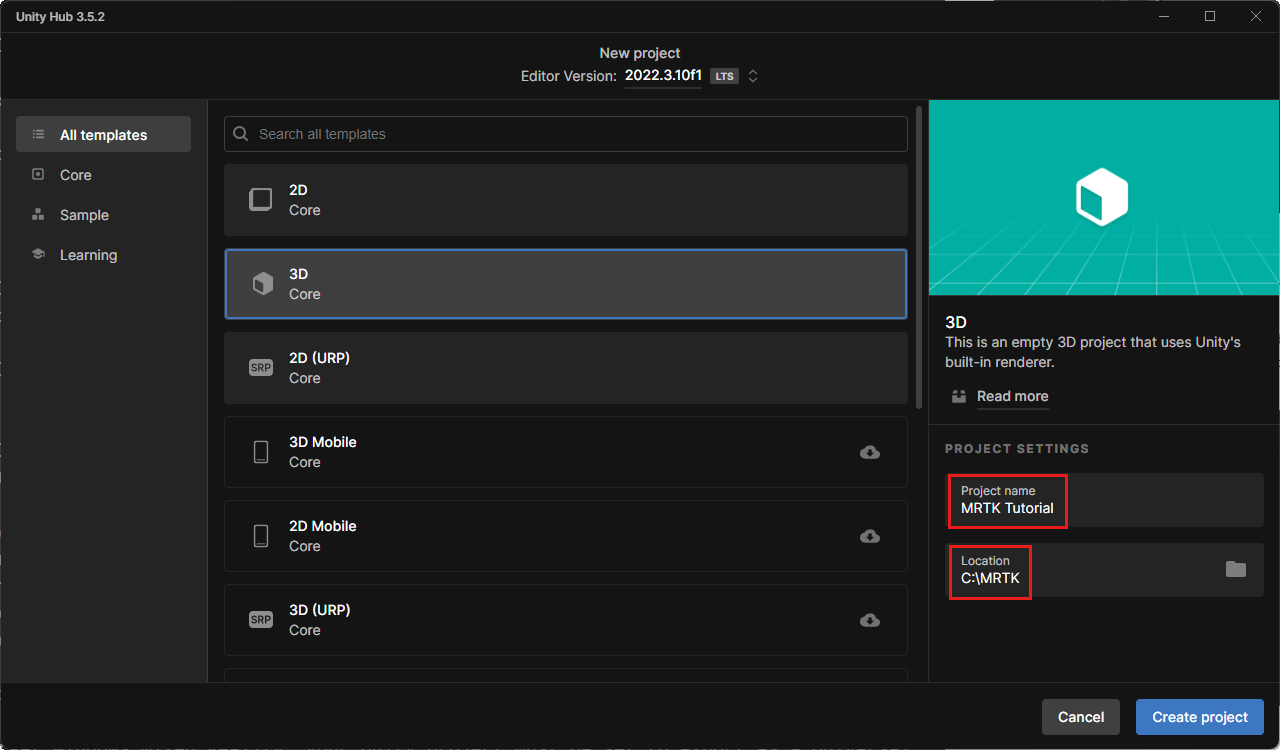
Wybierz pozycję Utwórz projekt. Spowoduje to otwarcie projektu w środowisku Unity.
Uwaga
W przypadku pracy z systemem Windows istnieje limit MAX_PATH wynoszący 255 znaków. Na ten limity ma wpływ aparat Unity i może się nie powieść, jeśli jakakolwiek ścieżka pliku jest dłuższa niż 255 znaków. Dlatego zalecamy przechowywanie projektu aparatu Unity tak blisko katalogu głównego dysku, jak to możliwe.
Przełączanie platformy kompilacji
Aby projekt aparatu Unity działał w docelowym środowisku Windows Mixed Reality, projekt ten należy ustawić na eksport jako aplikację platformy uniwersalną systemu Windows. Domyślnie ustawienia kompilacji dla platforma uniwersalna systemu Windows są przeznaczone dla dowolnego urządzenia, w tym immersyjne zestawy nagłowne. Można jednak wybrać określone urządzenie przy użyciu listy rozwijanej Urządzenie docelowe.
Na pasku menu wybierz pozycję >.
W oknie Ustawienia kompilacji wybierz pozycję platforma uniwersalna systemu Windows. Jeśli zostanie wyświetlony komunikat Brak załadowanego modułu platforma uniwersalna systemu Windows, wybierz pozycję Zainstaluj za pomocą usługi Unity Hub, a następnie wybierz pozycję Zainstaluj. Po zainstalowaniu może być konieczne zamknięcie i ponowne otwarcie edytora aparatu Unity.
Upewnij się, że następujące ustawienia są aktywne:
Architektura: 64-bitowa wersja arm
Typ kompilacji: Projekt D3D
Docelowa wersja zestawu SDK: zainstalowana najnowsza wersja
Minimalna wersja platformy: 10.0.10240.0
Wersja programu Visual Studio: zainstalowana najnowsza wersja
Kompilowanie i uruchamianie na: maszyna lokalna
Konfiguracja kompilacji: wydanie (występują znane problemy z wydajnością debugowania)
Wybierz przycisk Przełącz platformę. Aparat Unity wyświetla pasek postępu, gdy przełącza platformy.
Po zakończeniu procesu przełączania platformy zamknij okno Ustawienia kompilacji.