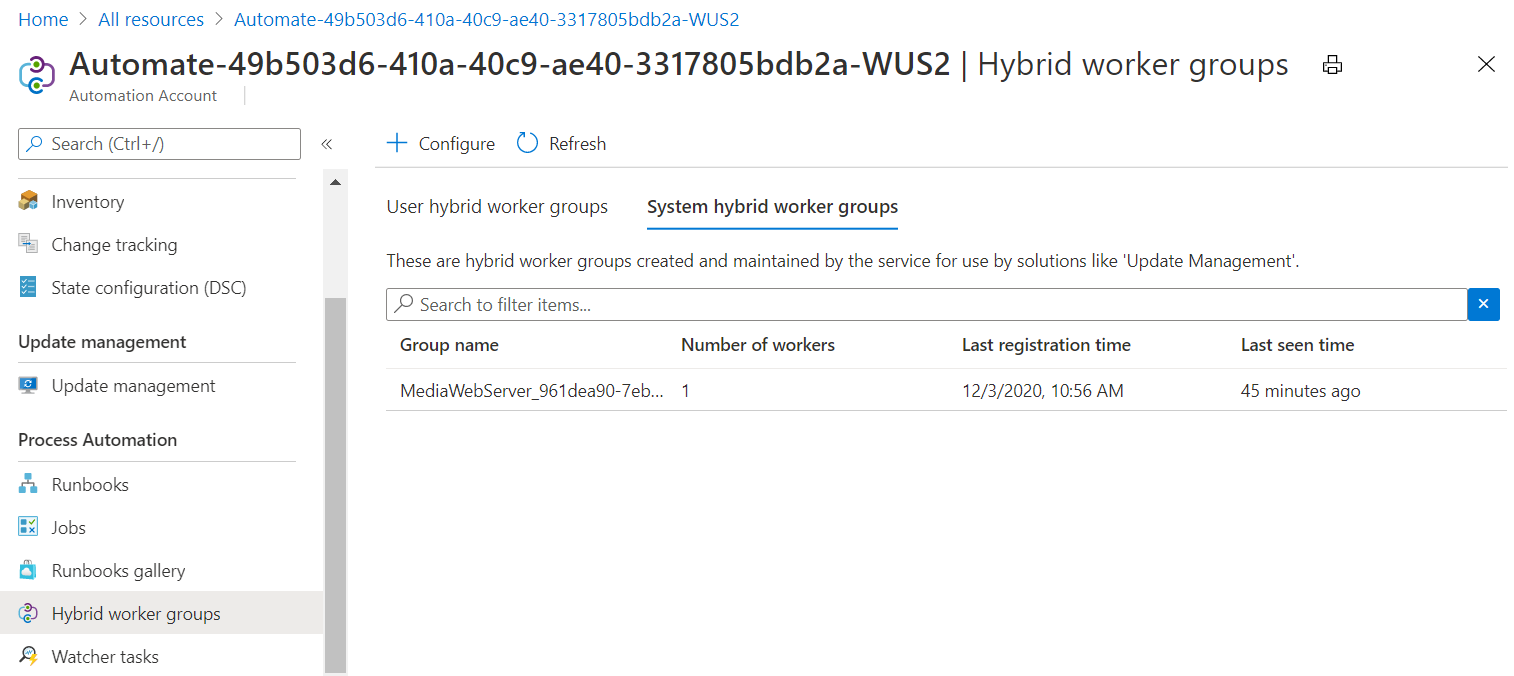Ćwiczenie — korzystanie z rozwiązania Update Management na maszynie wirtualnej
Dyrektor ds. informacji publicznych (PIO) chce skonfigurować maszynę wirtualną, która będzie służyć jako zasób internetowy dla lokalnych mediów. Konieczne jest, aby ta maszyna wirtualna była tak chroniona, jak to możliwe, aby zapobiec nieautoryzowanemu dostępowi. W ramach profilu zabezpieczeń chcesz zaimplementować rozwiązanie Update Management na tej maszynie wirtualnej, aby mieć pewność, że jest ona zawsze aktualna przy użyciu najnowszych poprawek zabezpieczeń.
Do wykonania ćwiczeń potrzebna jest subskrypcja platformy Azure. Jeśli nie masz subskrypcji platformy Azure, przed rozpoczęciem utwórz bezpłatne konto i dodaj subskrypcję. Jeśli jesteś uczniem, możesz skorzystać z oferty Azure for Students .
Tworzenie maszyny wirtualnej
W tym miejscu utworzysz nową maszynę wirtualną, która będzie służyć jako serwer internetowy dla nośników lokalnych.
Zaloguj się w witrynie Azure Portal.
W menu witryny Azure Portal lub na stronie głównej wybierz pozycję Utwórz zasób.
W polu usługa wyszukiwania i marketplace wyszukaj i wybierz pozycję Maszyna wirtualna, a następnie wybierz pozycję Utwórz
Zostanie wyświetlone okienko Tworzenie maszyny wirtualnej.
Na karcie Podstawy wprowadź następujące wartości dla każdego ustawienia.
Ustawienie Wartość Szczegóły projektu Subskrypcja Wybierz subskrypcję platformy Azure Grupa zasobów Wybierz pozycję Utwórz nową, a następnie utwórz nową grupę zasobów o nazwie mslearn-vmupdate Szczegóły wystąpienia Virtual machine name MediaWebServer Region (Region) Wybierz najbliższy region Opcje dostępności Wybierz pozycję Brak wymaganej nadmiarowości infrastruktury Typ zabezpieczeń Wybierz pozycję Zaufane uruchamianie maszyn wirtualnych Obraz Wybierz pozycję Windows Server 2019 Datacenter — x64 Gen2 Architektura maszyny wirtualnej Pozostaw wartość domyślną (x64) Uruchamianie przy użyciu rabatu na spot platformy Azure Pozostaw niezaznaczone Rozmiar Wybierz pozycję B2s z listy. Jeśli nie masz opcji, wybierz link Zobacz wszystkie rozmiary . Konto administratora Username Utwórz wybraną nazwę użytkownika i zanotuj ją na później Hasło Utwórz wybrane hasło i zanotuj je na później Reguły portów przychodzących Publiczne porty ruchu przychodzącego Wybierz pozycję Zezwalaj na wybrane porty Wybierz porty wejściowe Z listy rozwijanej wybierz pozycję HTTP, HTTPS i RDP 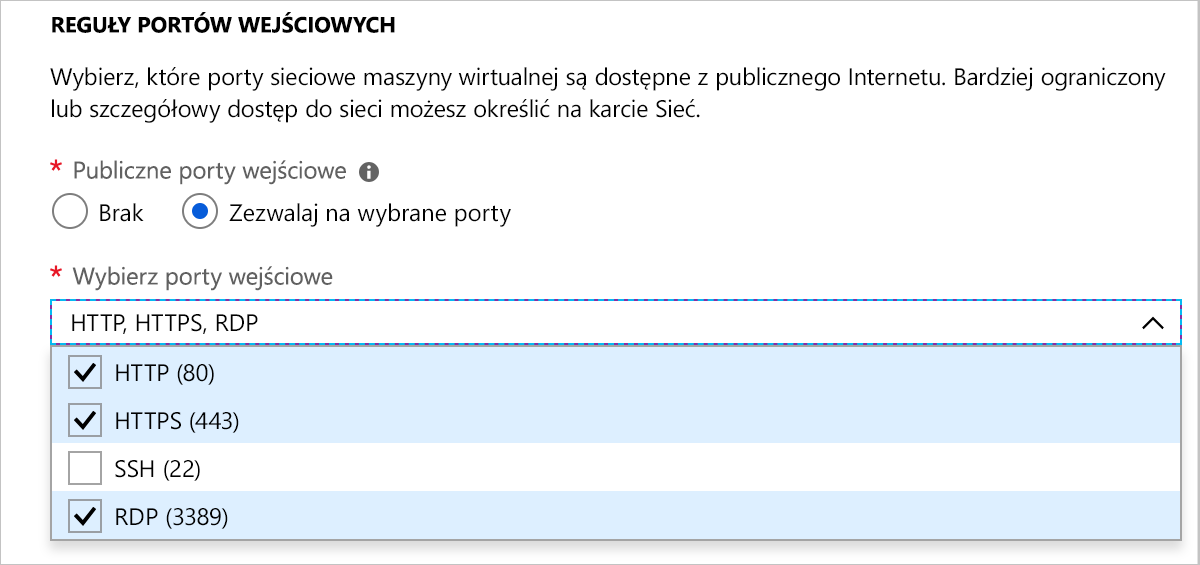
Wybierz pozycję Przeglądanie i tworzenie, a następnie wybierz pozycję Utwórz.
Poczekaj na utworzenie maszyny wirtualnej. Aby monitorować postęp, możesz wybrać ikonę Powiadomienia w prawym górnym rogu portalu.
Dołączanie rozwiązania Update Management do maszyny wirtualnej
W tym miejscu włączysz rozwiązanie Update Management na utworzonej maszynie wirtualnej.
W okienku po lewej stronie wybierz pozycję Maszyny wirtualne.
Wybierz pozycję MediaWebServer.
Przewiń listę w dół do pozycji Operacje i wybierz pozycję Aktualizacje.
W sekcji Aktualizacje korzystające z automatyzacji wybierz pozycję Przejdź do pozycji Aktualizacje przy użyciu automatyzacji.
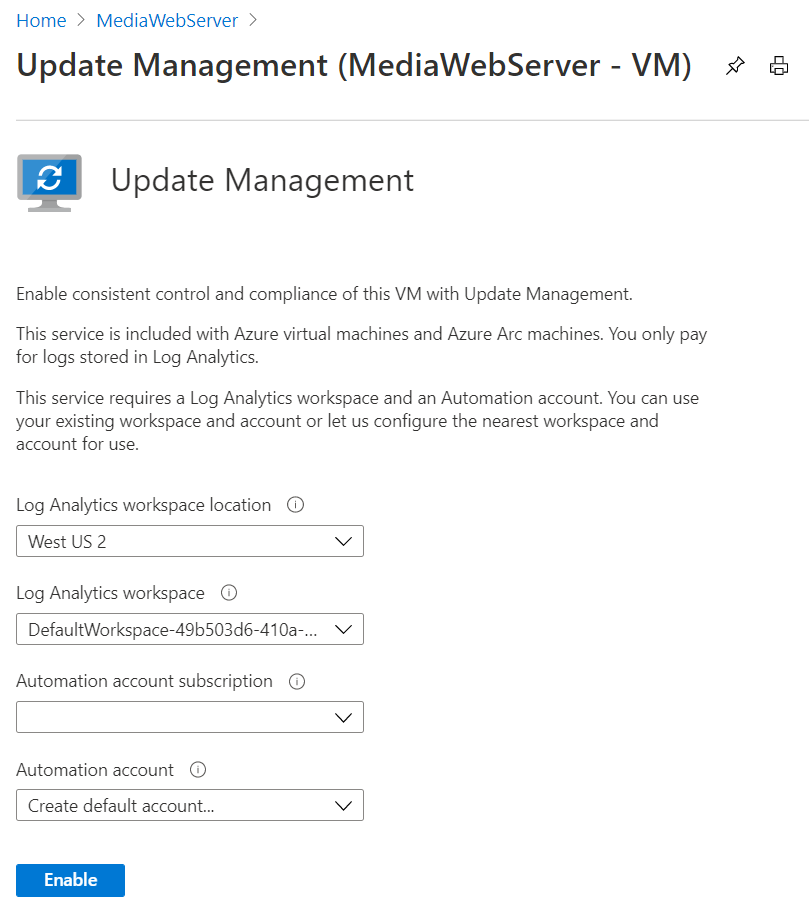
Zaakceptuj wartości domyślne i wybierz pozycję Włącz.
Poczekaj na zakończenie wdrożenia.
Po zakończeniu wdrażania rozwiązania do zarządzania aktualizacjami na stronie Update Management zostanie wyświetlony stan aktualizacji maszyn wirtualnych. Może być konieczne odświeżenie strony i wybranie pozycji Przejdź do rozwiązania Update Management , aby przejść do tego widoku.
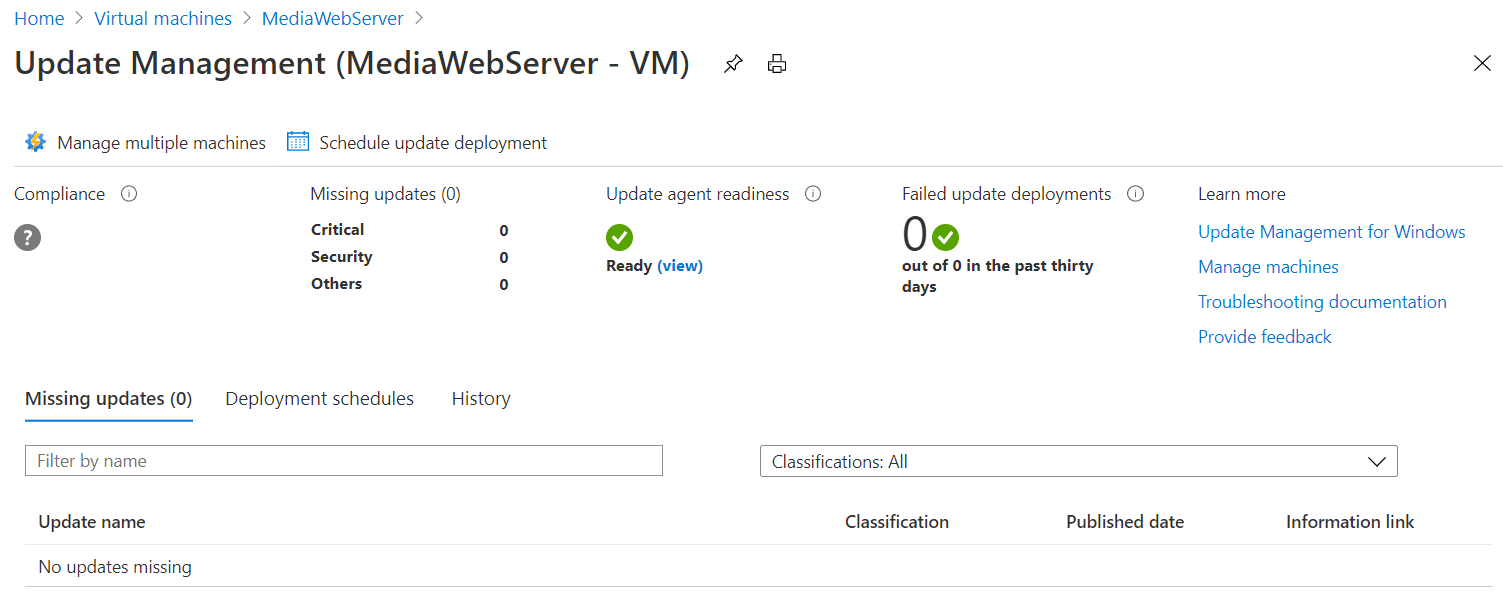
Poczekaj, aż rozwiązanie Update Management skonfiguruje maszynę wirtualną. Potrwa to co najmniej 15 minut.
Po zakończeniu konfiguracji rozwiązania Update Management zwróć uwagę, że zgodność została ukończona i skonfigurowano licznik Wdrożenia aktualizacji zakończone niepowodzeniem.
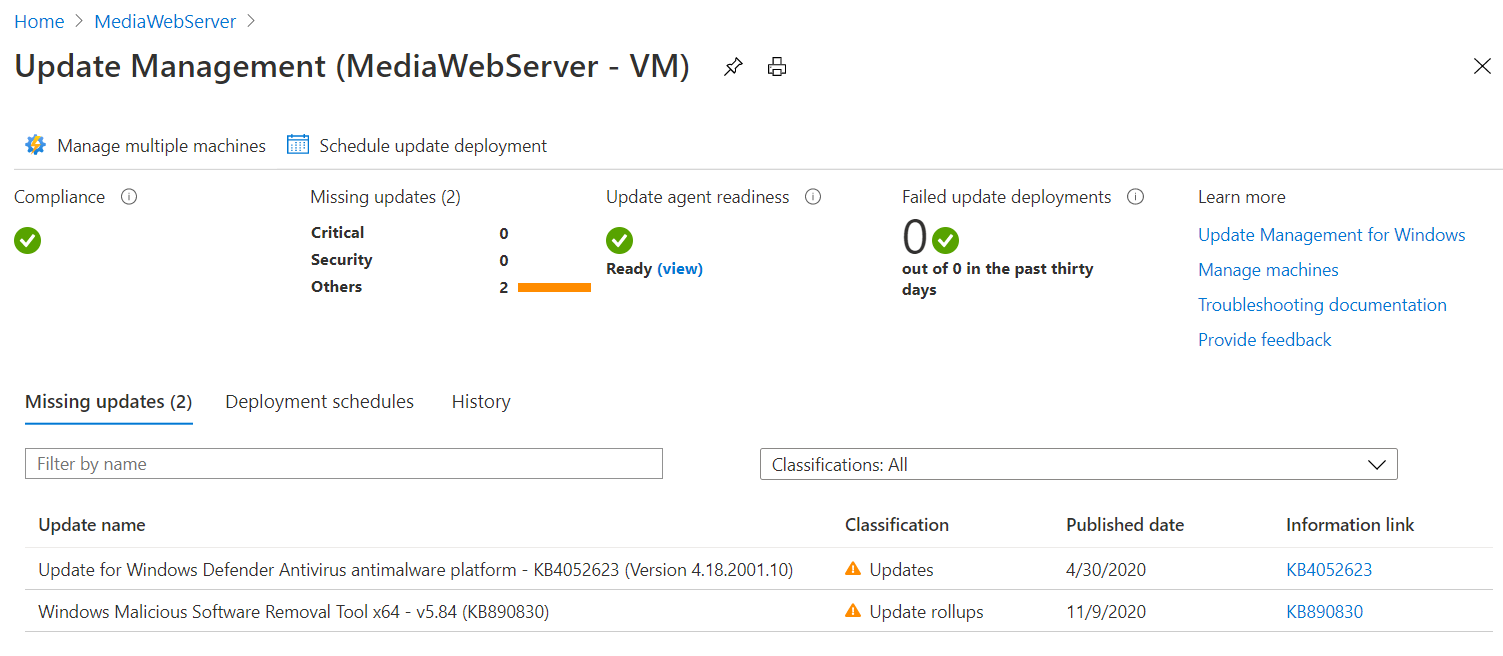
Ponadto w tym przykładzie rozwiązanie Update Management zidentyfikowało, że są dostępne aktualizacje systemu Windows Server. W kolumnie Link do informacji znajduje się link do artykułu baza wiedzy na potrzeby aktualizacji.
Sprawdzanie grup hybrydowych procesów roboczych
W menu witryny Azure Portal lub na stronie głównej wybierz pozycję Wszystkie zasoby.
Przejrzyj kolumnę Typ, aby znaleźć zasób typu Konto usługi Automation, a następnie wybierz konto usługi Automation.
W okienku konta usługi Automation w sekcji Automatyzacja procesów wybierz pozycję Grupy hybrydowych procesów roboczych.
Wybierz kartę Grupy hybrydowych procesów roboczych systemu.
Zwróć uwagę, że utworzona maszyna wirtualna jest wymieniona jako grupa hybrydowych procesów roboczych systemu.