Ćwiczenie — tworzenie podstawowego modelu danych Dataverse
Ważne
W tym praktycznym laboratorium założono, że masz wystąpienie usługi Dataverse, z którym możesz pracować. Jeśli nie masz wystąpienia, z którym możesz pracować, możesz uzyskać 30-dniowy plan wersji próbnej usługi Power Apps tutaj.
Ważne
Jeśli zarejestrujesz się w celu skorzystania z wersji próbnej usługi Power Apps przy użyciu firmowego adresu e-mail, a Twoja firma korzysta już z usługi Power Apps, wersja próbna zostanie dodana do bieżącej dzierżawy organizacji. Jeśli bieżące konto Microsoft nie ma jeszcze niezbędnych uprawnień, możesz nie być w stanie dodać tabel do wersji próbnej. W takich przypadkach możesz utworzyć nowe konto próbne, które nie korzysta z konta służbowego. Instrukcje dotyczące tego, jak to zrobić, można znaleźć tutaj.
Firma Contoso Real Estate chce mieć możliwość śledzenia właściwości sprzedawanych w usłudze Dataverse, dzięki czemu dane mogą być łatwo używane w aplikacjach kanwy i opartych na modelu. Aby przedstawić sposób tworzenia tabeli w usłudze Microsoft Dataverse, tworzysz podstawową tabelę w istniejącym wystąpieniu usługi Dataverse do przechowywania właściwości nieruchomości.
Tabela zawiera pięć kolumn:
Nazwa właściwości
Cena wywoławna
Sypialnie
Łazienki
Klient (to pole jest polem odnośnika, które może wyszukać konto lub kontakt).
Otwórz przeglądarkę internetową i przejdź pod adres https://make.powerapps.com.
Korzystając z nawigacji po lewej stronie, wybierz pozycję Tabele.
Na ekranie Tabele wybierz pozycję Nowa tabela. W wyświetlonym menu wybierz pozycję Nowa tabela.
Wypełnij tabelę w następujący sposób:
Nazwa wyświetlana: Nieruchomości nieruchomości
Nazwa w liczbie mnogiej: Nieruchomości nieruchomości
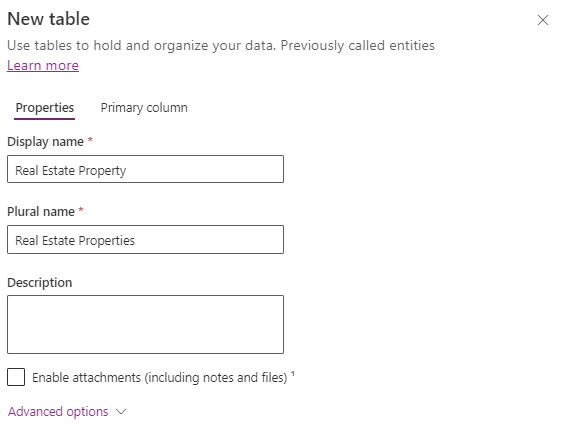
Wybierz kartę Kolumny podstawowe .
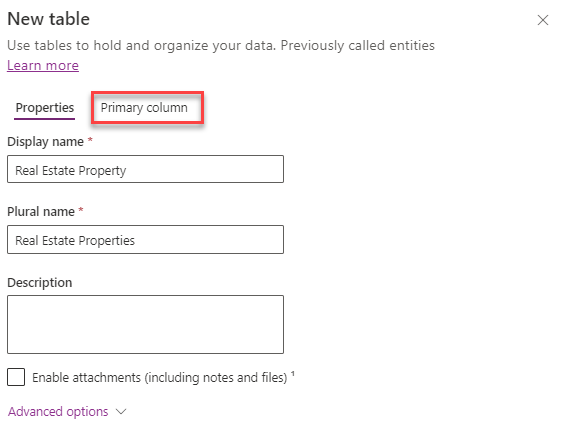
Zmień nazwę wyświetlaną na Nazwa właściwości.
Wybierz przycisk Zapisz , aby utworzyć tabelę. (Utworzenie tabeli może potrwać kilka minut).
Po utworzeniu tabeli w sekcji Schemat wybierz pozycję Kolumny.
Wybierz przycisk + Nowa kolumna .
Skonfiguruj nową kolumnę w następujący sposób:
Nazwa wyświetlana: Cena wywoławna
Typ danych: Waluty
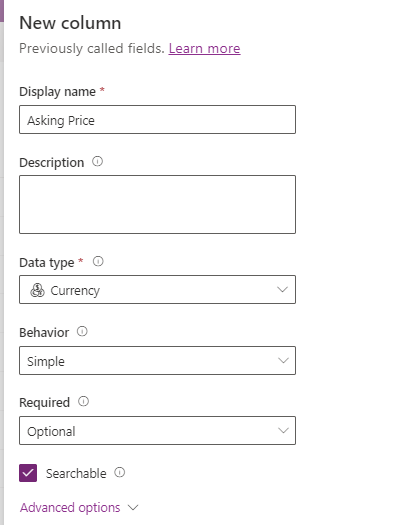
Wybierz ikonę Zapisz.
Ponownie wybierz przycisk + Nowa kolumna .
Skonfiguruj nową kolumnę w następujący sposób:
Nazwa wyświetlana: Sypialnie
Typ danych: Liczba całkowita (liczba > całkowita)
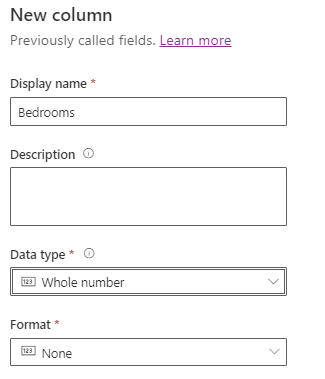
Wybierz ikonę Zapisz.
Ponownie wybierz przycisk + Nowa kolumna .
Skonfiguruj nową kolumnę w następujący sposób:
Nazwa wyświetlana: Łazienki
Typ danych: Liczba całkowita (liczba > całkowita)
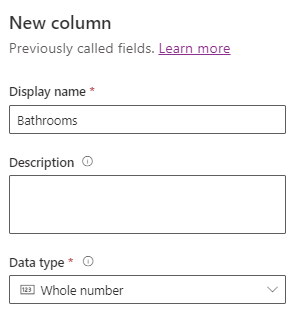
Wybierz ikonę Zapisz.
Ponownie wybierz przycisk + Nowa kolumna .
Skonfiguruj nową kolumnę w następujący sposób:
Nazwa wyświetlana: Klienta
Typ danych: Klient (wyszukiwanie > klienta)
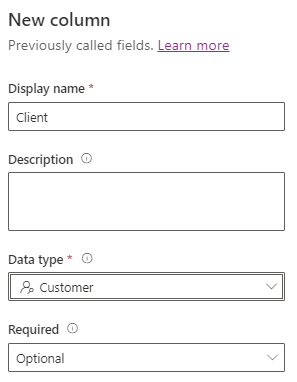
Wybierz ikonę Zapisz.
Gratulacje, udało Ci się utworzyć tabelę w usłudze Dataverse. Z tej tabeli można tworzyć formularze i widoki oparte na formularzach, które mogą być używane w aplikacjach opartych na modelu lub połączyć się z tabelą w aplikacji kanwy.