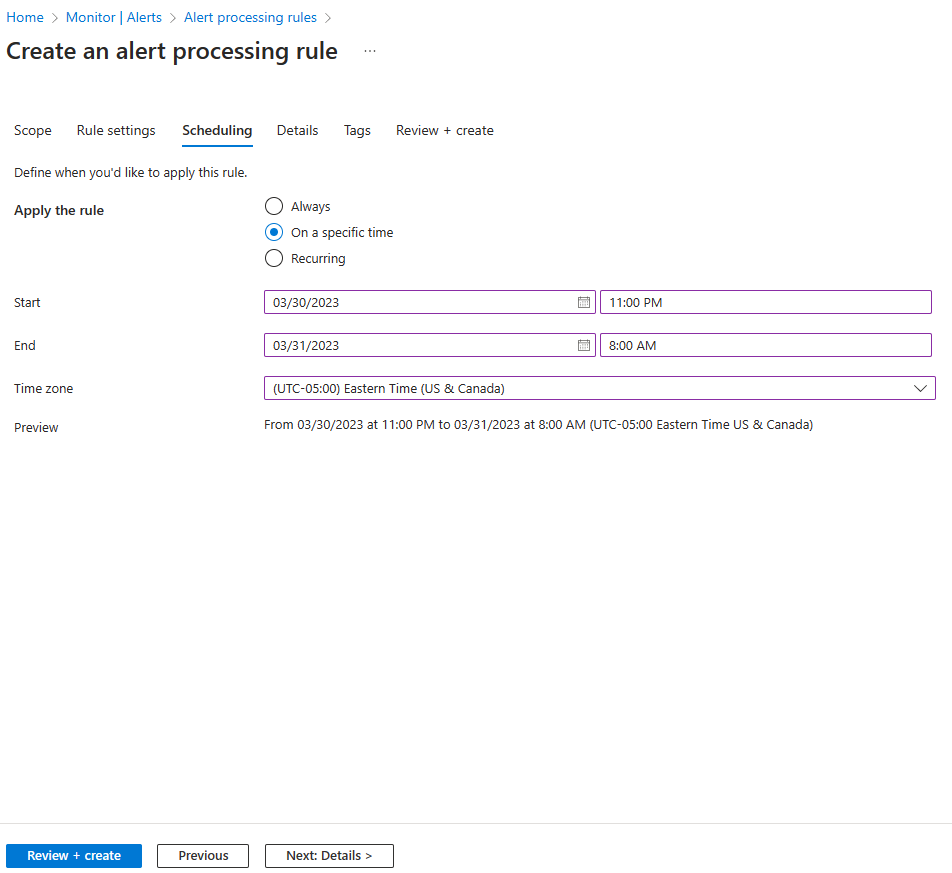Ćwiczenie — używanie alertu dziennika aktywności i grupy akcji w celu powiadamiania użytkowników o zdarzeniach w infrastrukturze platformy Azure
Firma wysyłkowa, dla której pracujesz, chce uniknąć wszelkich przyszłych problemów z aktualizacjami aplikacji na platformie Azure. Aby ulepszyć możliwości alertów na platformie Azure, możesz utworzyć alerty dziennika aktywności.
Twoim celem jest skonfigurowanie maszyny wirtualnej z systemem Linux i utworzenie reguły monitorowania dziennika aktywności w celu wykrycia, kiedy maszyna wirtualna zostanie usunięta. Następnie usuń maszynę wirtualną, aby wyzwolić ten alert.
Tworzenie monitora dzienników aktywności platformy Azure
Zaloguj się w witrynie Azure Portal przy użyciu tego samego konta, które zostało użyte do aktywowania piaskownicy.
W menu zasobów witryny Azure Portal lub w obszarze Usługi platformy Azure wybierz pozycję Monitoruj. Zostanie wyświetlone okienko Przegląd monitora.
W menu Monitor wybierz pozycję Alerty. Monitor | Pojawi się okienko Alerty.
Na pasku poleceń wybierz pozycję Utwórz i wybierz pozycję Reguła alertu. Zostanie wyświetlone okienko Tworzenie reguły alertu z otwartą sekcją Zakres , a okienko Wybierz zasób zostanie otwarte po prawej stronie ekranu.
W okienku Wybierz zasób pole Filtruj według subskrypcji powinno być już wypełnione subskrypcją Concierge. Na liście rozwijanej Filtruj według typu zasobu wyszukaj i wybierz pozycję Maszyny wirtualne.
Chcesz otrzymywać alert po usunięciu dowolnej maszyny wirtualnej w grupie zasobów. Wybierz pole grupy
zasobów [nazwa grupy zasobów piaskownicy], a następnie wybierz pozycję Zastosuj.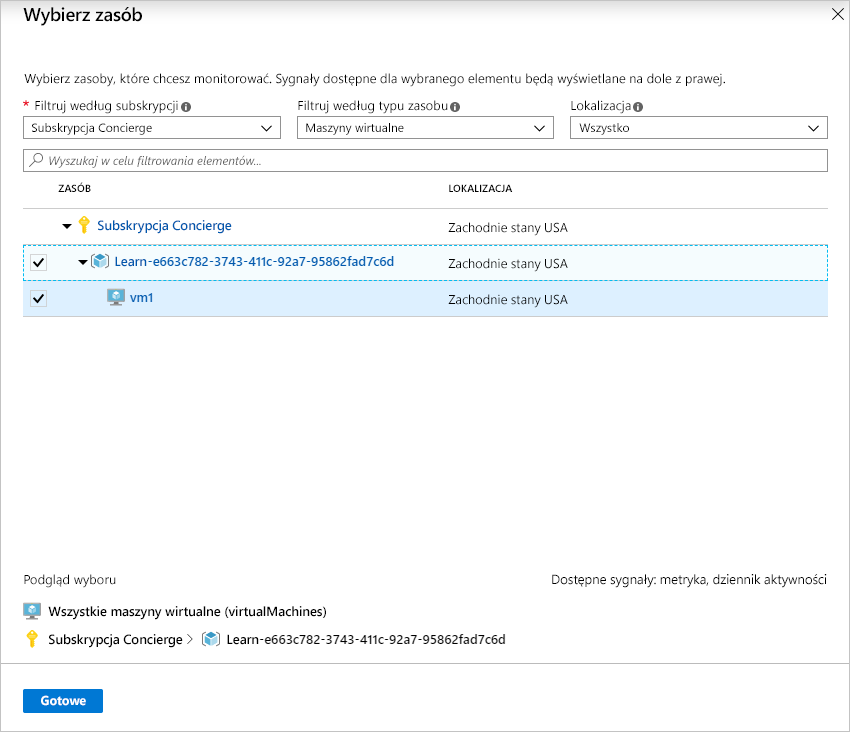
W okienku Tworzenie reguły alertu zostanie ponownie wyświetlony zasób docelowy Zakres przedstawiający wszystkie maszyny wirtualne. Wybierz kartę Warunek . Zostanie wyświetlone okienko Wybierz sygnał .
Wybierz link Zobacz wszystkie sygnały, a następnie wyszukaj i wybierz pozycję Usuń maszynę wirtualną (maszyny wirtualne). Wybierz Zastosuj
Zostanie ponownie wyświetlone okienko Tworzenie reguły alertu. Chcesz otrzymywać alerty wszystkich typów, więc pozostaw domyślne ustawienia logiki alertu wszystkie wybrane. Pozostaw otwarte okienko Tworzenie reguły alertu dla następnej sekcji.
Dodawanie akcji alertu e-mail
Dla poprzedniego alertu usługi Azure Monitor nie dodano żadnych akcji. Wyzwolone alerty zostały tylko wyświetlone w witrynie Azure Portal. Akcje umożliwiają wysyłanie wiadomości e-mail na potrzeby powiadomień, wyzwalanie funkcji platformy Azure lub wywoływanie elementu webhook. W tym ćwiczeniu dodajemy alert e-mail po usunięciu maszyn wirtualnych.
W okienku Tworzenie reguły alertu wybierz przycisk Dalej: Akcje , a następnie wybierz pozycję Utwórz grupę akcji. Zostanie wyświetlone okienko Tworzenie grupy akcji.
Na karcie Podstawy wprowadź następujące wartości dla każdego ustawienia.
Ustawienie Wartość Szczegóły projektu Subskrypcja Subskrypcja Concierge Grupa zasobów Z listy rozwijanej wybierz grupę zasobów piaskownicy Region (Region) Globalny (ustawienie domyślne) Szczegóły wystąpienia Nazwa grupy akcji Wyświetlanie alertu dla zespołu ds. operacji Display name AlertOpsTeam Wybierz pozycję Dalej: Powiadomienia i wprowadź następujące wartości dla każdego ustawienia.
Ustawienie Wartość Typ powiadomienia Wybierz pozycję Poczta e-mail/wiadomość SMS/Wypychanie/Głos Nazwisko Maszyna wirtualna została usunięta Zostanie wyświetlone okienko Wiadomość e-mail/WIADOMOŚĆ SMS/Wypychanie/głos . Jeśli tak nie jest, wybierz ikonę ołówka Edytuj .
Wybierz pozycję E-mail, w polu E-mail wprowadź swój adres e-mail, a następnie wybierz pozycję OK.
Wybierz pozycję Przejrzyj i utwórz , aby zweryfikować dane wejściowe.
Wybierz pozycję Utwórz.
Zostanie ponownie wyświetlone okienko Tworzenie reguły alertu. Wybierz pozycję Dalej: Szczegóły i wprowadź następujące wartości dla każdego ustawienia.
Ustawienie Wartość Nazwa reguły alertu Maszyna wirtualna została usunięta opis Maszyna wirtualna w grupie zasobów została usunięta Rozwiń sekcję Opcje zaawansowane i upewnij się, że wybrano opcję Włącz regułę alertu podczas tworzenia .
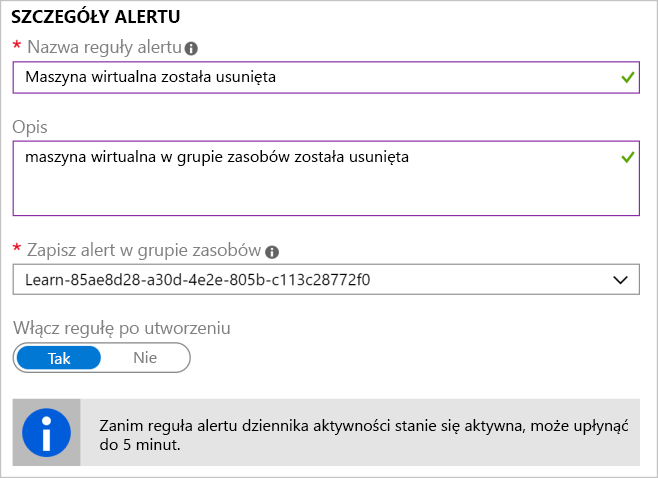
Wybierz pozycję Przejrzyj i utwórz , aby zweryfikować dane wejściowe, a następnie wybierz pozycję Utwórz.
Adresaci dodani do skonfigurowanej grupy akcji (zespołu operacji) otrzymują powiadomienie:
- Po dodaniu ich do grupy akcji
- Po aktywowaniu alertu
- Po wyzwoleniu alertu
Do uaktywnienia reguły dziennika aktywności może upłynąć do pięciu minut. W tym ćwiczeniu, jeśli usuniesz maszynę wirtualną przed wdrożeniem reguły, reguła alertu może nie zostać wyzwolona. Z powodu tego opóźnienia po usunięciu maszyny wirtualnej w kolejnych krokach mogą być wyświetlane inne wyniki.
Usuwanie maszyny wirtualnej
Aby wyzwolić alert, musisz usunąć maszynę wirtualną z systemem Linux utworzoną w poprzednim ćwiczeniu.
W menu witryny Azure Portal lub na stronie głównej wybierz pozycję Maszyny wirtualne.
Zaznacz pole wyboru maszyny wirtualnej vm1 .
Wybierz pozycję Usuń na pasku menu.
Wprowadź polecenie Usuń , aby potwierdzić usunięcie, a następnie wybierz pozycję Usuń.
Na pasku tytułu wybierz ikonę Powiadomienia i poczekaj na pomyślne usunięcie maszyny wirtualnej VM1.
Wyświetlanie alertów dzienników aktywności w usłudze Azure Monitor
W ćwiczeniu skonfigurujesz maszynę wirtualną z systemem Ubuntu i utworzono regułę dziennika aktywności, aby wykryć, kiedy maszyna wirtualna została usunięta. Następnie maszyna wirtualna zostanie usunięta z grupy zasobów. Sprawdźmy, czy alert został wyzwolony.
Powinna zostać wyświetlona wiadomość e-mail z powiadomieniem z informacją Ważna informacja: Maszyna wirtualna alertu usługi Azure Monitor została usunięta... Jeśli nie, otwórz program poczty e-mail i wyszukaj wiadomość e-mail z adresu azure-noreply@microsoft.com.
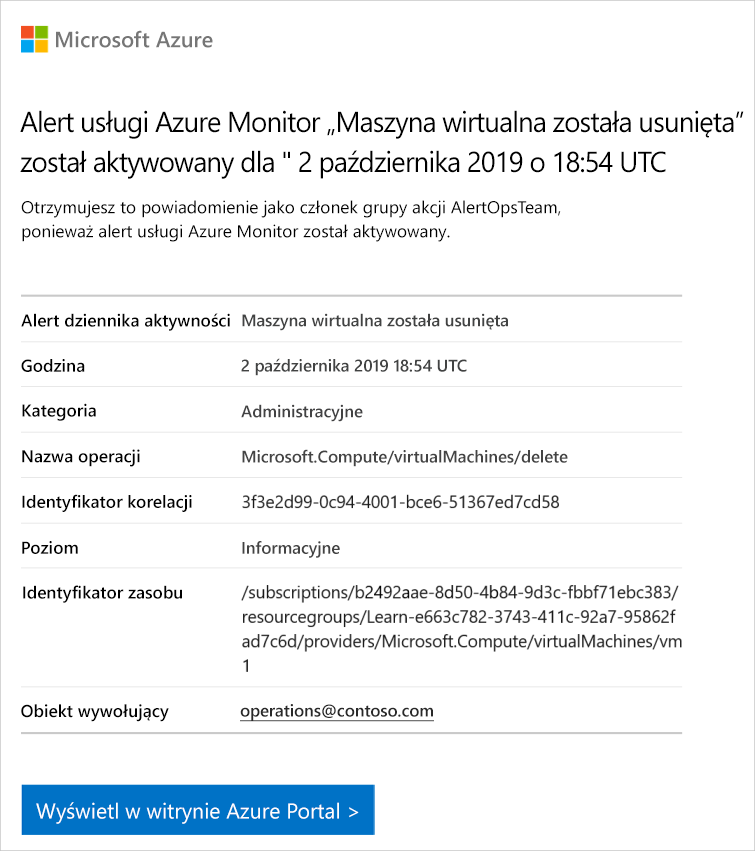
W menu zasobów witryny Azure Portal wybierz pozycję Monitor, a następnie wybierz pozycję Alerty w menu po lewej stronie.
Powinny istnieć trzy pełne alerty, które zostały wygenerowane przez usunięcie maszyny wirtualnej VM1.

Wybierz nazwę jednego z alertów (na przykład maszyna wirtualna została usunięta). Zostanie wyświetlone okienko Szczegóły alertu zawierające więcej szczegółów dotyczących zdarzenia.
Dodawanie reguły przetwarzania alertów do alertu
Planujemy jednorazową, nocną, planowaną konserwację. Zaczyna się wieczorem i trwa do następnego ranka.
W menu zasobów witryny Azure Portal wybierz pozycję Monitor, wybierz pozycję Alerty w menu po lewej stronie, a następnie wybierz pozycję Reguły przetwarzania alertów na pasku menu.
Wybierz + Utwórz.
Zaznacz pole wyboru dla grupy zasobów piaskownicy jako zakres reguły przetwarzania alertów, a następnie wybierz pozycję Zastosuj.
Wybierz pozycję Dalej: Ustawienia reguły, a następnie wybierz pozycję Pomiń powiadomienia.
Wybierz pozycję Dalej: Planowanie.
Domyślnie reguła działa przez cały czas, chyba że ją wyłączysz. Zdefiniujemy regułę pomijania powiadomień jednorazowej planowanej konserwacji. Wprowadź następujące ustawienia dotyczące planowania reguły przetwarzania alertów:
Ustawienie Wartość Stosowanie reguły W określonym czasie Rozpocznij Wprowadź bieżącą datę o godzinie 10pm. Zakończenie Wprowadź datę jutrzejszą o godzinie 7:00. Time zone Wybierz lokalną strefę czasową. Wybierz pozycję Dalej: Szczegóły i wprowadź następujące ustawienia:
Ustawienie Wartość Grupa zasobów Wybierz grupę zasobów piaskownicy. Nazwa reguły Planowana konserwacja opis Pomijanie powiadomień podczas planowanej konserwacji. Wybierz pozycję Przejrzyj i utwórz , aby zweryfikować dane wejściowe, a następnie wybierz pozycję Utwórz.