Ćwiczenie — zbiorcze zapraszanie użytkowników-gości
Zbiorcze zapraszanie użytkowników-gości
Zaloguj się do centrum administracyjnego firmy Microsoft Entra przy użyciu konta, które jest administratorem użytkowników w organizacji.
W okienku nawigacji wybierz pozycję Tożsamość.
W obszarze Użytkownicy wybierz pozycję Wszyscy użytkownicy.
Na ekranie Wszyscy użytkownicy w menu wybierz pozycję Operacje zbiorcze — zaproszenie zbiorcze.
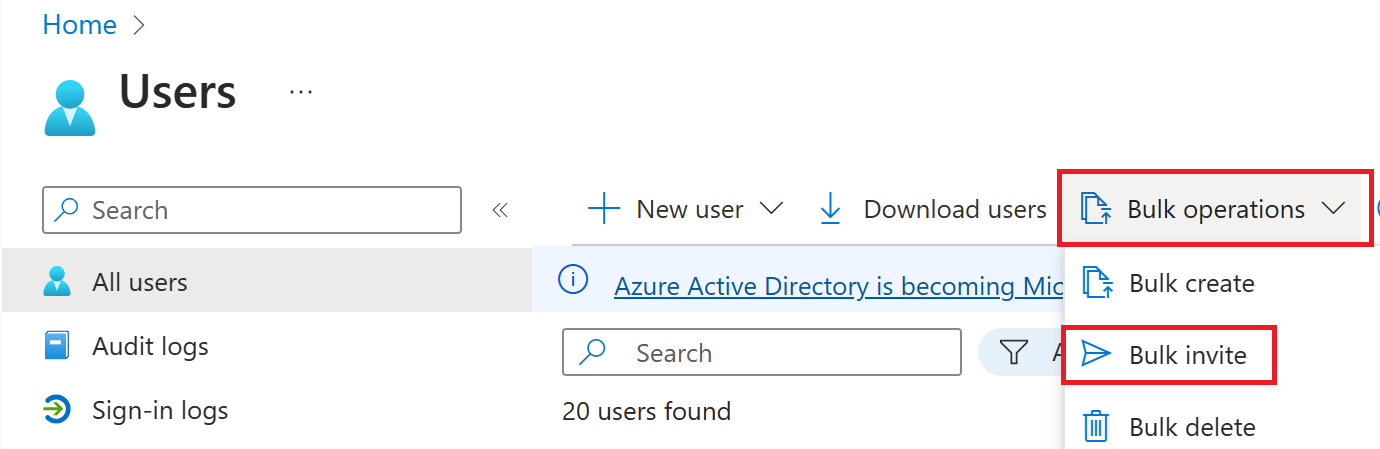
W okienku Zbiorcze zapraszanie użytkowników wybierz pozycję Pobierz do przykładowego szablonu CSV z właściwościami zaproszenia.
Przeglądanie szablonu przy użyciu edytora w celu wyświetlenia pliku CSV.
Uwaga
\- Adres e-mail z zaproszeniem \- użytkownik, który otrzyma zaproszenie
\- Adres URL przekierowania \- adres URL , do którego zaproszony użytkownik jest przekazywany po zaakceptowaniu zaproszenia.Otwórz szablon .csv i dodaj wiersz dla każdego użytkownika-gościa. Wymagane wartości to:

Zapisz plik.
Na stronie Zbiorcze zapraszanie użytkowników w obszarze Przekaż plik CSV przejdź do pliku. Po wybraniu pliku zostanie uruchomiona walidacja pliku .csv.
Po zweryfikowaniu zawartości pliku zostanie wyświetlony komunikat Plik przekazany pomyślnie. Jeśli występują błędy, należy je naprawić przed przesłaniem zadania.
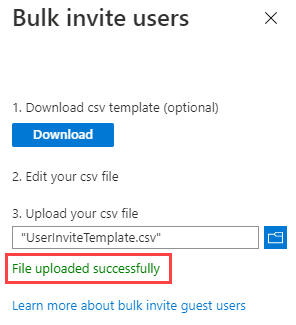
Gdy plik przejdzie walidację, wybierz pozycję Prześlij , aby uruchomić operację zbiorczą platformy Azure, która dodaje zaproszenia.
Aby wyświetlić stan zadania, wybierz pozycję Wyświetl stan każdej operacji. Możesz też wybrać pozycję Wyniki operacji zbiorczej w sekcji Działanie. Aby uzyskać szczegółowe informacje o każdym elemencie wiersza w ramach operacji zbiorczej, wybierz wartości w kolumnach # Success (Powodzenie), # Failure (Niepowodzenie) lub Total Requests (Łączna liczba żądań ). Jeśli wystąpią błędy, zostaną wyświetlone przyczyny niepowodzenia.
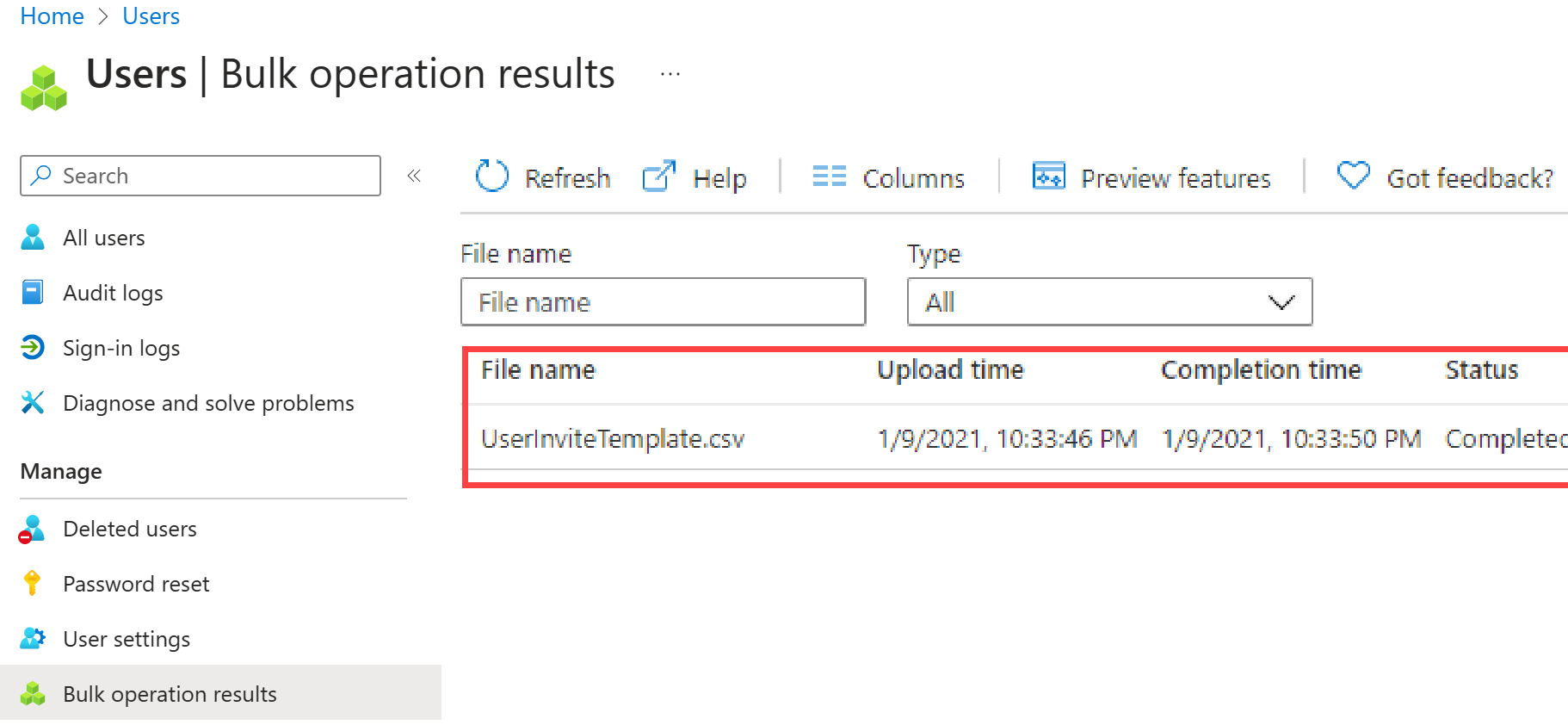
Po zakończeniu zadania zostanie wyświetlone powiadomienie o pomyślnym zakończeniu operacji zbiorczej.