Ćwiczenie dotyczące zarządzania rolami użytkowników
Musisz przypisać dodatkowe uprawnienia do jednego z nowo utworzonych administratorów.
W tym ćwiczeniu utworzysz konto użytkownika do użycia w ćwiczeniach.
Tworzenie konta platformy Azure i dodawanie licencji próbnych usługi Microsoft Entra ID Premium P2
Zadania w tym ćwiczeniu i ćwiczenia opisane w tej ścieżce szkoleniowej wymagają już subskrypcji platformy Azure, której możesz użyć lub utworzyć konto w wersji próbnej platformy Azure. Jeśli masz już własną subskrypcję platformy Azure, możesz pominąć to zadanie i przejść do następnego.
- W przeglądarce internetowej przejdź do witryny Azure Portal.
- Przewiń stronę w dół, aby dowiedzieć się więcej o dostępnych korzyściach i bezpłatnych usługach.
- Wybierz pozycję Rozpocznij bezpłatnie.
- Użyj kreatora, aby zarejestrować się w celu uzyskania subskrypcji wersji próbnej platformy Azure.
- Aby ukończyć niektóre ćwiczenia, musisz mieć licencję microsoft Entra ID P2. W utworzonej organizacji wyszukaj, a następnie wybierz pozycję Microsoft Entra ID.
- Wybierz pozycję Licencje w menu.
- W prawym menu Szybkie zadania na stronie Licencje — przegląd wybierz pozycję Pobierz bezpłatną wersję próbną
- W obszarze Wprowadzenie do usługi Microsoft Entra ID wybierz pozycję Uzyskaj bezpłatną wersję próbną dla usługi Microsoft Entra ID Premium.
- W okienku Aktywacja w obszarze Microsoft Entra ID PREMIUM P2 wybierz pozycję Bezpłatna wersja próbna , a następnie wybierz pozycję Aktywuj.
- W menu nawigacji po lewej stronie wybierz pozycję Przegląd.
- Odśwież przeglądarkę, dopóki nie zobaczysz nazwy Microsoft Entra ID Premium P2 pod nazwą organizacji. Może to potrwać kilka minut.
- Jeśli napotkasz problemy z oczekiwanymi funkcjami, może być konieczne wylogowanie się i zalogowanie się z powrotem do platformy Microsoft Azure.
Dodawanie nowego użytkownika
Teraz utwórzmy konto użytkownika.
Zaloguj się do centrum administracyjnego firmy Microsoft Entra jako administrator globalny
W menu po lewej stronie rozwiń sekcję Tożsamość .
W menu nawigacji po lewej stronie w obszarze Użytkownicy wybierz pozycję Wszyscy użytkownicy, a następnie wybierz pozycję +Nowy użytkownik.
Utwórz użytkownika, korzystając z następujących informacji:
Ustawienie Wartość Główna nazwa użytkownika AdeleV Pseudonim poczty (może być konieczne anulowanie zaznaczenia pola Pochodne od głównej nazwy użytkownika. AdeleV Display name Adele Vance Hasło Pass@word1 Wybierz pozycję Utwórz. Użytkownik jest teraz utworzony i zarejestrowany w organizacji.
Przypisywanie użytkownikowi roli
Korzystając z identyfikatora Entra firmy Microsoft, można wyznaczyć ograniczonych administratorów do zarządzania zadaniami tożsamości w rolach mniej uprzywilejowanych. Administratorzy mogą być przypisywani do takich celów, jak dodawanie lub zmienianie użytkowników, przypisywanie ról administracyjnych, resetowanie haseł użytkowników, zarządzanie licencjami użytkowników i zarządzanie nazwami domen.
W obszarze Microsoft Entra ID na ekranie Wszyscy użytkownicy wybierz pozycję Adele Vance.
Na stronie profilu użytkownika wybierz pozycję Przypisane role. Zostanie wyświetlona strona Przypisane role .
Wybierz pozycję Dodaj przypisania, wybierz rolę, która ma zostać przypisana do użytkownika (na przykład administrator aplikacji), a następnie wybierz pozycję Dodaj.
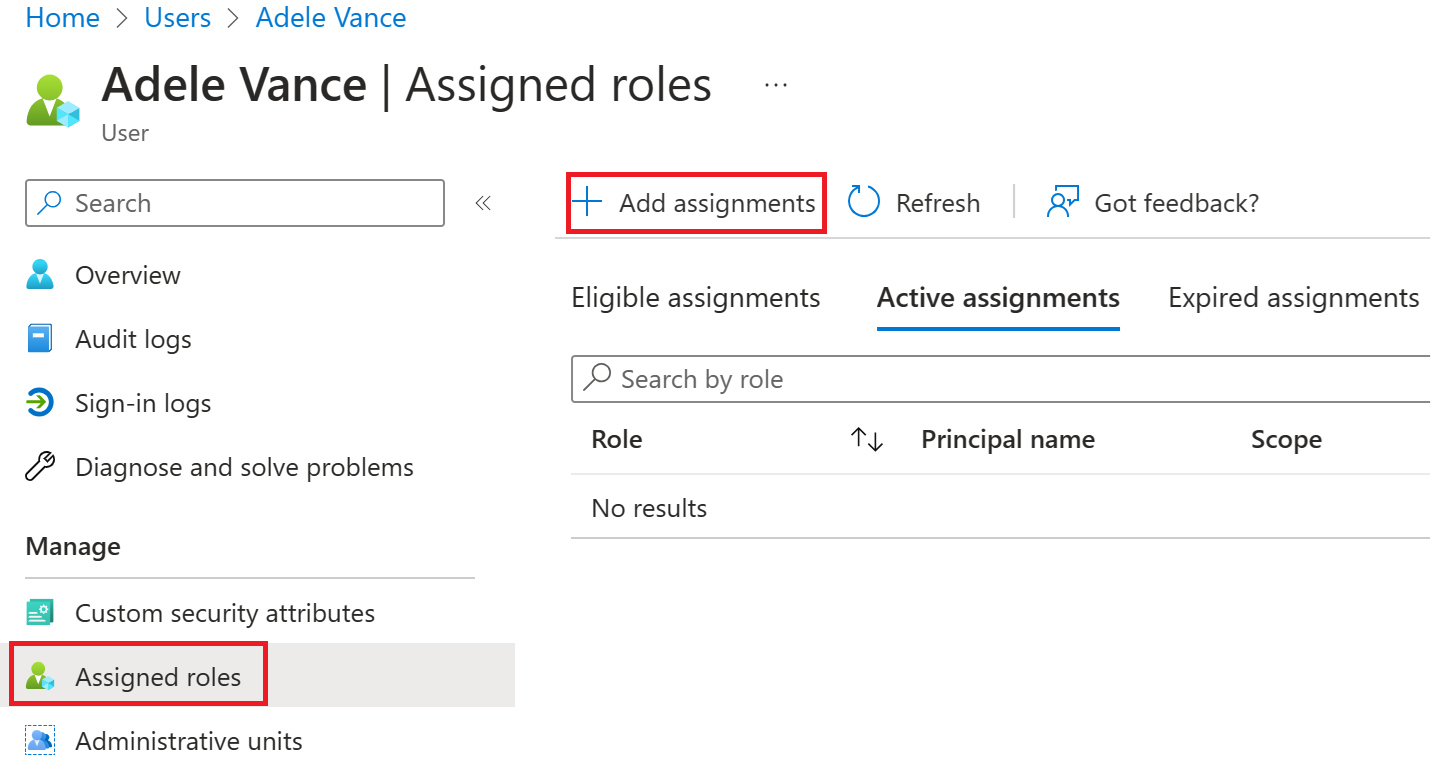
Wybierz pozycję + Dodaj przypisanie.
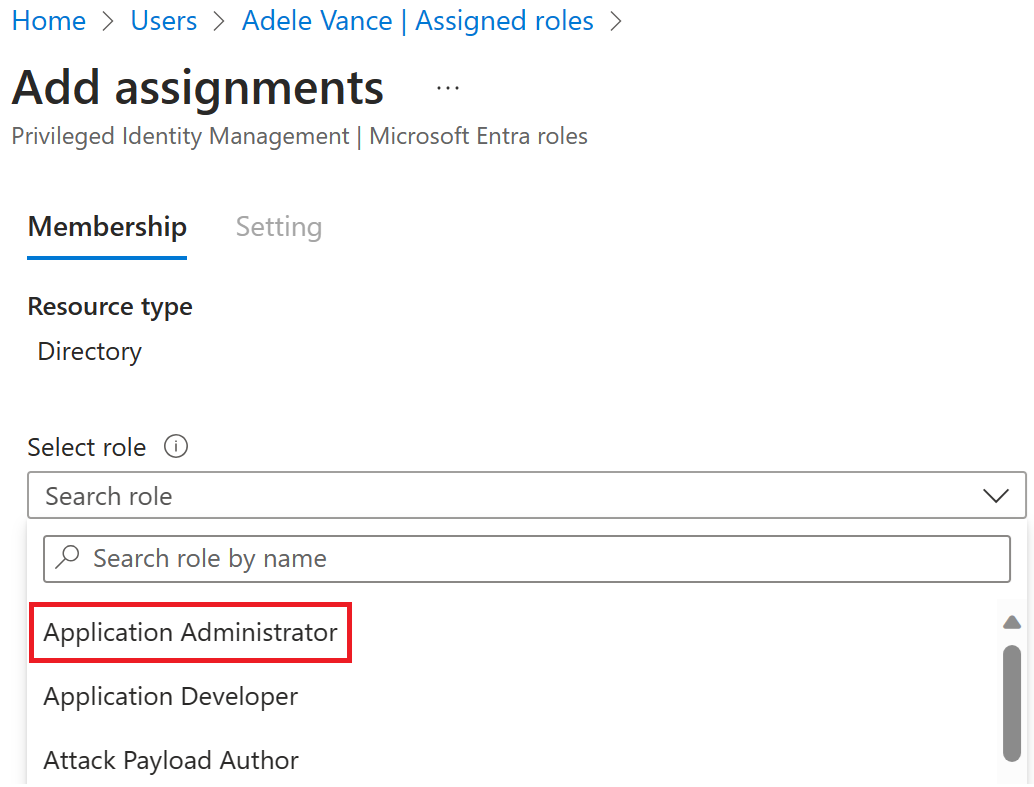
Nowo przypisana rola administratora aplikacji jest wyświetlana na stronie Przypisane role użytkownika.
Usuwanie przypisania roli
Jeśli musisz usunąć przypisanie roli z użytkownika, możesz to zrobić również na stronie Przypisane role .
Aby usunąć przypisanie roli z użytkownika
W polu Microsoft Entra ID wybierz pozycję Użytkownicy — wszyscy użytkownicy, a następnie wybierz użytkownika, który otrzymuje przypisanie roli usunięte. Na przykład Adele Vance.
Wybierz pozycję Przypisane role, a następnie wybierz nazwę roli, którą chcesz usunąć —
Application Administrator.Po prawej stronie ekranu wybierz pozycję Usuń. Następnie wybierz opcję Tak po wyświetleniu monitu o potwierdzenie.
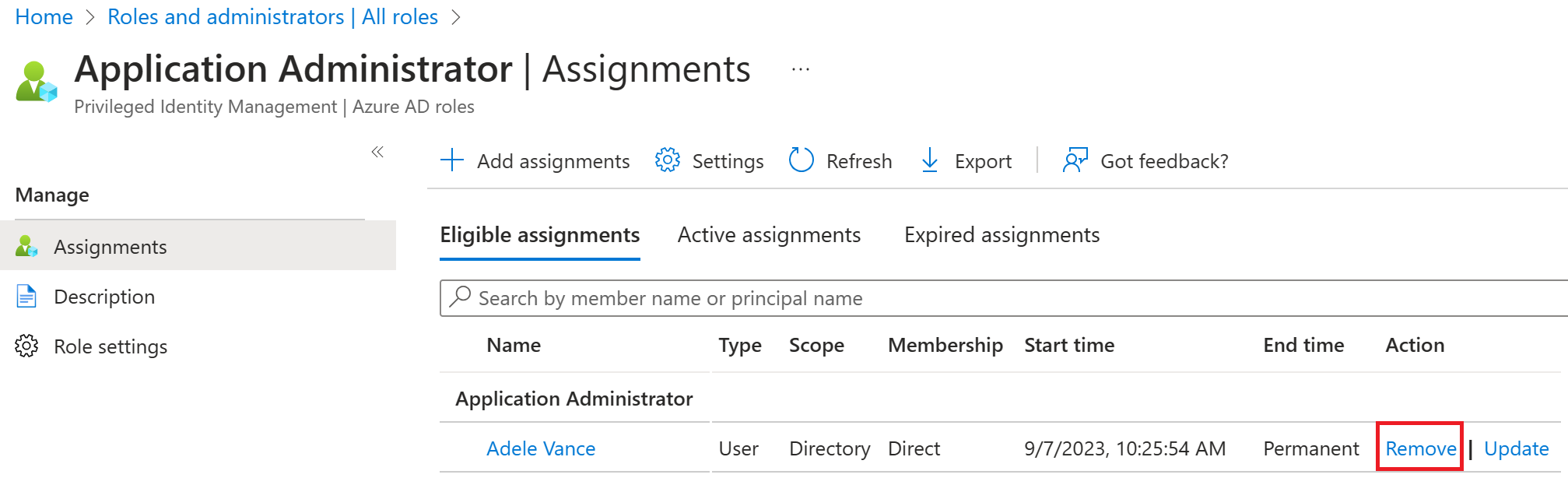
Rola administratora aplikacji jest usuwana z użytkownika i nie jest już wyświetlana na stronie Adele Vance — Przypisane role .