Implementowanie usługi Azure File Sync
Usługę Azure File Sync można zaimplementować ręcznie lub przy użyciu centrum administracyjnego systemu Windows. W przypadku korzystania z Centrum administracyjnego systemu Windows wystarczy podać tylko podstawowe ustawienia konfiguracji, ponieważ ta metoda spełnia wszystkie wymagania wstępne. W przypadku wdrażania ręcznego należy użyć witryny Azure Portal lub programu Azure PowerShell. Jednak w przypadku ręcznego wdrażania musisz mieć już konto usługi Azure Storage z udziałem plików platformy Azure, który będzie punktem końcowym w chmurze. W obu przypadkach musisz mieć lokalne serwery plików systemu Windows, których chcesz użyć jako punktów końcowych serwera. W tej lekcji dowiesz się, jak zaimplementować usługę Azure File Sync przy użyciu obu metod.
Ręczne implementowanie usługi Azure File Sync
Aby ręcznie zaimplementować usługę Azure File Sync, należy wykonać następujące kroki wysokiego poziomu:
- Wdrażanie usługi synchronizacji magazynu
- Instalowanie agenta usługi Azure File Sync
- Rejestrowanie systemu Windows Server za pomocą usługi synchronizacji magazynu
- Tworzenie grupy synchronizacji
- Dodawanie punktów końcowych serwera
1. Wdrażanie usługi synchronizacji magazynu
Usługa synchronizacji magazynu to zasób platformy Azure najwyższego poziomu dla usługi File Sync. Można mieć wiele wystąpień usługi synchronizacji magazynu, ale system Windows Server może rejestrować się tylko za pomocą jednej usługi synchronizacji magazynu, a serwery zarejestrowane w innych wystąpieniach usługi synchronizacji magazynu nie mogą się ze sobą synchronizować. Usługa synchronizacji magazynu może być używana tylko z udziałami plików platformy Azure, które znajdują się w tym samym regionie świadczenia usługi Azure.
Usługa synchronizacji magazynu jest wdrażana w witrynie Azure Portal, wybierając pozycję Utwórz zasób, wyszukując usługę Azure File Sync, a następnie wybierając pozycję Utwórz. Wprowadź nazwę grupy zasobów, nazwę usługi synchronizacji magazynu i region, a następnie wybierz pozycję Przejrzyj i utwórz.
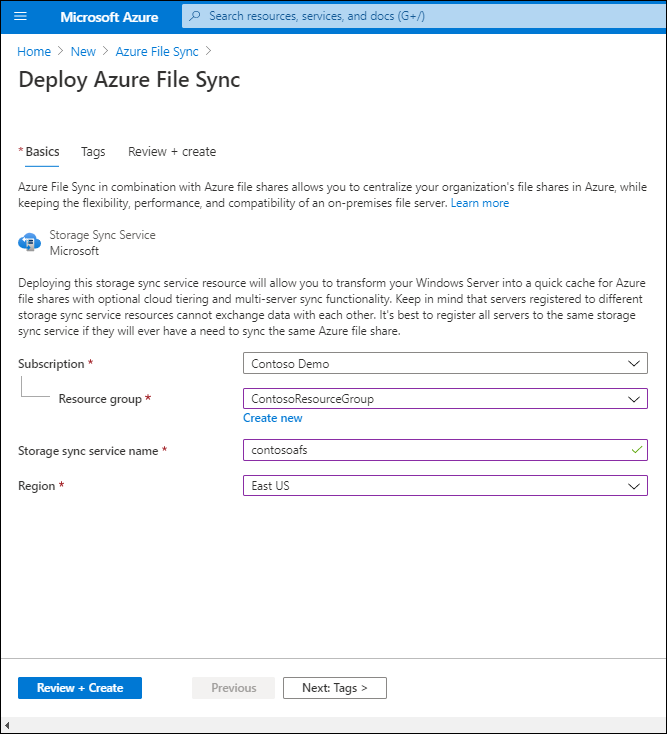
Uwaga
Usługa synchronizacji magazynu jest wdrażana w programie Azure PowerShell przy użyciu New-AzStorageSyncService polecenia cmdlet .
2. Instalowanie agenta usługi Azure File Sync
Pakiet instalacyjny agenta usługi File Sync można pobrać z witryny Azure Portal w Centrum pobierania Microsoft. Należy zainstalować agenta na wszystkich serwerach, które będą punktami końcowymi serwera. Jeśli chcesz użyć usługi File Sync z klastrem trybu failover, musisz zainstalować agenta w każdym węźle w klastrze.
Domyślnie zainstalowany agent próbuje uaktualnić się w ciągu 21 dni od daty wygaśnięcia opublikowanej. Rozpoczyna się próba uaktualnienia raz w tygodniu w ciągu 21 dni przed wygaśnięciem. i w wybranym oknie obsługi.
3. Rejestrowanie systemu Windows Server w usłudze synchronizacji magazynu
Po zakończeniu instalacji agenta usługi File Sync zostanie automatycznie otwarte okno Rejestracja serwera. Rejestrowanie systemu Windows Server za pomocą usługi synchronizacji magazynu ustanawia relację zaufania między serwerem (lub klastrem) i usługą synchronizacji magazynu. Po uwierzytelnieniu przy użyciu poświadczeń platformy Azure rejestracja wymaga informacji na temat subskrypcji platformy Azure, grupy zasobów i usługi synchronizacji magazynu utworzonej w pierwszym kroku.
Napiwek
Serwer (lub klaster) można zarejestrować tylko w jednej usłudze synchronizacji magazynu jednocześnie.
Agent usługi Azure File Sync można zarejestrować, uruchamiając polecenie cmdlet programu PowerShell Register-AzStorageSyncServer . To polecenie cmdlet musi działać lokalnie na komputerze z systemem Windows Server, który chcesz zarejestrować. Jeśli chcesz zarejestrować serwer Server Core, potrzebujesz drugiego komputera z funkcją Środowisko pulpitu, aby przeprowadzić logowanie urządzenia.
4. Tworzenie grupy synchronizacji
Grupa synchronizacji zawiera punkty końcowe, które mają być synchronizowane ze sobą. Efektywnie definiuje topologię synchronizacji. Grupa synchronizacji musi zawsze mieć jeden punkt końcowy w chmurze i może mieć maksymalnie 50 punktów końcowych serwera. Punkty końcowe serwera w tej samej grupie synchronizacji muszą pochodzić z różnych zarejestrowanych serwerów. Wszystkie punkty końcowe serwera są synchronizowane z punktem końcowym w chmurze, co sprawia, że punkt końcowy chmury jest punktem końcowym centrum.
Możesz wprowadzić zmiany w punkcie końcowym chmury lub dowolnym punkcie końcowym serwera, ponieważ usługa File Sync używa replikacji wielowzorcowej. Jeśli wprowadzisz zmianę w punkcie końcowym serwera, zmiana zostanie wykryta natychmiast, zsynchronizowana z punktem końcowym chmury i z niej zsynchronizowana z innymi punktami końcowymi serwera. Jeśli jednak wprowadzisz bezpośrednio zmianę w punkcie końcowym chmury, zmiana musi zostać najpierw odnaleziona przez zadanie wykrywania zmian usługi File Sync. Zadanie wykrywania zmian jest uruchamiane tylko raz co 24 godziny dla punktu końcowego chmury.
Grupę synchronizacji można utworzyć w witrynie Azure Portal, wybierając pozycję + Grupa synchronizacji w bloku Usługa synchronizacji magazynu.
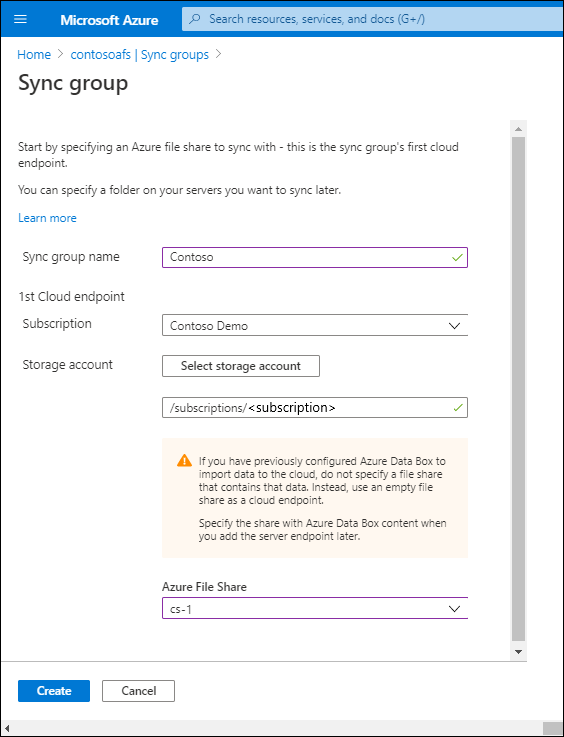
Grupę synchronizacji można utworzyć w programie Azure PowerShell przy użyciu New-AzStorageSyncGroup polecenia cmdlet .
5. Dodawanie punktów końcowych serwera
Punkty końcowe serwera reprezentują określoną lokalizację na zarejestrowanym komputerze z systemem Windows Server, takim jak folder lub wolumin, który chcesz zsynchronizować z udziałem plików platformy Azure (punkt końcowy chmury w tej samej grupie synchronizacji). Pliki można synchronizować tylko na woluminach sformatowanych w systemie plików NTFS, ponieważ system plików ReFS (Resilient File System) i inne systemy plików nie są obsługiwane. Można dodać wiele punktów końcowych serwera dla tego samego zarejestrowanego serwera do różnych grup synchronizacji, ale ich ścieżki nie mogą się nakładać. Można dodać tylko jeden punkt końcowy serwera na zarejestrowany serwer na grupę synchronizacji.
Podczas dodawania punktu końcowego serwera można również skonfigurować obsługę warstw w chmurze i transfer danych w trybie offline. Dzięki transferowi danych w trybie offline można użyć alternatywnych środków, takich jak usługa Azure Data Box, do transportu dużych ilości plików na platformę Azure. Obsługa warstw w chmurze przekształca punkt końcowy serwera w pamięć podręczną plików w udziale plików platformy Azure. Należy jednak pamiętać, że obsługa warstw w chmurze jest obsługiwana tylko na woluminach danych; obsługa warstw w chmurze nie jest obsługiwana na woluminie systemowym.
Punkt końcowy serwera można dodać w witrynie Azure Portal, wybierając pozycję Dodaj punkt końcowy serwera w bloku Grupa synchronizacji.
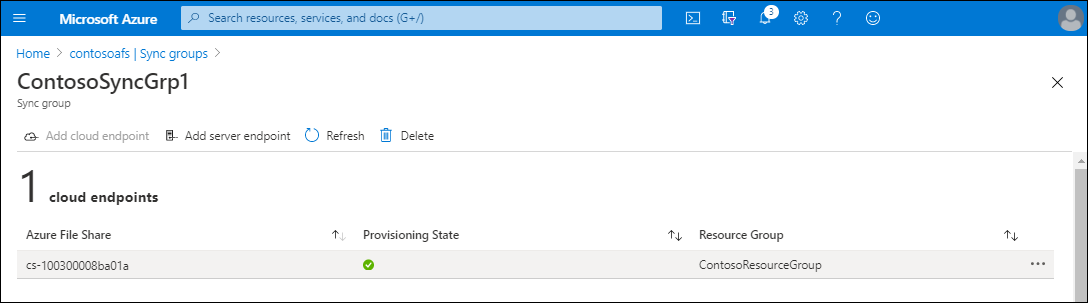
Punkt końcowy serwera można dodać w programie Azure PowerShell przy użyciu New-AzStorageSyncServerEndpoint polecenia cmdlet .
Implementowanie usługi Azure File Sync przy użyciu centrum administracyjnego systemu Windows
Usługa Windows Admin Center upraszcza wdrażanie usługi File Sync. Może automatycznie utworzyć wszystkie wymagania wstępne (usługa synchronizacji magazynu, konto magazynu i udział plików platformy Azure) w razie potrzeby lub użyć istniejących, jeśli już istnieją w subskrypcji platformy Azure. Wszystkie potrzebne są poświadczenia subskrypcji platformy Azure i komputer z systemem Windows Server, który chcesz utworzyć punkt końcowy serwera.
Uwaga
Aby móc skonfigurować usługę File Sync, musisz zarejestrować centrum administracyjne systemu Windows na platformie Azure.
Po połączeniu centrum administracyjnego systemu Windows z odpowiednim komputerem z systemem Windows Server w Centrum administracyjnym systemu Windows należy wybrać pozycję Azure File Sync , a następnie wybrać pozycję Skonfiguruj. Usługa Windows Admin Center wykrywa, czy wymagania wstępne usługi File Sync już istnieją w subskrypcji lub czy muszą je utworzyć. Gdy są spełnione wymagania wstępne, możesz je edytować, a następnie wybrać pozycję Skonfiguruj. Instalator pobiera i instaluje agenta usługi Azure File Sync i rejestruje system Windows Server w grupie synchronizacji. Ostatnim krokiem jest wybranie pozycji Synchronizuj folder, w którym można określić folder lokalny, który chcesz dodać jako punkt końcowy serwera, oraz do której grupy synchronizacji.
Napiwek
System Windows Server można dodać jako punkt końcowy serwera do grupy synchronizacji i włączyć obsługę warstw w chmurze przy użyciu Centrum administracyjnego systemu Windows. Jednak nadal musisz użyć witryny Azure Portal do skonfigurowania innych ustawień, takich jak zasady daty obsługi warstw w chmurze.