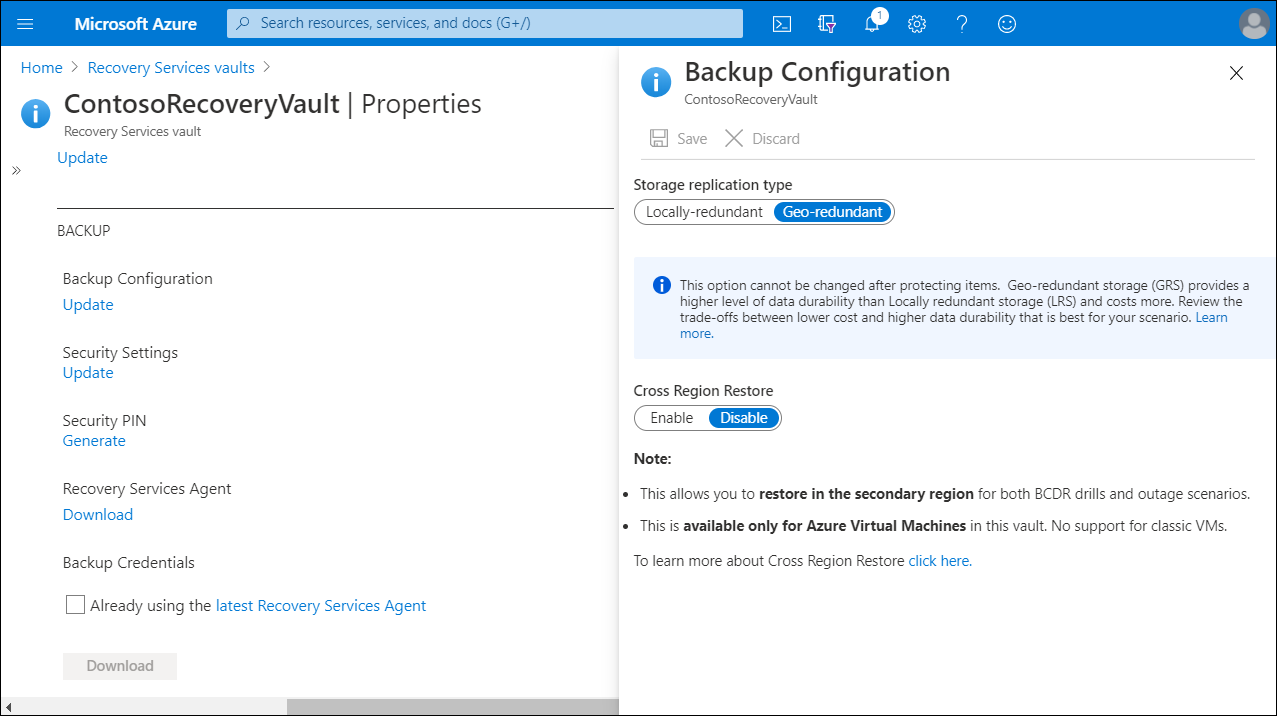Wykonywanie kopii zapasowych i przywracanie obciążeń lokalnych
Usługa Azure Backup udostępnia proste, bezpieczne i ekonomiczne rozwiązania do tworzenia kopii zapasowych danych i odzyskiwania ich z chmury platformy Azure.
Przed rozpoczęciem
Należy wykonać następujące czynności:
- Upewnij się, że masz konto platformy Azure, jeśli musisz utworzyć kopię zapasową serwera lub klienta na platformie Azure. Jeśli nie masz konta, możesz utworzyć bezpłatne konto za kilka minut.
- Sprawdź dostęp do Internetu na maszynach, których kopię zapasową chcesz utworzyć.
- Upewnij się, że użytkownik wykonujący instalację i konfigurację agenta MARS ma uprawnienia administratora lokalnego na serwerze, który ma być chroniony.
Uwaga
Dane dostępne do utworzenia kopii zapasowej zależą od tego, gdzie jest zainstalowany agent.
Modyfikowanie replikacji magazynu
Domyślnie magazyny używają magazynu GRS. Jeśli magazyn jest podstawowym mechanizmem tworzenia kopii zapasowych, zalecamy kontynuowanie korzystania z magazynu GRS. Aby zmniejszyć koszty magazynu platformy Azure, można użyć magazynu LRS. Aby zmodyfikować typ replikacji magazynu, wykonaj następującą procedurę:
- W nowym magazynie w sekcji Ustawienia wybierz pozycję Właściwości.
- Na stronie Właściwości w obszarze Konfiguracja kopii zapasowej wybierz pozycję Aktualizuj.
- Wybierz typ replikacji magazynu, a następnie wybierz pozycję Zapisz.
Uwaga
Nie można zmodyfikować typu replikacji magazynu po skonfigurowaniu magazynu i zawiera on elementy kopii zapasowej. Jeśli chcesz to zrobić, musisz ponownie utworzyć magazyn.
Pobieranie, instalowanie i rejestrowanie agenta MARS
Pobierz agenta MARS, aby można go było zainstalować na maszynach, których kopię zapasową chcesz utworzyć. Jeśli agent został już zainstalowany na dowolnych maszynach, upewnij się, że używasz najnowszej wersji agenta. Znajdź najnowszą wersję w witrynie Azure Portal lub przejdź bezpośrednio do pobrania. Następnie uruchom plik MARSagentinstaller.exe na maszynach, których kopię zapasową chcesz utworzyć, i ukończ proces rejestracji.
Uruchamianie tworzenia kopii zapasowej na żądanie
Można również uruchomić kopię zapasową w dowolnym momencie. Aby uruchomić kopię zapasową na żądanie, wykonaj następującą procedurę:
W agencie MARS wybierz pozycję Wykonaj kopię zapasową teraz.
Jeśli agent MARS ma wersję 2.0.9169.0 lub nowszą, możesz ustawić niestandardową datę przechowywania. W sekcji Zachowaj kopię zapasową do momentu wybierz datę z kalendarza.
Na stronie Potwierdzenie przejrzyj ustawienia, a następnie wybierz pozycję Wykonaj kopię zapasową.
Wybierz pozycję Zamknij , aby zamknąć kreatora. Jeśli zamkniesz kreatora przed zakończeniem tworzenia kopii zapasowej, kreator będzie nadal działać w tle.
Po zakończeniu tworzenia początkowej kopii zapasowej stan Ukończone zadanie zostanie wyświetlony w konsoli Kopia zapasowa.
Przywracanie plików do systemu Windows Server przy użyciu agenta MARS
Istnieją dwa główne sposoby przywracania plików przy użyciu agenta MARS.
Odzyskiwanie danych na tej samej maszynie przy użyciu funkcji natychmiastowego przywracania na platformie Azure
Jeśli przypadkowo usuniesz plik i chcesz przywrócić go na tę samą maszynę, z której wykonano kopię zapasową, poniższe kroki pomogą Ci odzyskać dane.
Otwórz przystawkę Microsoft Azure Backup. Jeśli nie wiesz, gdzie zainstalowano przystawkę, wyszukaj komputer lub serwer w usłudze Microsoft Azure Backup. Aplikacja klasyczna powinna być wyświetlana w wynikach wyszukiwania.
Wybierz pozycję Odzyskaj dane , aby uruchomić kreatora.
Na stronie Wprowadzenie , aby przywrócić dane na tym samym serwerze lub komputerze, wybierz pozycję Ten serwer, a następnie wybierz przycisk Dalej.
Na stronie Wybieranie trybu odzyskiwania wybierz pozycję Pojedyncze pliki i foldery, a następnie wybierz przycisk Dalej.
Uwaga
Opcja przywracania pojedynczych plików i folderów wymaga programu Microsoft .NET Framework 4.5.2 lub nowszego. Jeśli nie masz opcji Pojedyncze pliki i foldery , musisz uaktualnić program .NET Framework do wersji 4.5.2 lub nowszej i spróbować ponownie.
Napiwek
Opcja Poszczególne pliki i foldery umożliwia szybki dostęp do danych punktu odzyskiwania. Nadaje się do odzyskiwania pojedynczych plików o rozmiarach mniejszych niż 80 GB i oferuje transfer lub kopiowanie do 6 megabitów na sekundę (Mb/s) podczas odzyskiwania. Opcja Wolumin odzyskuje wszystkie kopie zapasowe danych w określonym woluminie. Ta opcja zapewnia szybszą szybkość transferu (do 60 Mb/s), która jest idealna do odzyskiwania dużych ilości danych lub całych woluminów.
Na stronie Wybieranie woluminu i daty wybierz wolumin zawierający pliki i foldery, które chcesz przywrócić.
W kalendarzu wybierz punkt odzyskiwania. Daty pogrubione wskazują dostępność co najmniej jednego punktu odzyskiwania. Jeśli w ciągu jednej daty jest dostępnych wiele punktów odzyskiwania, wybierz konkretny punkt odzyskiwania z menu rozwijanego Czas .
Po wybraniu punktu odzyskiwania do przywrócenia wybierz pozycję Zainstaluj. Usługa Azure Backup instaluje lokalny punkt odzyskiwania i używa go jako woluminu odzyskiwania.
Na stronie Przeglądaj i odzyskaj pliki wybierz pozycję Przeglądaj, aby otworzyć Eksplorator plików, a następnie przejdź do plików i folderów, które chcesz przywrócić.
W Eksploratorze Windows skopiuj pliki i foldery, które chcesz przywrócić, a następnie wklej je do dowolnej lokalizacji lokalnej na serwerze lub komputerze. Możesz otwierać lub przesyłać strumieniowo pliki bezpośrednio z woluminu odzyskiwania i sprawdzić, czy odzyskujesz poprawne wersje.
Po zakończeniu na stronie Przeglądaj i odzyskaj pliki wybierz pozycję Odinstaluj, a następnie wybierz pozycję Tak , aby potwierdzić, że chcesz odinstalować wolumin.
Przywracanie natychmiastowe w celu przywrócenia danych na maszynie alternatywnej
Jeśli cały serwer zostanie utracony, nadal możesz odzyskać dane z usługi Azure Backup na inną maszynę. Aby zrozumieć kroki ukończenia procesu, należy poznać terminologię używaną z nim:
- Maszyna źródłowa: jest to oryginalna maszyna, z której utworzono kopię zapasową i która jest obecnie niedostępna.
- Maszyna docelowa: jest to maszyna, do której są odzyskiwane dane.
- Przykładowy magazyn: jest to magazyn usługi Recovery Services, do którego zarejestrowano maszynę źródłową i maszynę docelową.
Napiwek
Nie można przywrócić kopii zapasowych na maszynie docelowej z wcześniejszą wersją systemu operacyjnego. Na przykład nie można przywrócić kopii zapasowej z komputera z systemem Windows 10 na komputerze z systemem Windows 8.
Aby odzyskać dane z usługi Azure Backup na inną maszynę:
Otwórz przystawkę Microsoft Azure Backup na maszynie docelowej.
Upewnij się, że maszyna docelowa i maszyna źródłowa są zarejestrowane w tym samym magazynie usługi Recovery Services.
Wybierz pozycję Odzyskaj dane.
W Kreatorze odzyskiwania danych na stronie Wprowadzenie wybierz pozycję Inny serwer.
Podaj plik poświadczeń magazynu odpowiadający przykładowemu magazynowi, a następnie wybierz przycisk Dalej. Po podaniu prawidłowego poświadczenia magazynu powinna zostać wyświetlona nazwa odpowiedniego magazynu kopii zapasowych.
Napiwek
Jeśli plik poświadczeń magazynu jest nieprawidłowy (lub wygasł), pobierz nowy plik poświadczeń magazynu z przykładowego magazynu w witrynie Azure Portal.
Na stronie Wybieranie serwera kopii zapasowej wybierz maszynę źródłową z listy wyświetlanych maszyn, podaj hasło, a następnie wybierz przycisk Dalej.
Na stronie Wybieranie trybu odzyskiwania wybierz pozycję Pojedyncze pliki i foldery, a następnie wybierz przycisk Dalej.
Na stronie Wybieranie woluminu i daty wybierz wolumin zawierający pliki i foldery, które chcesz przywrócić.
W kalendarzu wybierz punkt odzyskiwania. Daty pogrubione wskazują dostępność co najmniej jednego punktu odzyskiwania. Jeśli w ciągu jednej daty jest dostępnych wiele punktów odzyskiwania, wybierz konkretny punkt odzyskiwania z menu rozwijanego Czas .
Wybierz pozycję Zainstaluj , aby lokalnie zainstalować punkt odzyskiwania jako wolumin odzyskiwania na maszynie docelowej.
Na stronie Przeglądaj i odzyskaj pliki wybierz pozycję Przeglądaj, aby otworzyć Eksploratora Windows i znaleźć żądane pliki i foldery.
W Eksploratorze Windows skopiuj pliki i foldery z woluminu odzyskiwania i wklej je do lokalizacji komputera docelowego. Możesz otwierać lub przesyłać strumieniowo pliki bezpośrednio z woluminu odzyskiwania i sprawdzić, czy są odzyskiwane poprawne wersje.
Po zakończeniu na stronie Przeglądaj i odzyskaj pliki wybierz pozycję Odinstaluj. Następnie wybierz pozycję Tak , aby potwierdzić, że chcesz odinstalować wolumin.
Uwaga
Jeśli nie wybierzesz pozycji Odinstalowywanie, wolumin odzyskiwania pozostanie zainstalowany przez 6 godzin od momentu jego zainstalowania. Jednak czas instalacji jest dłuższy do maksymalnie 24 godzin w przypadku trwającego kopiowania plików. Nie będą uruchamiane żadne operacje tworzenia kopii zapasowej podczas instalowanego woluminu. Każda operacja tworzenia kopii zapasowej zaplanowana do uruchomienia w czasie, gdy wolumin jest zainstalowany, zostanie uruchomiona po odłączeniu woluminu odzyskiwania.