Ćwiczenie — tworzenie aplikacji internetowej w witrynie Azure Portal
W tej lekcji utworzysz aplikację internetową przy użyciu witryny Azure Portal.
Tworzenie aplikacji internetowej
Zaloguj się do witryny Azure Portal przy użyciu tego samego konta, które zostało użyte do aktywowania piaskownicy.
W menu witryny Azure Portal lub na stronie głównej wybierz pozycję Utwórz zasób. Wszystko, co tworzysz na platformie Azure, jest zasobem. Zostanie wyświetlone okienko Tworzenie zasobu .
W tym miejscu możesz wyszukać zasób, który chcesz utworzyć, lub wybrać jeden z popularnych zasobów tworzonych przez osoby w witrynie Azure Portal.
W menu Utwórz zasób wybierz pozycję Sieć Web.
Wybierz pozycję Aplikacja internetowa. Jeśli go nie widzisz, w polu wyszukiwania wyszukaj i wybierz pozycję Aplikacja internetowa. Zostanie wyświetlone okienko Tworzenie aplikacji internetowej.
Na karcie Podstawy wprowadź następujące wartości dla każdego ustawienia.
Ustawienie Wartość Szczegóły Szczegóły projektu Subskrypcja Subskrypcja Concierge Utworzona aplikacja internetowa musi należeć do grupy zasobów. W tym miejscu wybierz subskrypcję platformy Azure, do której należy grupa zasobów (lub będzie należeć, jeśli tworzysz ją w kreatorze). Grupa zasobów Wybierz pozycję [Grupa zasobów piaskownicy] Grupa zasobów, do której należy aplikacja internetowa. Wszystkie zasoby platformy Azure muszą należeć do grupy zasobów. Szczegóły wystąpienia Nazwisko Wprowadź unikatową nazwę Nazwa aplikacji internetowej. Ta nazwa staje się częścią adresu URL aplikacji: nazwa_aplikacji.azurewebsites.net. Wybrana nazwa musi być unikatowa wśród wszystkich aplikacji internetowych platformy Azure. Publikowanie Kod Metoda, której chcesz użyć do opublikowania aplikacji. Podczas publikowania aplikacji jako kodu należy również skonfigurować stos środowiska uruchomieniowego, aby przygotować zasoby usługi App Service do uruchamiania aplikacji. Stos środowiska uruchomieniowego .NET 8 (LTS) Platforma, na której aplikacja ma zostać uruchomiona. Wybór może mieć wpływ na wybór systemu operacyjnego — w przypadku niektórych stosów środowiska uruchomieniowego usługa App Service obsługuje tylko jeden system operacyjny. System operacyjny Linux System operacyjny używany na serwerach wirtualnych do uruchamiania aplikacji. Region (Region) Central US Region geograficzny, z którego jest hostowana aplikacja. Plany cenowe Plan systemu Linux Zaakceptuj wartość domyślną Nazwa planu usługi App Service, który obsługuje aplikację. Domyślnie kreator tworzy nowy plan w tym samym regionie co aplikacja internetowa. Plan cenowy Bezpłatna F1 Warstwa cenowa tworzonego planu usługi. Plan cenowy określa charakterystykę wydajności serwerów wirtualnych obsługujących aplikację i funkcje, do których ma dostęp. Wybierz pozycję Bezpłatna F1 z listy rozwijanej. 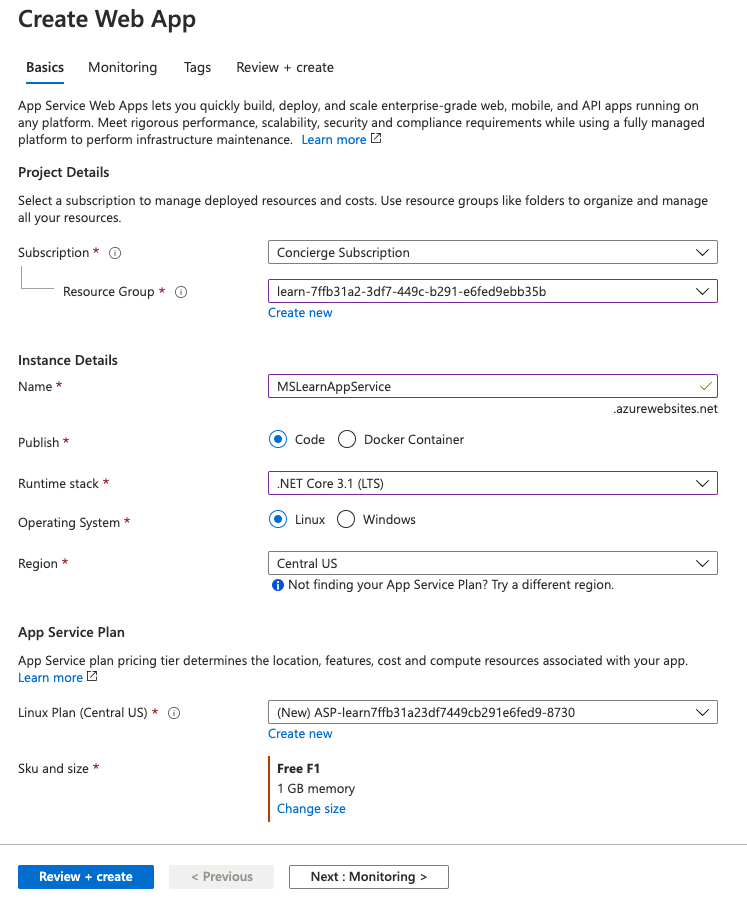
W menu witryny Azure Portal lub na stronie głównej wybierz pozycję Utwórz zasób. Wszystko, co tworzysz na platformie Azure, jest zasobem. Zostanie wyświetlone okienko Tworzenie zasobu .
W tym miejscu możesz wyszukać zasób, który chcesz utworzyć, lub wybrać jeden z popularnych zasobów tworzonych przez osoby w witrynie Azure Portal.
W menu Utwórz zasób wybierz pozycję Sieć Web.
Wybierz pozycję Aplikacja internetowa. Jeśli go nie widzisz, w polu wyszukiwania wyszukaj i wybierz pozycję Aplikacja internetowa. Zostanie wyświetlone okienko Tworzenie aplikacji internetowej.
Na karcie Podstawy wprowadź następujące wartości dla każdego ustawienia.
Ustawienie Wartość Szczegóły Szczegóły projektu Subskrypcja Subskrypcja Concierge Utworzona aplikacja internetowa musi należeć do grupy zasobów. W tym miejscu wybierz subskrypcję platformy Azure, do której należy grupa zasobów (lub będzie należeć, jeśli tworzysz ją w kreatorze). Grupa zasobów Wybierz pozycję [Grupa zasobów piaskownicy] Grupa zasobów, do której należy aplikacja internetowa. Wszystkie zasoby platformy Azure muszą należeć do grupy zasobów. Szczegóły wystąpienia Nazwisko Wprowadź unikatową nazwę Nazwa aplikacji internetowej. Ta nazwa staje się częścią adresu URL aplikacji: nazwa_aplikacji.azurewebsites.net. Wybrana nazwa musi być unikatowa wśród wszystkich aplikacji internetowych platformy Azure. Publikowanie Kod Metoda, której chcesz użyć do opublikowania aplikacji. Podczas publikowania aplikacji jako kodu należy również skonfigurować stos środowiska uruchomieniowego, aby przygotować zasoby usługi App Service do uruchamiania aplikacji. Stos środowiska uruchomieniowego Java 21 Wersja środowiska uruchomieniowego języka Java używana przez aplikację. Stos serwera sieci Web Java Apache Tomcat 10.1 Platforma, na której chcesz uruchomić aplikację. Wybór może mieć wpływ na wybór systemu operacyjnego — w przypadku niektórych stosów środowiska uruchomieniowego usługa App Service obsługuje tylko jeden system operacyjny. System operacyjny Linux System operacyjny używany na serwerach wirtualnych do uruchamiania aplikacji. Region (Region) Wschodnie stany USA Region geograficzny, z którego jest hostowana aplikacja. Plany cenowe Plan systemu Linux Zaakceptuj wartość domyślną Nazwa planu usługi App Service, który obsługuje aplikację. Domyślnie kreator tworzy nowy plan w tym samym regionie co aplikacja internetowa. Plan cenowy Bezpłatna F1 Warstwa cenowa tworzonego planu usługi. Plan cenowy określa charakterystykę wydajności serwerów wirtualnych obsługujących aplikację i funkcje, do których ma dostęp. Wybierz pozycję Bezpłatna F1 z listy rozwijanej. 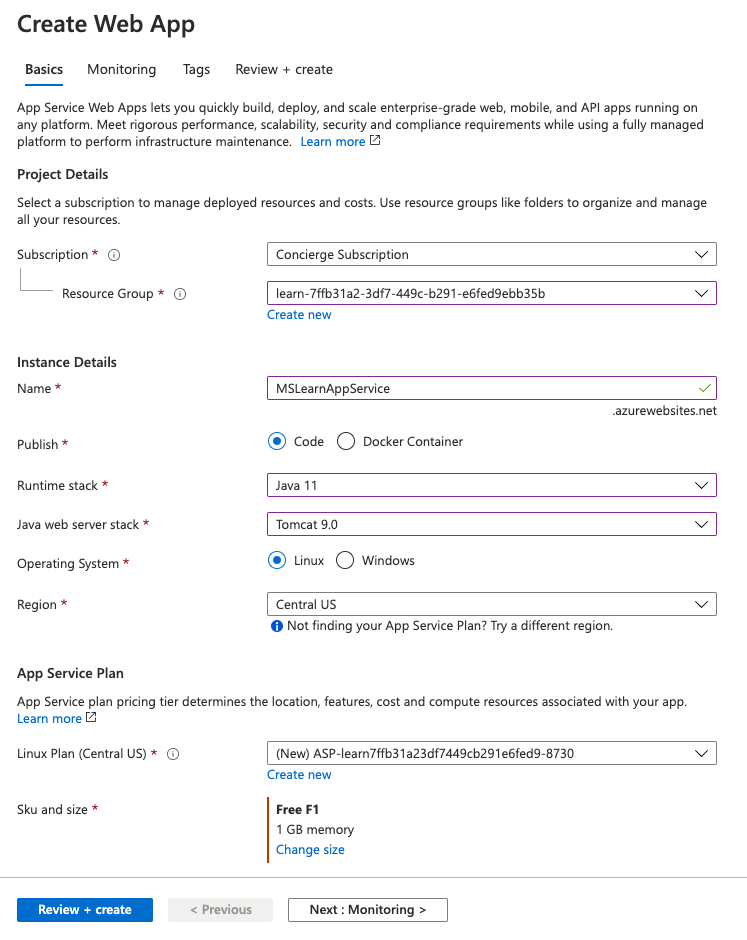
W menu witryny Azure Portal lub na stronie głównej wybierz pozycję Utwórz zasób. Wszystko, co tworzysz na platformie Azure, jest zasobem. Zostanie wyświetlone okienko Tworzenie zasobu .
W tym miejscu możesz wyszukać zasób, który chcesz utworzyć, lub wybrać jeden z popularnych zasobów tworzonych przez osoby w witrynie Azure Portal.
W menu Utwórz zasób wybierz pozycję Sieć Web.
Wybierz pozycję Aplikacja internetowa. Jeśli go nie widzisz, w polu wyszukiwania wyszukaj i wybierz pozycję Aplikacja internetowa. Zostanie wyświetlone okienko Tworzenie aplikacji internetowej.
Na karcie Podstawy wprowadź następujące wartości dla każdego ustawienia.
Ustawienie Wartość Szczegóły Szczegóły projektu Subskrypcja Subskrypcja Concierge Utworzona aplikacja internetowa musi należeć do grupy zasobów. W tym miejscu wybierz subskrypcję platformy Azure, do której należy grupa zasobów (lub będzie należeć, jeśli tworzysz ją w kreatorze). Grupa zasobów Wybierz pozycję [Grupa zasobów piaskownicy] Grupa zasobów, do której należy aplikacja internetowa. Wszystkie zasoby platformy Azure muszą należeć do grupy zasobów. Szczegóły wystąpienia Nazwisko Wprowadź unikatową nazwę Nazwa aplikacji internetowej. Ta nazwa staje się częścią adresu URL aplikacji: nazwa_aplikacji.azurewebsites.net. Wybrana nazwa musi być unikatowa wśród wszystkich aplikacji internetowych platformy Azure. Publikowanie Kod Metoda, której chcesz użyć do opublikowania aplikacji. Podczas publikowania aplikacji jako kodu należy również skonfigurować stos środowiska uruchomieniowego, aby przygotować zasoby usługi App Service do uruchamiania aplikacji. Stos środowiska uruchomieniowego Node 20 LTS Platforma, na której chcesz uruchomić aplikację. Wybór może mieć wpływ na wybór systemu operacyjnego; w przypadku niektórych stosów środowiska uruchomieniowego usługa App Service obsługuje tylko jeden system operacyjny. System operacyjny Linux System operacyjny używany na serwerach wirtualnych do uruchamiania aplikacji. Region (Region) Wschodnie stany USA Region geograficzny, z którego jest hostowana aplikacja. Plany cenowe Plan systemu Linux Zaakceptuj wartość domyślną Nazwa planu usługi App Service, który obsługuje aplikację. Domyślnie kreator tworzy nowy plan w tym samym regionie co aplikacja internetowa. Plan cenowy Bezpłatna F1 Warstwa cenowa tworzonego planu usługi. Plan cenowy określa charakterystykę wydajności serwerów wirtualnych obsługujących aplikację i funkcje, do których ma dostęp. Wybierz pozycję Bezpłatna F1 z listy rozwijanej. 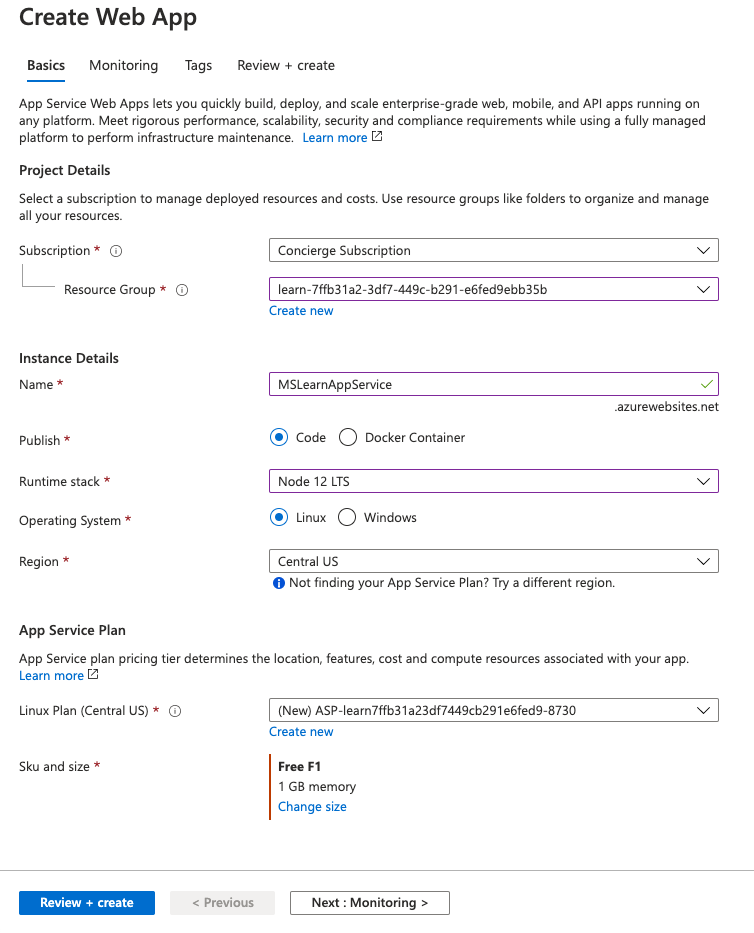
W menu witryny Azure Portal lub na stronie głównej wybierz pozycję Utwórz zasób. Wszystko, co tworzysz na platformie Azure, jest zasobem. Zostanie wyświetlone okienko Tworzenie zasobu .
W tym miejscu możesz wyszukać zasób, który chcesz utworzyć, lub wybrać jeden z popularnych zasobów tworzonych przez osoby w witrynie Azure Portal.
W menu Utwórz zasób wybierz pozycję Sieć Web.
Wybierz pozycję Aplikacja internetowa. Jeśli go nie widzisz, w polu wyszukiwania wyszukaj i wybierz pozycję Aplikacja internetowa. Zostanie wyświetlone okienko Tworzenie aplikacji internetowej.
Na karcie Podstawy wprowadź następujące wartości dla każdego ustawienia.
Ustawienie Wartość Szczegóły Szczegóły projektu Subskrypcja Subskrypcja Concierge Utworzona aplikacja internetowa musi należeć do grupy zasobów. W tym miejscu wybierz subskrypcję platformy Azure, do której należy grupa zasobów (lub należy do niej, jeśli tworzysz ją w kreatorze). Grupa zasobów Z listy rozwijanej wybierz pozycję [Grupa zasobów piaskownicy] Grupa zasobów, do której należy aplikacja internetowa. Wszystkie zasoby platformy Azure muszą należeć do grupy zasobów. Szczegóły wystąpienia Nazwisko Wprowadź unikatową nazwę Nazwa aplikacji internetowej. Ta nazwa staje się częścią adresu URL aplikacji: nazwa_aplikacji.azurewebsites.net. Wybrana nazwa musi być unikatowa wśród wszystkich aplikacji internetowych platformy Azure. Publikowanie Kod Metoda, której chcesz użyć do opublikowania aplikacji. Podczas publikowania aplikacji jako kodu należy również skonfigurować stos środowiska uruchomieniowego, aby przygotować zasoby usługi App Service do uruchamiania aplikacji. Stos środowiska uruchomieniowego Python 3.12 Platforma, na której chcesz uruchomić aplikację. Wybór może mieć wpływ na wybór systemu operacyjnego — w przypadku niektórych stosów środowiska uruchomieniowego usługa App Service obsługuje tylko jeden system operacyjny. System operacyjny Linux System operacyjny używany na serwerach wirtualnych do uruchamiania aplikacji. Region (Region) Wschodnie stany USA Region geograficzny, z którego jest hostowana aplikacja. Plany cenowe Plan systemu Linux Zaakceptuj wartość domyślną Nazwa planu usługi App Service, który obsługuje aplikację. Domyślnie kreator tworzy nowy plan w tym samym regionie co aplikacja internetowa. Plan cenowy Bezpłatna F1 Warstwa cenowa tworzonego planu usługi. Plan cenowy określa charakterystykę wydajności serwerów wirtualnych obsługujących aplikację i funkcje, do których ma dostęp. Wybierz pozycję Bezpłatna F1 z listy rozwijanej. 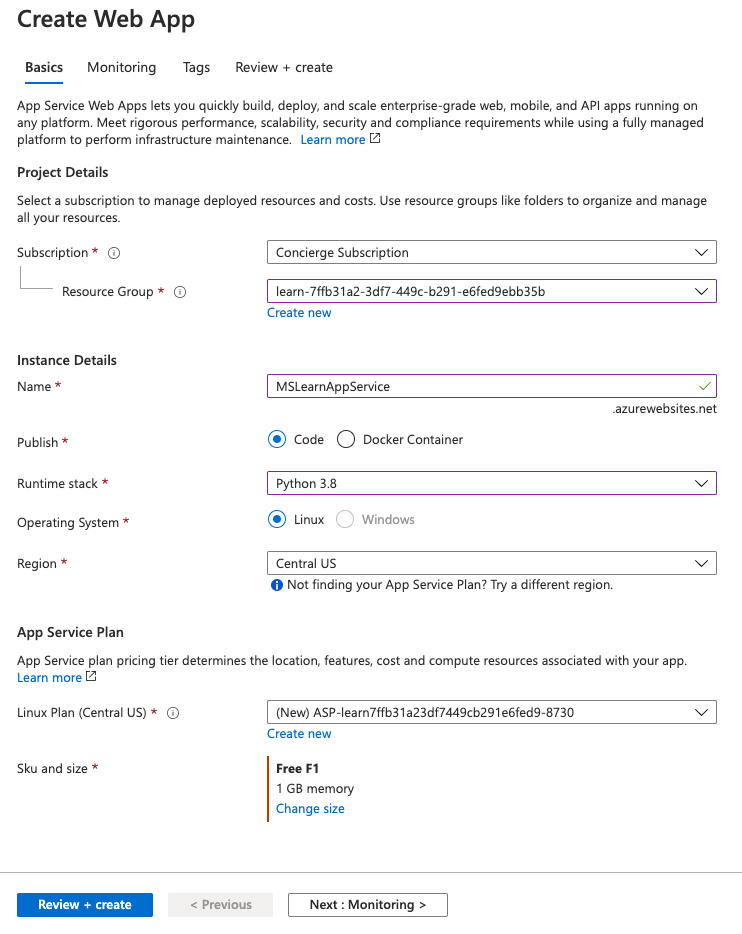
Pozostaw inne ustawienia jako domyślne. Wybierz pozycję Przejrzyj i utwórz , aby przejść do okienka przeglądu, a następnie wybierz pozycję Utwórz. W portalu jest wyświetlane okienko wdrażania, w którym można wyświetlić stan wdrożenia.
Uwaga
Ukończenie wdrożenia może zająć trochę czasu.
Wyświetlanie podglądu aplikacji internetowej
Po zakończeniu wdrażania wybierz pozycję Przejdź do zasobu. W portalu zostanie wyświetlone okienko Przegląd usługi App Service dla aplikacji internetowej.
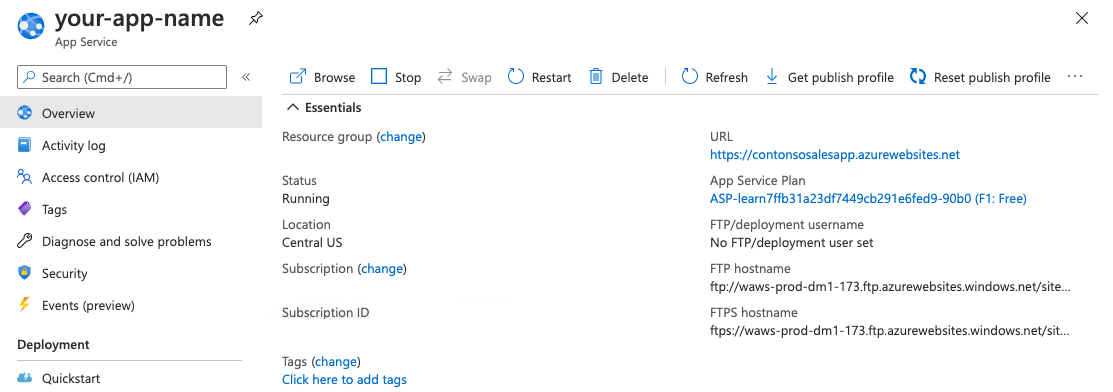
Aby wyświetlić podgląd domyślnej zawartości aplikacji internetowej, wybierz adres URL w obszarze Domena domyślna w prawym górnym rogu. Strona zastępcza, która zostanie załadowana, wskazuje, że aplikacja internetowa jest uruchomiona i jest gotowa do otrzymania wdrożenia kodu aplikacji.
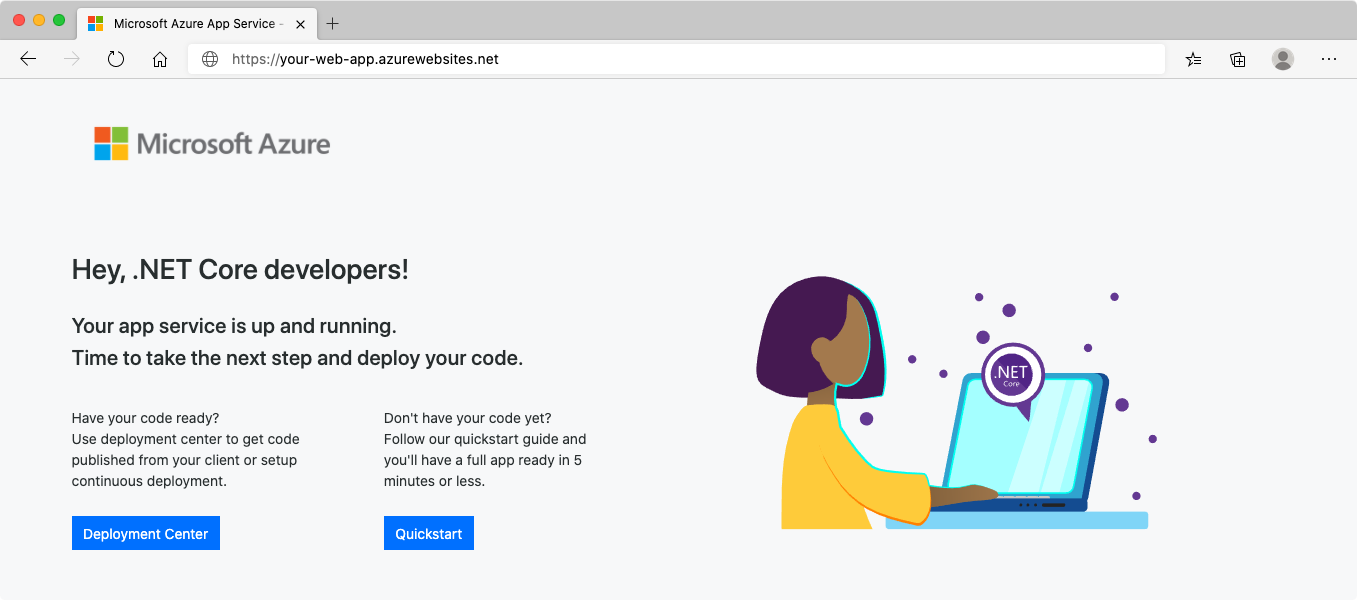
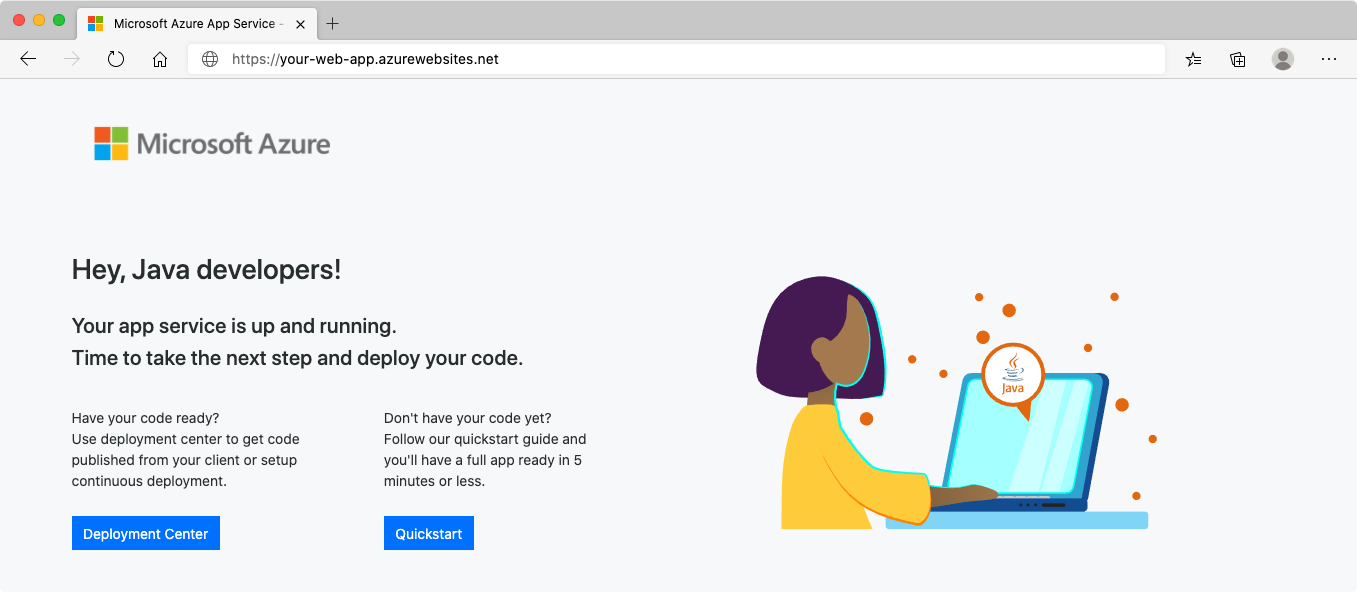
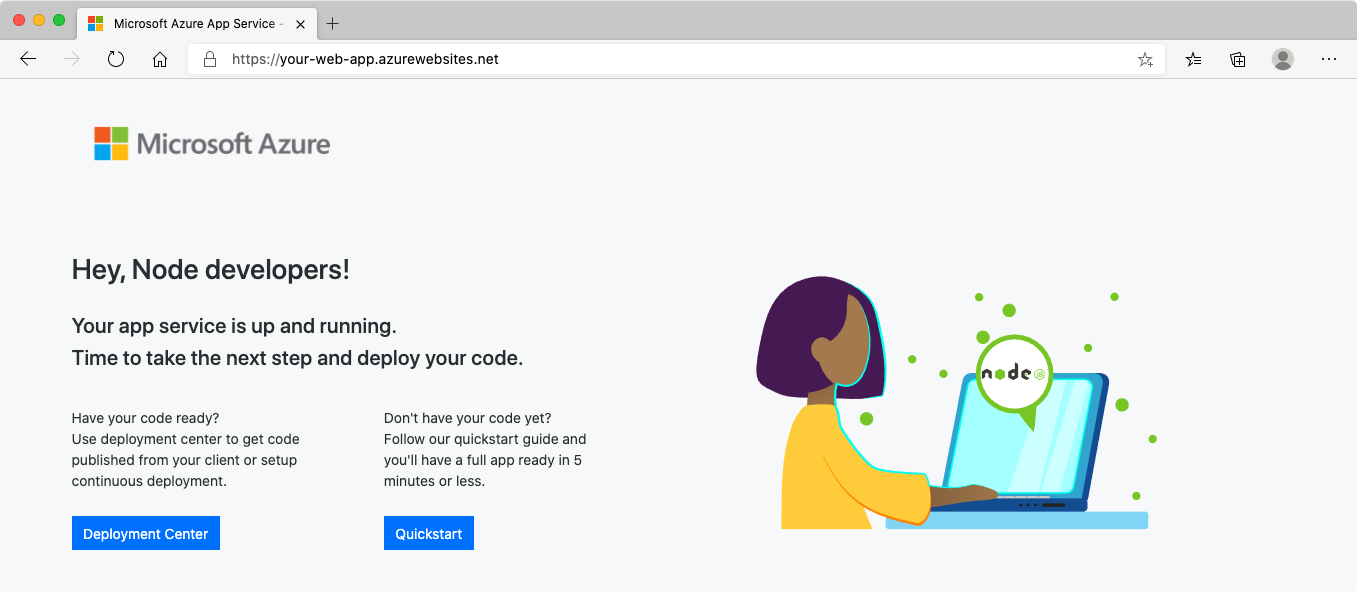
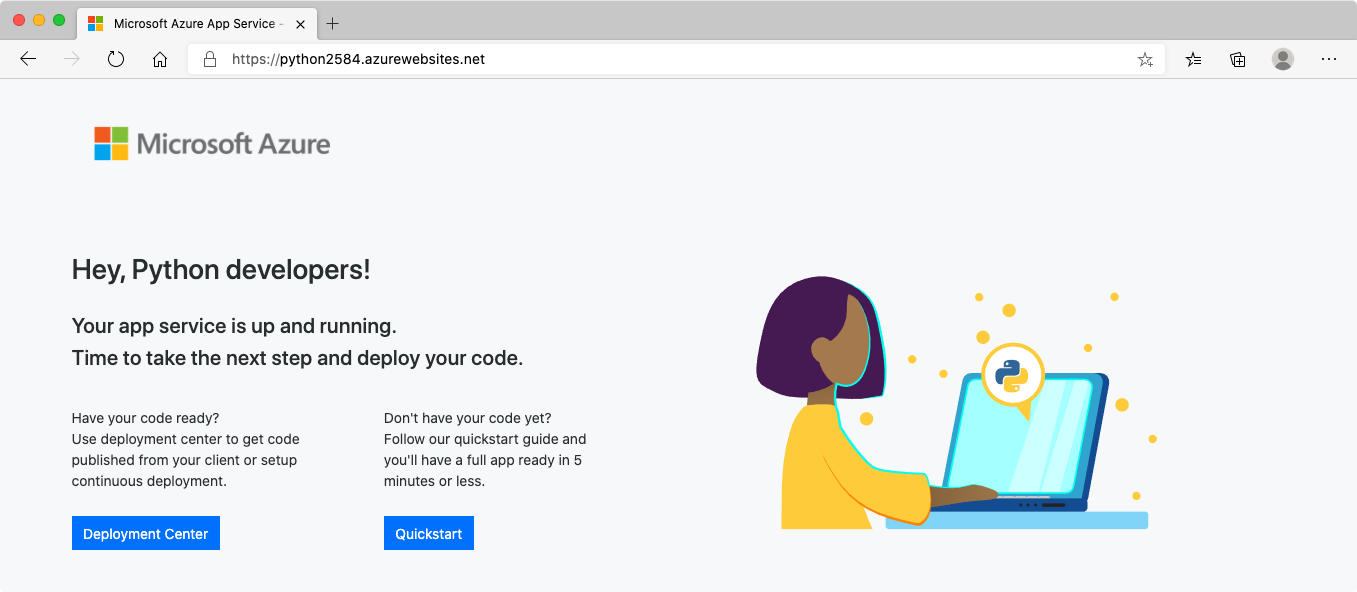
Pozostaw otwartą kartę przeglądarki zawierającą stronę zastępczą nowej aplikacji. Wrócisz do niego po wdrożeniu aplikacji.