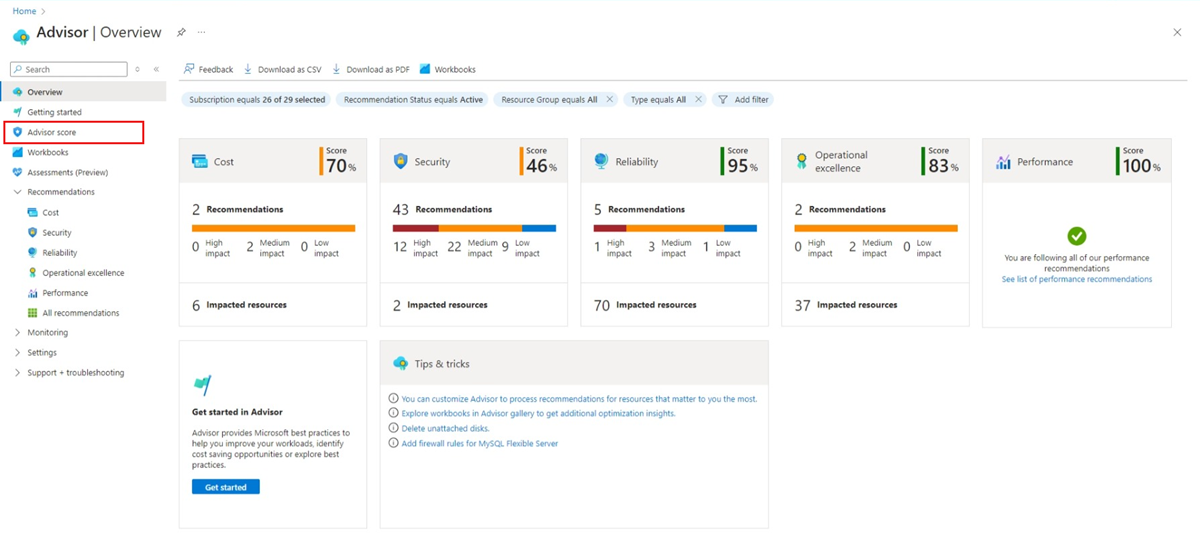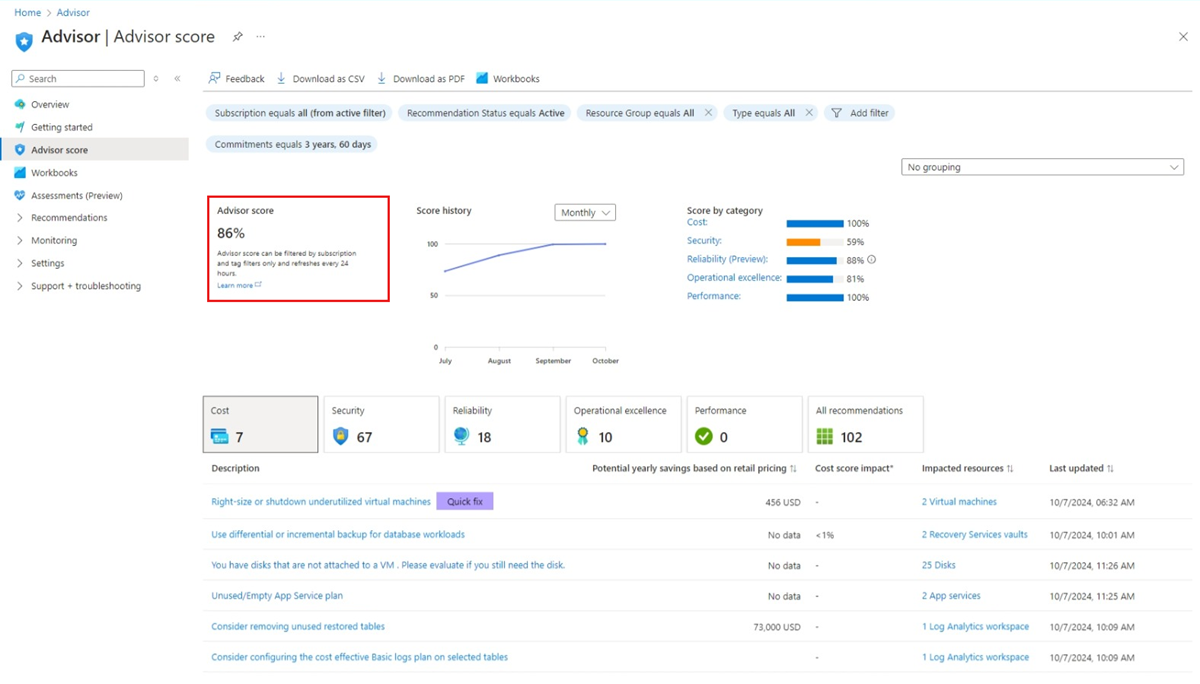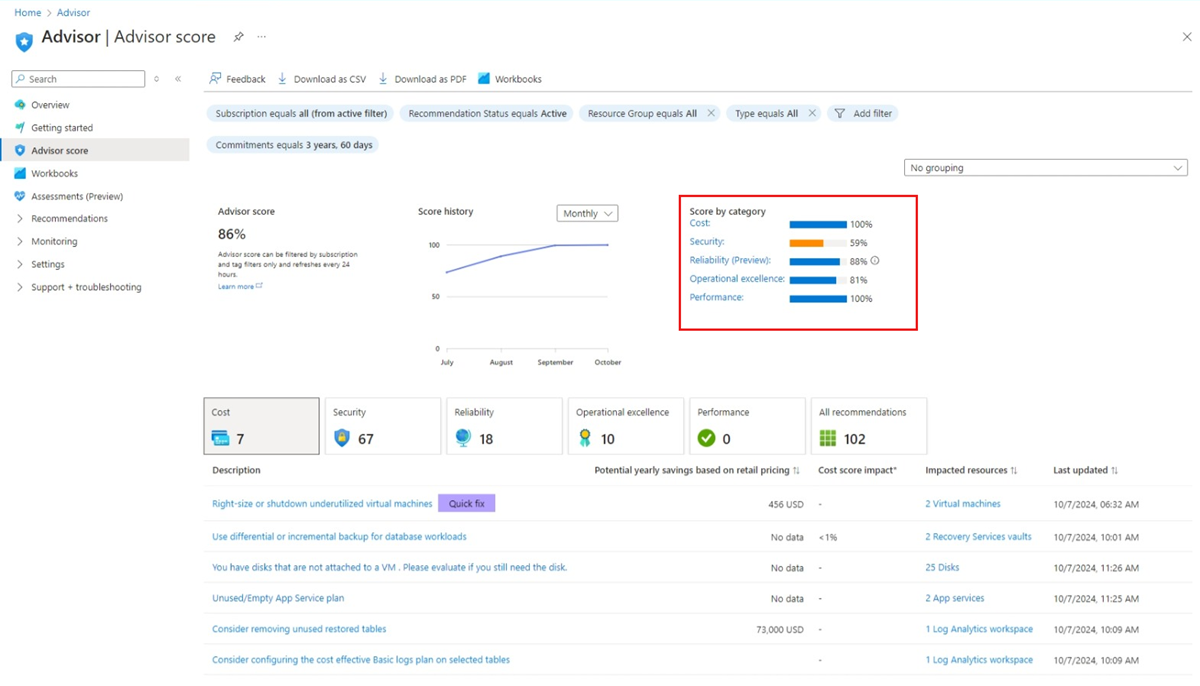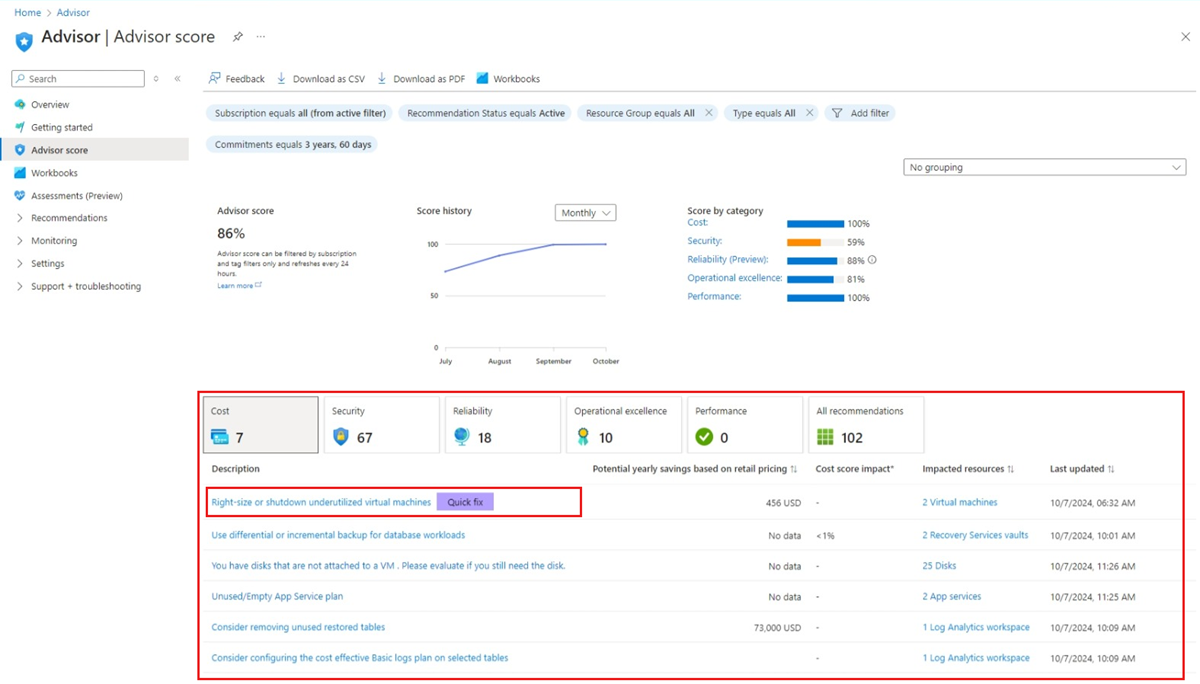Ćwiczenie — przeglądanie oceny klasyfikatora
Teraz, gdy masz podstawową wiedzę na temat sposobu, w jaki ocena klasyfikatora może pomóc w optymalizacji obciążeń, przyjrzyjmy się przykładowi sposobu używania go w środowisku. Ta lekcja przeprowadzi Cię przez szczegółowe akcje, aby przejrzeć ocenę klasyfikatora i zidentyfikować najlepsze akcje do wykonania.
Jeśli masz otwarty pulpit nawigacyjny usługi Advisor, możesz przejść do kroku 3.
Najpierw zaloguj się do witryny Azure Portal.
Przejdź do pulpitu nawigacyjnego usługi Advisor, wpisując ciąg Advisor na pasku wyszukiwania, a następnie wybierając pozycję Advisor z listy usług.
Zostanie otwarta strona Ocena klasyfikatora z ogólną oceną klasyfikatora i ocenami poszczególnych kategorii. Pamiętaj, że pulpit nawigacyjny wygląda inaczej niż zrzuty ekranu w tym ćwiczeniu, ponieważ usługa Advisor jest spersonalizowana.
Zwróć uwagę na ogólną ocenę klasyfikatora.
Wynik klasyfikatora w poniższym przykładzie różni się od wyniku doradcy pokazanego w środowisku w usłudze Azure Advisor.
Ważne
Pamiętaj, że ocena zapewnia szybką migawkę, która pokazuje, jak ściśle zasoby w subskrypcjach są zgodne z naszymi udokumentowanymi dobrze zaprojektowanymi najlepszymi rozwiązaniami.
Obok ogólnej oceny klasyfikatora znajduje się historia wyników. Ta cenna graficzna reprezentacja pokazuje, jak zmienia się wynik w danym okresie. Okres można wybrać, wybierając go z menu rozwijanego powyżej wykresu.
Teraz przyjrzyjmy się wynikom kategorii Advisor.
Od razu widać, że chociaż ogólny wynik klasyfikatora w tym przykładzie może być uznawany za dobry, jeden z ocen kategorii jest poniżej 60% i naprawdę może zwrócić pewną uwagę.
Wybierz kategorię. W naszym przykładzie przyjrzymy się kosztowi. Przedstawia on wynik 100%, ale masz inną kategorię w swoim środowisku, którą chcesz przejrzeć i rozwiązać.
Obszar w dolnej części strony Ocena doradcy zawiera zalecenia dotyczące wybranej kategorii.
Niektóre pola wyświetlane w tabeli są znane, takie jak Potencjalne roczne oszczędności i zasoby, których dotyczy problem. Zwróć również uwagę na nowe pole o nazwie Wpływ oceny kosztów, czyli wpływna ocenę kategorii Kategoria . Przedstawia on szybki wgląd w to, ile odpowiednie zalecenie ma wpływ na wynik kategorii podczas jego rozwiązywania. Im większa wartość procentowa, tym większa korzyść. W ten sposób możesz skoncentrować się na zaleceniach, które poprawiają wskaźnik advisor najbardziej.
Wybierz zalecenie z listy Opis , aby przejrzeć je bardziej szczegółowo i zobaczyć sposoby, w których można rozwiązać problem. W tym ćwiczeniu przyjrzymy się rekomendacji dotyczącej odpowiedniego rozmiaru lub zamknięcia nie w pełni wykorzystanych maszyn wirtualnych, ponieważ jej wpływ na ocenę kosztów jest największy, ale możesz wybrać dowolną aktywną rekomendację.
Po wybraniu zostanie otwarta bardziej szczegółowa strona przedstawiająca zasoby, których dotyczy problem i zalecane działania, które można wykonać, aby rozwiązać problemy.
Uwaga
Jeśli nie jesteś gotowy do podjęcia akcji podczas tego ćwiczenia, po prostu zamknij witrynę Azure Portal i nie zostaną wprowadzone żadne zmiany w subskrypcjach lub zasobach. Jedynym sposobem cofnięcia zalecenia jest podjęcie przeciwnej akcji.
Po zastosowaniu dowolnego z rekomendacji wskaźnik doradcy poprawia się! Zmiana wyniku może potrwać do 24 godzin, więc sprawdź ponownie w ciągu dnia lub tak, aby zobaczyć, ile wyższe jest.
Zalecamy użycie funkcji Advisor Score do porównywania wyników zasobów, ustawiania celów w celu poprawy testów porównawczych i śledzenia postępów.