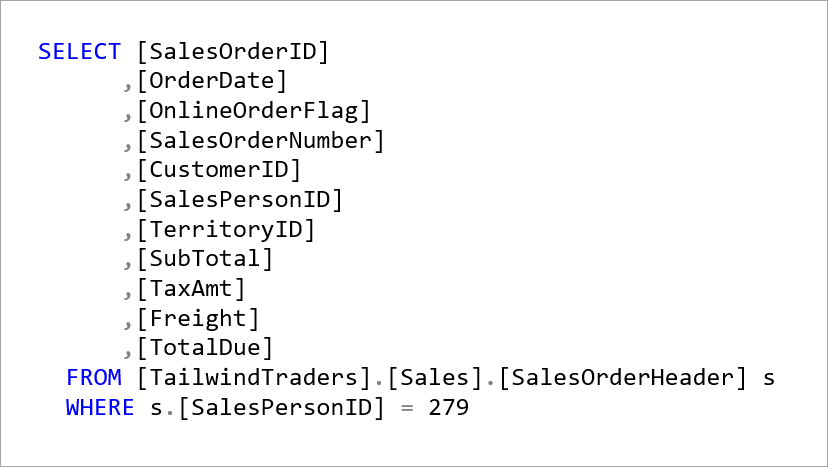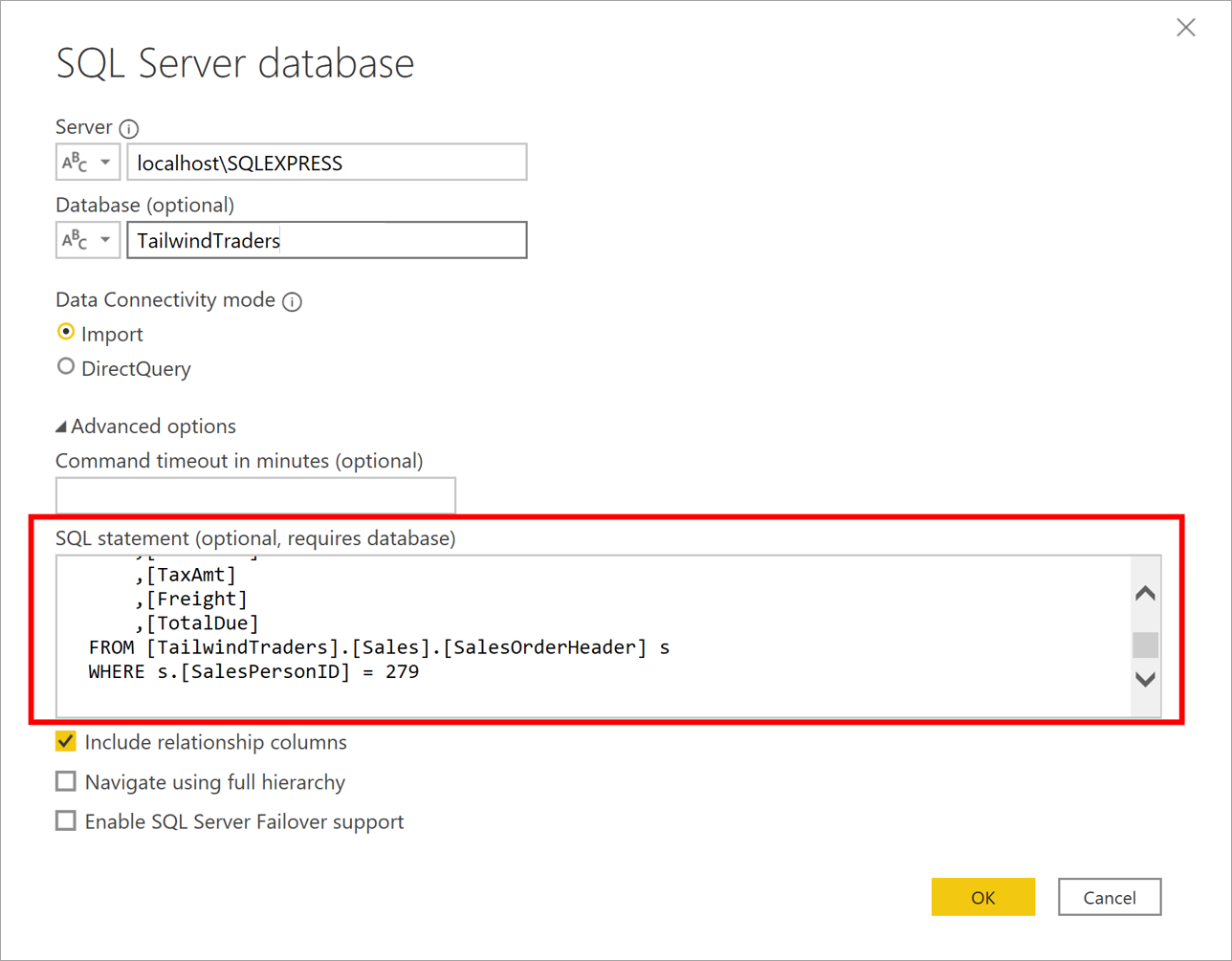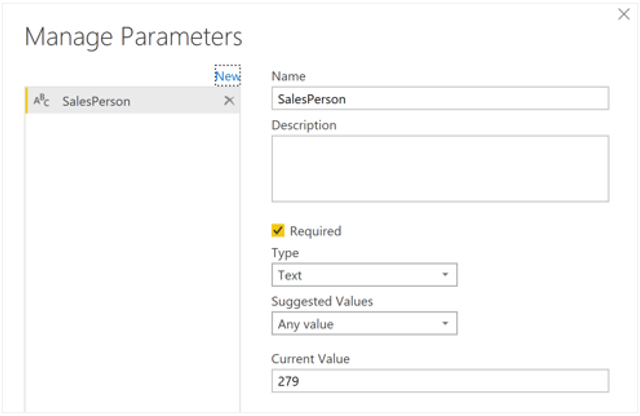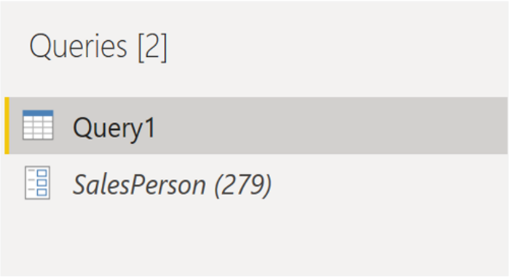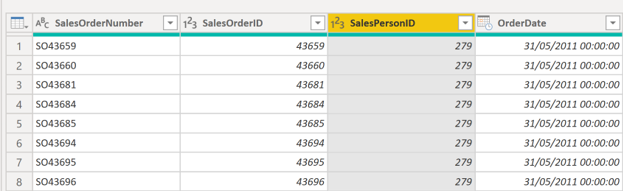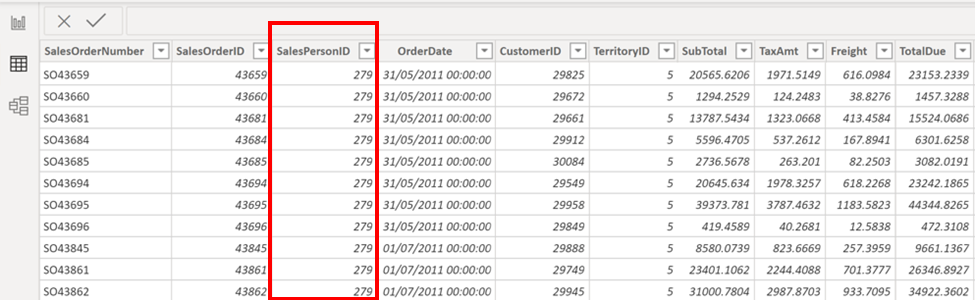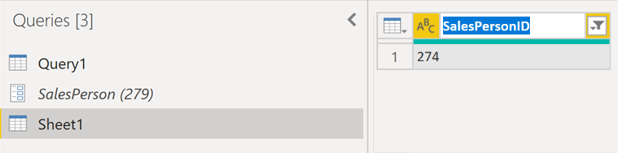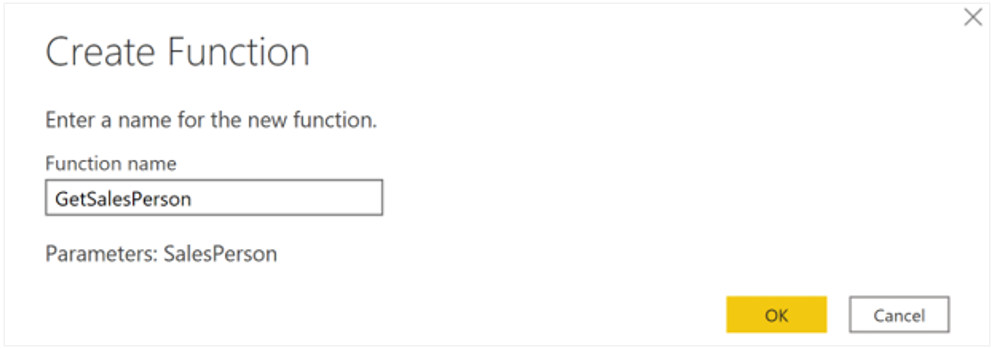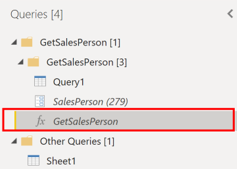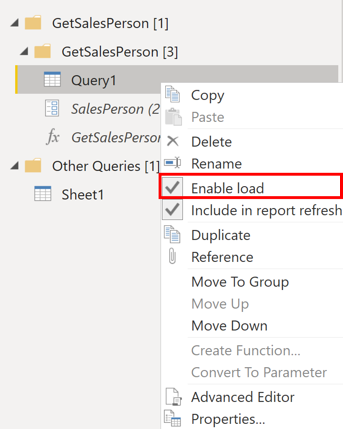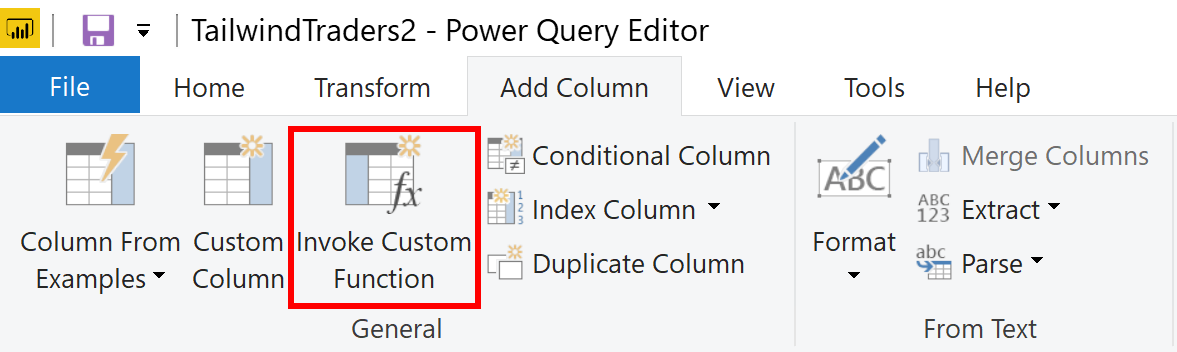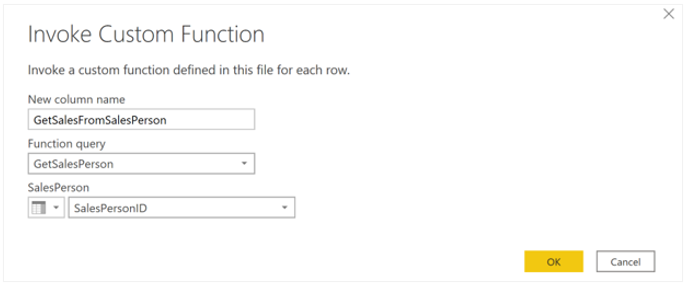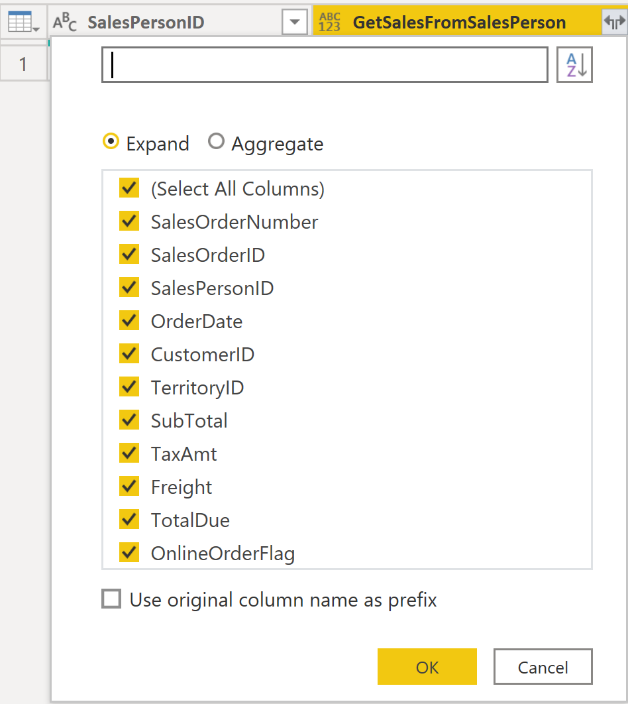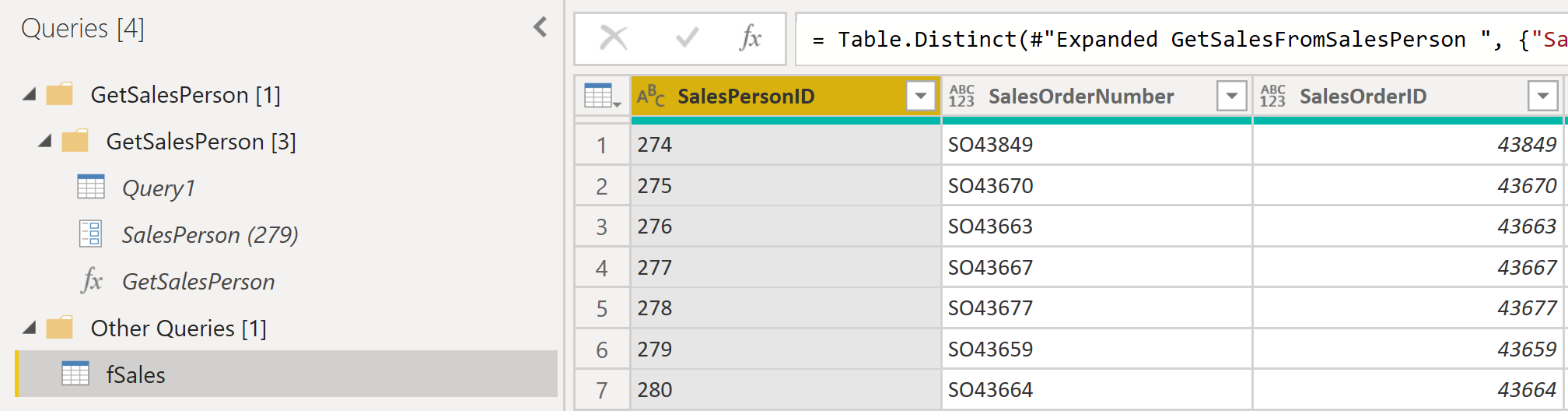Tworzenie dynamicznych raportów z parametrami
Raporty dynamiczne to raporty, w których dane można zmienić przez dewelopera zgodnie ze specyfikacjami użytkownika. Raporty dynamiczne są przydatne, ponieważ pojedynczy raport może być wykorzystany do wielu celów. Używanie raportów dynamicznych przekłada się na mniejszą liczbę pojedynczych raportów do utworzenia, co pozwoli zaoszczędzić czas i zasoby organizacyjne.
Możesz użyć parametrów, określając wartości, dla których dane mają być wyświetlane w raporcie, a raport zostanie odpowiednio zaktualizowany przez filtrowanie danych.
Tworzenie dynamicznych raportów umożliwia użytkownikom większą kontrolę nad danymi wyświetlanymi w raportach. Mogą oni samodzielnie zmieniać źródło danych i filtrować dane.
W poniższym przykładzie utworzono raport dla zespołu ds. sprzedaży firmy Tailwind Traders, który wyświetla dane dotyczące sprzedaży w bazie danych programu SQL Server. Raport przedstawia całościowy obraz wyników zespołu sprzedaży. Chociaż raport ten jest przydatny, członkowie zespołu ds. sprzedaży chcą mieć możliwość filtrowania raportu, dzięki czemu będą mogli wyświetlać tylko swoje dane i śledzić swoje wyniki względem celów sprzedaży.
Tworzenie dynamicznych raportów dla poszczególnych wartości
Aby utworzyć raport dynamiczny, musisz najpierw napisać zapytanie SQL. Następnie użyj funkcji Pobierz dane w Power BI Desktop, aby nawiązać połączenie z bazą danych.
W tym przykładzie połączysz się z bazą danych na SQL Server, wykonując następujące kroki:
Po wprowadzeniu szczegółów serwera w oknie Baza danych programu SQL Server wybierz pozycję Opcje zaawansowane.
W polu Instrukcja SQL wklej zapytanie SQL, a następnie wybierz przycisk OK.
Po nawiązaniu połączenia dane są wyświetlane w oknie podglądu.
Wybierz pozycję Edytuj, aby otworzyć dane w edytorze Power Query.
Następnie utworzysz parametr, wykonując następujące kroki:
Na karcie Narzędzia główne wybierz pozycję Zarządzaj parametrami > Nowy parametr.
W oknie Parametry zmień domyślną nazwę parametru na coś bardziej opisowego, aby jego przeznaczenie było jasne. W tym przypadku zmienimy nazwę parametru na SalesPerson.
Wybierz pozycję Tekst z listy Typ i pozycję Dowolna wartość z listy Sugerowana wartość.
Wybierz przycisk OK.
Zostanie wyświetlone nowe zapytanie dla utworzonego parametru.
Teraz musisz dostosować kod w zapytaniu SQL, aby uwzględnić nowy parametr:
Kliknij prawym przyciskiem myszy zapytanie Query1 (Zapytanie1), a następnie wybierz pozycję Edytor zaawansowany.
Zastąp istniejącą wartość w instrukcji execute znakiem ampersand (&), a następnie nazwą parametru (SalesPerson), jak pokazano na poniższej ilustracji.
Upewnij się, że w dolnej części okna nie są wyświetlane żadne błędy, a następnie wybierz pozycję Gotowe.
Chociaż na ekranie nie widać różnicy, usługa Power BI uruchomiła zapytanie.
Aby potwierdzić, że zapytanie zostało uruchomione, można uruchomić test, wybierając zapytanie parametryczne i wprowadzając nową wartość w polu Wartość bieżąca.
Obok zapytania może zostać wyświetlona ikona ostrzeżenia. Jeśli tak się stanie, wybierz to zapytanie, aby wyświetlić komunikat ostrzegawczy, który informuje, że do uruchomienia tego natywnego zapytania bazy danych wymagane jest uprawnienie. Wybierz pozycję Edytuj uprawnienie, a następnie wybierz pozycję Uruchom.
Po pomyślnym uruchomieniu zapytania parametr wyświetla nową wartość.
Wybierz pozycję Zamknij i zastosuj, aby powrócić do edytora raportów.
Teraz możesz zastosować parametr do raportu:
Wybierz pozycję Edytuj zapytania > Edytuj parametry.
W oknie Edytowanie parametrów wprowadź nową wartość, a następnie wybierz przycisk OK.
Wybierz pozycję Zastosuj zmiany i ponownie uruchom natywne zapytanie.
Teraz po wyświetleniu danych zobaczysz dane dla nowej wartości, która została przekazana przez parametr .
Teraz możesz utworzyć raport, który wyświetla dane dla jednej konkretnej wartości naraz. Do wyświetlania danych dla wielu wartości w tym samym czasie jest potrzebnych więcej kroków.
Tworzenie dynamicznych raportów dla wielu wartości
Aby obsłużyć wiele wartości jednocześnie, należy najpierw utworzyć arkusz programu Microsoft Excel zawierający tabelę składającą się z jednej kolumny, która zawiera listę wartości.
Następnie należy użyć funkcji Pobierz dane w programie Power BI Desktop, aby nawiązać połączenie z danymi w tym arkuszu programu Excel. Gdy wszystko będzie gotowe, wykonaj następujące kroki:
W oknie Nawigator wybierz pozycję Edytuj, aby otworzyć dane w Edytor Power Query, gdzie zostanie wyświetlone nowe zapytanie dotyczące tabeli danych.
Zmień nazwę kolumny w tabeli na bardziej opisową.
Zmień typ danych kolumny na Tekst, aby pasował do typu parametru i aby uniknąć problemów z konwertowaniem danych.
W sekcji Właściwości zapytania zmień nazwę źródła danych na bardziej opisową. Na potrzeby tego przykładu wprowadź SalesPersonID.
Następnie należy utworzyć funkcję przekazującą nowe zapytanie SalesPersonID do zapytania Query1:
Kliknij prawym przyciskiem myszy zapytanie Query1 i wybierz polecenie Utwórz funkcję.
Wprowadź nazwę dla funkcji i wybierz przycisk OK.
Nowa funkcja zostanie wyświetlona w okienku Zapytania .
Aby się upewnić, że zapytanie Query1 nie pojawi się na liście pól raportu, co mogłoby potencjalnie dezorientować użytkowników, można wyłączyć jego ładowanie w raporcie, ponownie klikając prawym przyciskiem myszy zapytanie Query1 i wybierając polecenie Włącz ładowanie (domyślnie zaznaczone), aby wyłączyć tę funkcję.
Wybierz zapytanie SalesPersonID załadowane z arkusza programu Excel, a następnie na karcie Dodaj kolumnę wybierz pozycję Wywołaj funkcję niestandardową , aby uruchomić utworzoną funkcję niestandardową.
W oknie Wywołanie funkcji niestandardowej wybierz funkcję z listy Zapytanie funkcji.
Nazwa nowej kolumny zostanie automatycznie zaktualizowana, a tabela zawierająca wartości, które mają być przekazywane przez parametr, jest domyślnie wybierana.
Wybierz przycisk OK i w razie potrzeby uruchom zapytanie natywne.
Nowa kolumna funkcji GetSalesFromSalesPerson jest wyświetlana obok kolumny SalesPersonID .
Wybierz ikonę dwóch strzałek w nagłówku nowej kolumny, a następnie zaznacz pola wyboru kolumn, które chcesz załadować. W tej sekcji określasz szczegóły dostępne w raporcie dla każdej wartości (identyfikator osoby sprzedaży).
Usuń zaznaczenie pola wyboru Użyj oryginalnej nazwy kolumny jako prefiksu na dole ekranu, ponieważ nie ma potrzeby wyświetlania prefiksu z nazwami kolumn w raporcie.
Wybierz przycisk OK.
Powinny zostać wyświetlone dane dla wybranych kolumn i dla każdej wartości (identyfikatora sprzedawcy).
W razie potrzeby możesz dodać więcej wartości (identyfikatorów sprzedawców) do kolumny SalesPersonID w arkuszu programu Excel lub zmienić istniejące wartości.
Zapisz zmiany, a następnie wróć do edytora Power Query.
Na karcie Narzędzia główne wybierz pozycję Odśwież podgląd, a następnie ponownie uruchom zapytanie natywne (jeśli to konieczne). Zostaną wyświetlone dane dotyczące sprzedaży dla nowych identyfikatorów sprzedawców dodanych do arkusza.
Wybierz pozycję Zamknij i zastosuj , aby powrócić do edytora raportów, gdzie w okienku Pola są widoczne nowe nazwy kolumn.
Teraz możesz rozpocząć tworzenie raportu.