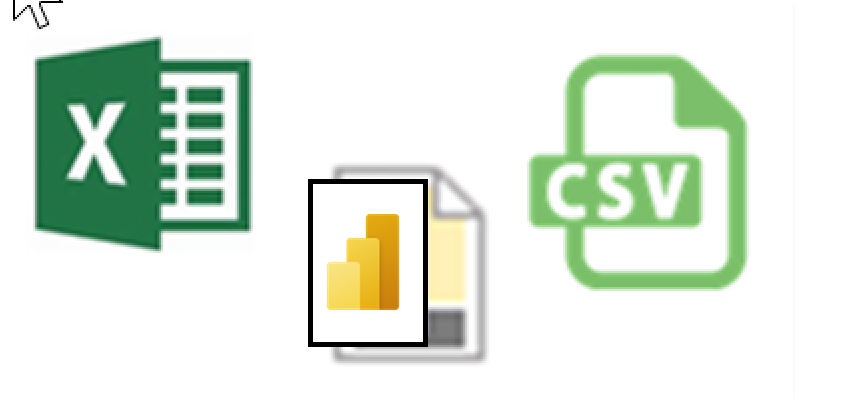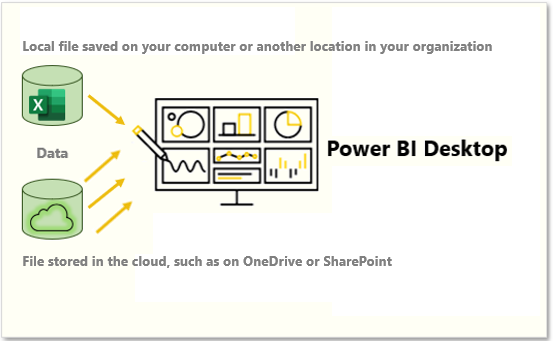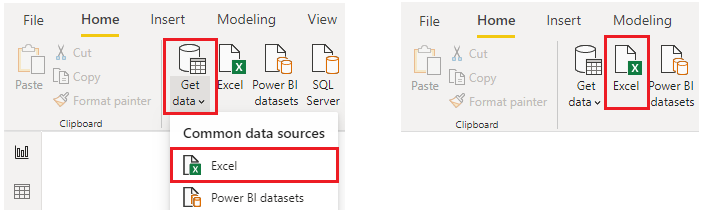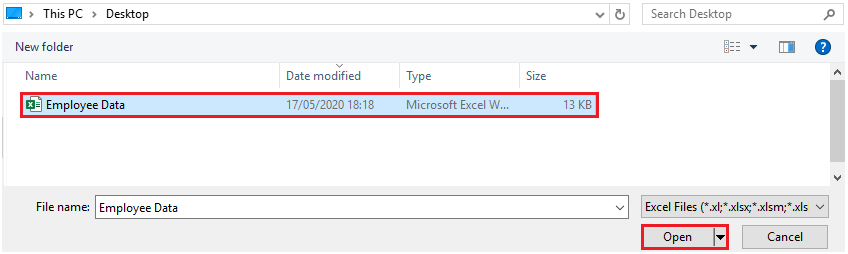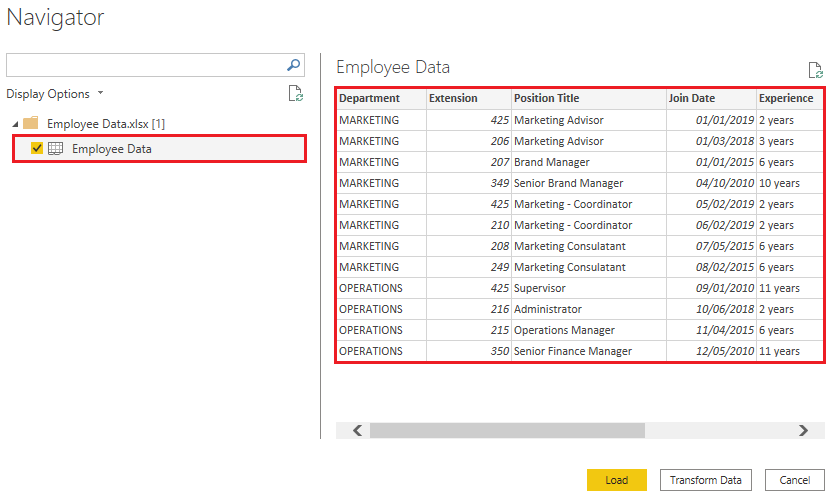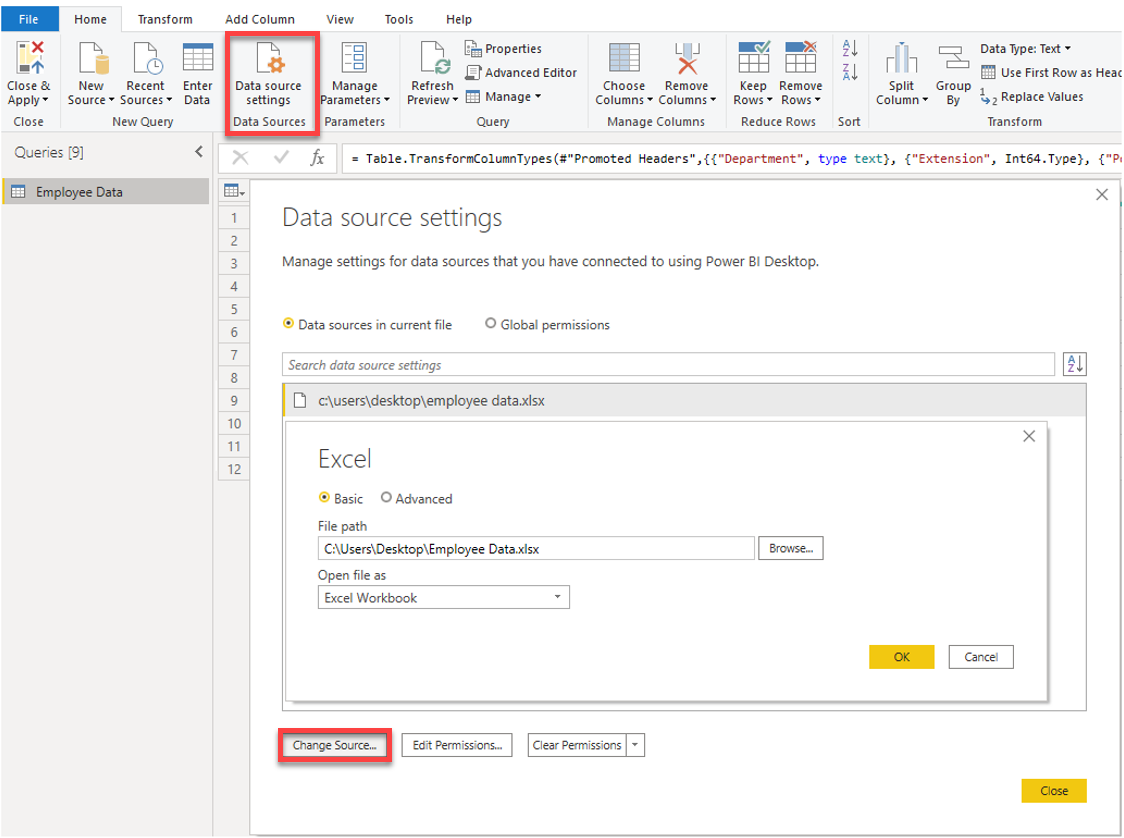Pobierz dane z plików
Organizacje często eksportują dane i przechowują je w plikach. Jednym z możliwych formatów plików jest plik prosty. Plik prosty to typ pliku, który ma tylko jedną tabelę danych, a każdy wiersz danych jest w tej samej strukturze. Plik nie zawiera hierarchii. Prawdopodobnie znasz najpopularniejsze typy plików prostych, czyli pliki wartości rozdzielanych przecinkami (CSV), pliki tekstu rozdzielanego (TXT) i pliki o stałej szerokości. Inny typ pliku to pliki wyjściowe z różnych aplikacji, takie jak skoroszyty programu Microsoft Excel (XLSX).
Program Power BI Desktop umożliwia pobieranie danych z wielu typów plików. Listę dostępnych opcji można znaleźć podczas korzystania z funkcji Pobierz dane w Power BI Desktop. W poniższych sekcjach wyjaśniono, jak można zaimportować dane z pliku programu Excel przechowywanego na komputerze lokalnym.
Scenariusz
Zespół ds. zasobów ludzkich (HR) w firmie Tailwind Traders przygotował plik prosty, który zawiera niektóre dane pracowników organizacji, takie jak imię i nazwisko pracownika, data zatrudnienia, stanowisko i kierownik. Poprosili o utworzenie raportów usługi Power BI przy użyciu tych danych oraz danych znajdujących się w kilku innych źródłach danych.
Lokalizacja pliku prostego
Pierwszym krokiem jest określenie lokalizacji pliku, której chcesz użyć do eksportowania i przechowywania danych.
Pliki programu Excel mogą znajdować się w jednej z następujących lokalizacji:
Lokalne — możesz importować dane z pliku lokalnego do usługi Power BI. Plik nie zostanie przeniesiony do usługi Power BI i nie pozostanie w nim link. Zamiast tego w usłudze Power BI jest tworzony nowy model semantyczny, a dane z pliku programu Excel są do niego ładowane. W związku z tym zmiany oryginalnego pliku programu Excel nie są odzwierciedlane w modelu semantycznym usługi Power BI. Importu danych lokalnych można używać dla danych, które nie ulegają zmianie.
OneDrive dla Firm — możesz ściągnąć dane z OneDrive dla Firm do usługi Power BI. Ta metoda jest efektywna w zachowaniu synchronizacji pliku programu Excel i semantycznego modelu, raportów i pulpitów nawigacyjnych w usłudze Power BI. Usługa Power BI regularnie łączy się z plikiem w usłudze OneDrive. Jeśli zostaną znalezione jakiekolwiek zmiany, model semantyczny, raporty i pulpity nawigacyjne zostaną automatycznie zaktualizowane w usłudze Power BI.
OneDrive — osobiste — możesz używać danych z plików na osobistym koncie usługi OneDrive i uzyskać wiele z tych samych korzyści, które można uzyskać z OneDrive dla Firm. Należy jednak zalogować się przy użyciu osobistego konta usługi OneDrive i wybrać opcję Nie wylogowuj mnie. Skontaktuj się z administratorem systemu, aby ustalić, czy ten typ połączenia jest dozwolony w Twojej organizacji.
SharePoint — witryny zespołu — zapisywanie plików Power BI Desktop w witrynach zespołu programu SharePoint jest podobne do zapisywania w OneDrive dla Firm. Główna różnica polega na tym, jak łączysz się z plikiem z usługi Power BI. Możesz określić adres URL lub połączyć się z folderem głównym.
Użycie opcji chmury, takiej jak witryny zespołu usługi OneDrive lub programu SharePoint, jest najskuteczniejszym sposobem na zachowanie pliku i semantycznego modelu, raportów i pulpitów nawigacyjnych w usłudze Power BI podczas synchronizacji. Jeśli jednak dane nie zmieniają się regularnie, zapisywanie plików na komputerze lokalnym jest odpowiednią opcją.
Nawiązywanie połączenia z danymi w pliku
W usłudze Power BI na karcie Narzędzia główne wybierz pozycję Pobierz dane. Na wyświetlonej liście wybierz wymaganą opcję, taką jak Tekst/CSV lub XML. W tym przykładzie wybierzesz program Excel.
Porada
Karta Narzędzia główne zawiera opcje szybkiego dostępu do źródła danych, takie jak program Excel, obok przycisku Pobierz dane .
W zależności od dokonanego wyboru należy znaleźć i otworzyć źródło danych. Może zostać wyświetlony monit o zalogowanie się do usługi, takiej jak OneDrive, w celu uwierzytelnienia żądania. W tym przykładzie otworzysz skoroszyt programu Excel dane pracownika , który jest przechowywany na pulpicie (Pamiętaj, że żadne pliki nie są dostarczane do praktyki, są to hipotetyczne kroki).
Wybieranie danych pliku do zaimportowania
Gdy plik nawiąże połączenie z programem Power BI Desktop, zostanie otwarte okno Nawigator. To okno zawiera dane, które są dostępne w źródle danych (w tym przykładzie jest to plik programu Excel). Możesz wybrać tabelę lub jednostkę, aby wyświetlić podgląd jej zawartości i upewnić się, że do modelu usługi Power BI zostaną załadowane prawidłowe dane.
Zaznacz pola wyboru w tabelach, które mają zostać wprowadzone do usługi Power BI. Ten wybór aktywuje przyciski Załaduj i Przekształć dane , jak pokazano na poniższej ilustracji.
Teraz możesz wybrać przycisk Załaduj, aby automatycznie załadować dane do modelu usługi Power BI lub wybrać przycisk Przekształć dane, aby uruchomić Edytor Power Query, gdzie możesz przejrzeć i wyczyścić dane przed załadowaniem ich do modelu usługi Power BI.
Często zalecamy przekształcenie danych, ale ten proces zostanie omówiony w dalszej części tego modułu. W tym przykładzie możesz wybrać pozycję Załaduj.
Zmienianie pliku źródłowego
Może zajść konieczność zmiany lokalizacji pliku źródłowego dla źródła danych podczas opracowywania lub w razie zmiany lokalizacji przechowywania pliku. Aby raporty były aktualne, należy zaktualizować ścieżki połączeń plików w usłudze Power BI.
Power Query zapewnia wiele sposobów wykonania tego zadania, dzięki czemu można wprowadzić ten typ zmiany w razie potrzeby.
- Ustawienia źródła danych
- Ustawienia zapytania
- Edytor zaawansowany
Ostrzeżenie
W przypadku zmiany ścieżki pliku upewnij się, że ponownie nawiążesz połączenie z tym samym plikiem o tej samej strukturze pliku. Wszelkie zmiany strukturalne w pliku, takie jak usunięcie kolumn lub zmiana ich nazw w pliku źródłowym, spowodują uszkodzenie modelu raportowania.
Na przykład spróbuj zmienić ścieżkę pliku źródła danych w ustawieniach źródła danych. Wybierz pozycję Ustawienia źródła danych w Power Query. W oknie Ustawienia źródła danych wybierz plik, a następnie wybierz pozycję Zmień źródło. Zaktualizuj ścieżkę pliku lub użyj opcji Przeglądaj , aby zlokalizować plik, wybierz przycisk OK, a następnie wybierz pozycję Zamknij.