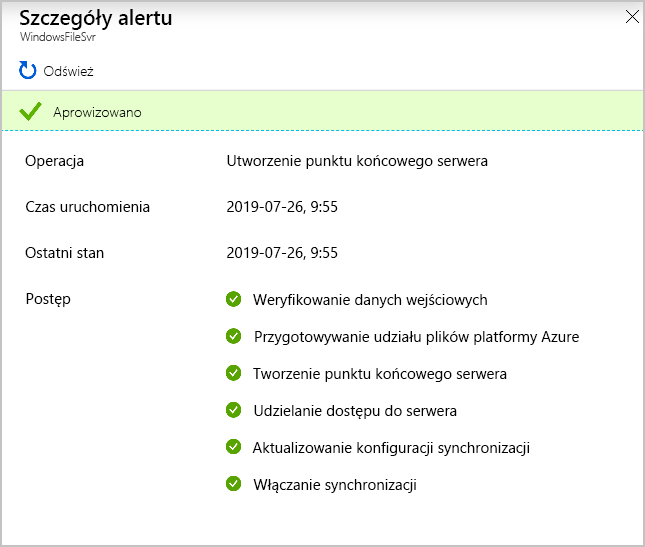Ćwiczenie — Konfigurowanie narzędzi File Sync w systemie Windows Server
Po wdrożeniu zasobów platformy Azure należy zarejestrować lokalny serwer plików systemu Windows w grupie synchronizacji. Następnie nawiąż połączenie z komputerem z systemem Windows Server i zainstaluj agenta usługi Azure File Sync. Po zarejestrowaniu serwera dodaj go jako punkt końcowy serwera w subskrypcji platformy Azure.
W tym ćwiczeniu zmień ustawienie zabezpieczeń, aby umożliwić pobranie agenta usługi Azure File Sync. Następnie zainstaluj i uruchom agenta, aby zarejestrować serwer w grupie synchronizacji platformy Azure.
W poniższym wideo pokazano, jak skonfigurować serwer lokalny do pracy z usługą Azure File Sync. Wykonaj kroki opisane w tym ćwiczeniu, aby kontynuować wykonywanie czynności w ramach subskrypcji platformy Azure.
Wyłączanie konfiguracji zwiększonych zabezpieczeń w programie IE
Jeśli połączenie pulpitu zdalnego zostało zamknięte, wykonaj następujące kroki, aby nawiązać połączenie z maszyną wirtualną:
- Zaloguj się w witrynie Azure Portal.
- Wybierz pozycję Maszyny wirtualne>FileServerLocal.
- Wybierz pozycję Połącz , a następnie wybierz pozycję Natywny protokół RDP.
- Wybierz pozycję Pobierz plik RDP, a następnie otwórz plik RDP.
- W oknie Zabezpieczenia systemu Windows wybierz pozycję Więcej opcji>Użyj innego konta.
- Wprowadź nazwę użytkownika learnadmin i hasło użyte podczas tworzenia maszyny wirtualnej.
W programie Podłączanie pulpitu zdalnego na pasku narzędzi wybierz pozycję Menedżer serwera>Serwer lokalny.
W okienku Właściwości w obszarze Konfiguracja zwiększonych zabezpieczeń programu IE wybierz pozycję Włączone.
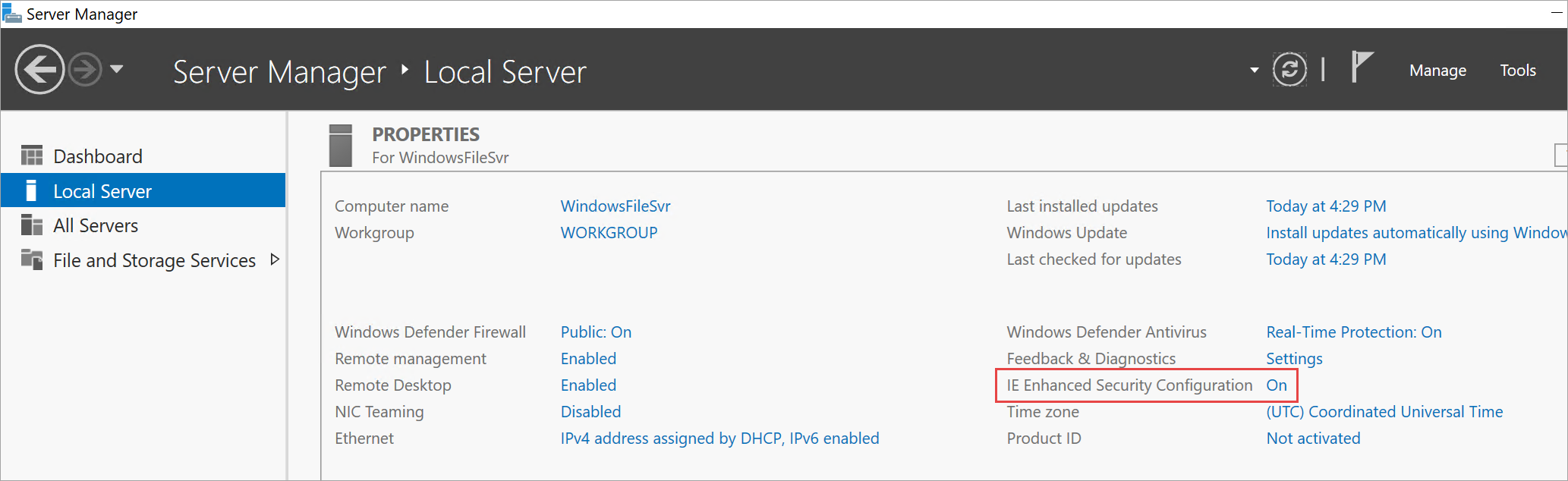
Wybierz pozycję Wyłączone dla pozycji Administratorzy i użytkownicy, a następnie wybierz przycisk OK.
Instalowanie agenta usługi Azure File Sync
Na pasku narzędzi maszyny wirtualnej otwórz program Internet Explorer.
Przejdź do
https://www.microsoft.com/edgestrony i wybierz pozycję Akceptuj i pobierz.Wybierz Uruchom. Poczekaj na zainstalowanie przeglądarki Microsoft Edge.
Wybierz pozycję Rozpocznij bez danych , a następnie pozycję Kontynuuj bez tych danych.
Wybierz pozycję Potwierdź i kontynuuj , a następnie potwierdź i rozpocznij przeglądanie.
Otwórz Centrum pobierania Microsoft dla usługi Azure File Sync — przejdź na stronę
https://go.microsoft.com/fwlink/?linkid=858257.Wybierz Pobierz.
Wybierz pozycję StorageSyncAgent_WS2019.msi, a następnie wybierz pozycję Pobierz.
Po zakończeniu pobierania uruchom instalatora.
Przejdź przez Kreatora instalacji agenta synchronizacji magazynu i zaakceptuj ustawienia domyślne, aby zainstalować agenta synchronizacji magazynu i ukończyć instalację.
Zostanie uruchomiony agent z wyświetlonym oknem Azure File Sync — aktualizacja agenta. Zainstaluj wszystkie wymagane aktualizacje.
Rejestrowanie systemu Windows Server
Na stronie Azure File Sync — rejestracja serwera wybierz pozycję Zaloguj się. Jeśli proces rejestracji serwera nie zostanie uruchomiony automatycznie, otwórz aplikację z witryny
C:\Program Files\Azure\StorageSyncAgent\ServerRegistration.exe.Zaloguj się za pomocą poświadczeń platformy Azure.
Wprowadź następujące wartości dla każdego ustawienia.
Ustawienie Wartość Subskrypcja platformy Azure Subskrypcja, w której utworzono zasoby usługi Azure File Sync Grupa zasobów learn-file-sync-rg Usługa synchronizacji magazynu CADSyncService Wybierz pozycję Zarejestruj.
Powinien pojawić się komunikat o pomyślnym zakończeniu rejestracji. Wybierz pozycję Zamknij , aby zamknąć okno.
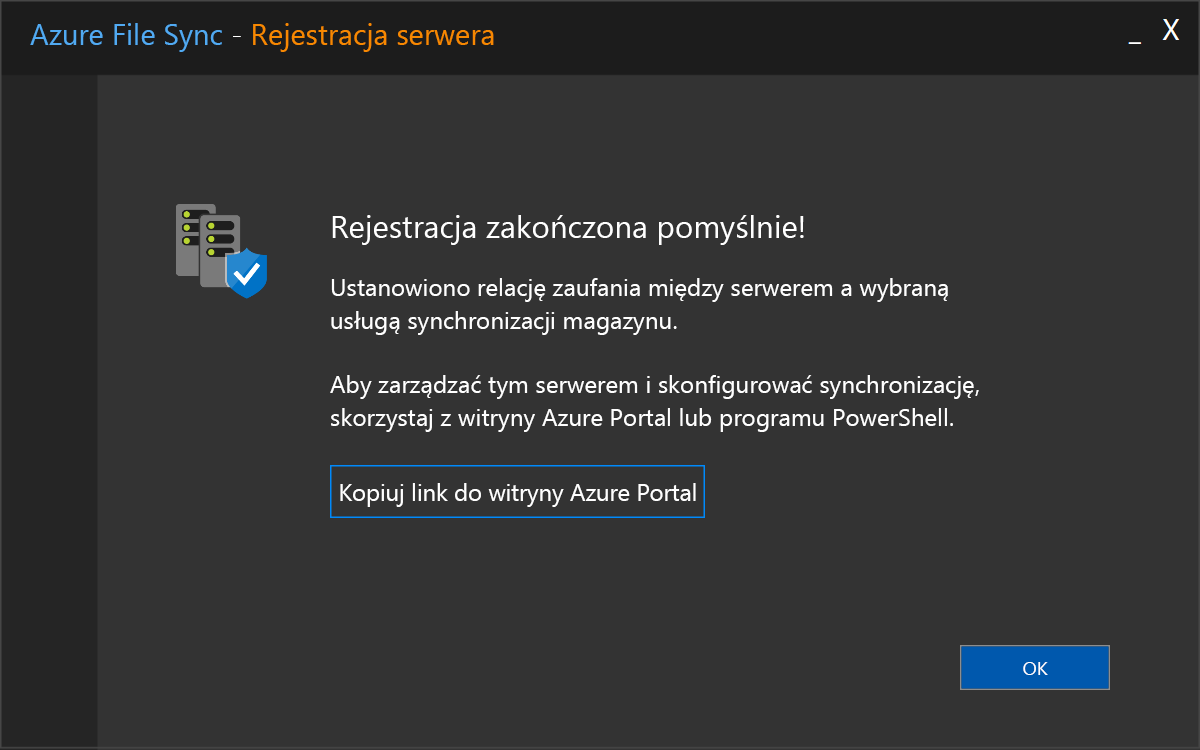
Nie zamykaj programu Podłączanie pulpitu zdalnego — będzie potrzebny w następnym ćwiczeniu.
Dodawanie punktu końcowego serwera
Zaloguj się do witryny Azure Portal na komputerze lokalnym.
Przejdź do utworzonej wcześniej grupy synchronizacji CADFiles, przechodząc do pozycji Usługi>synchronizacji magazynu CADSyncService>CADFiles. Pojawi się okienko CADFiles dla grupy synchronizacji.
Wybierz pozycję + Dodaj punkt końcowy serwera.
Wprowadź następujące wartości dla każdego ustawienia.
Ustawienie Wartość Zarejestrowany serwer FileServerLocal Ścieżka D:\CADFolder 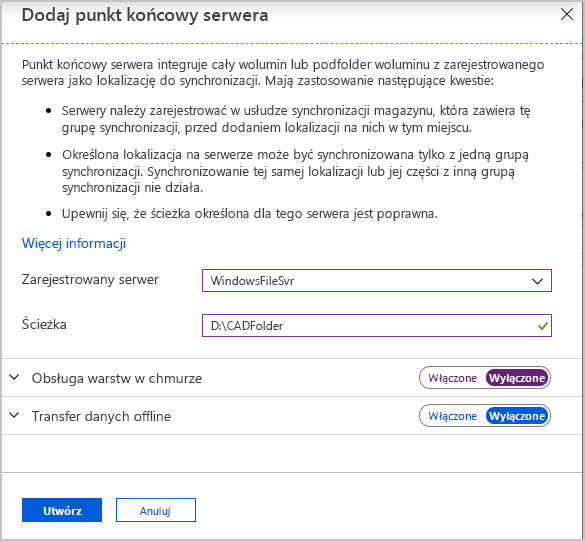
W obszarze Obsługa warstw w chmurze wybierz ustawienie Włączone.
Zaakceptuj wartości domyślne w pozostałych polach.
Wybierz pozycję Utwórz.
Po utworzeniu punktu końcowego rozpocznie się proces synchronizacji plików. Ten proces może potrwać kilka minut.