Jak działa usługa Azure Import/Export
Aby użyć usługi Azure Import/Export, należy utworzyć zadanie określające dane, które mają zostać zaimportowane lub wyeksportowane. Następnie należy przygotować dyski, które zostaną użyte w celu przetransferowania danych. W przypadku zadania importowania należy zapisać dane na dyskach i wysłać je do centrum danych platformy Azure. Firma Microsoft przekaże te dane za Ciebie. W przypadku zadania eksportowania należy przygotować zestaw pustych dysków i wysłać je do centrum danych platformy Azure. Firma Microsoft skopiuje dane na te dyski i wyśle je z powrotem do Ciebie.
W scenariuszu firmy produkującej filmy decydujesz, że użycie usługi Azure Import/Export spełnia Twoje wymagania. Teraz musisz dowiedzieć się, jak utworzyć zadanie eksportu.
W tej lekcji dowiesz się, jak używać własnych dysków do eksportowania danych między magazynem lokalnym i usługą Azure Storage. Zobaczysz, jak utworzyć zadania importu i eksportu oraz jak monitorować postęp zadania importu lub eksportu.
Eksportowanie danych z platformy Azure
Usługi Import/Export możesz użyć tylko do eksportowania danych z usługi Azure Blob Storage. Nie można eksportować danych przechowywanych w usłudze Azure Files.
Aby obsłużyć proces eksportowania, musisz dysponować następującymi elementami:
- Aktywna subskrypcja platformy Azure i konto usługi Azure Storage przechowujące dane w usłudze Azure Blob Storage.
- System z uruchomioną obsługiwaną wersją systemu Windows.
- Funkcja BitLocker włączona w systemie Windows.
- Program WAImportExport w wersji 1 został pobrany i zainstalowany z Centrum pobierania Microsoft.
- Aktywne konto z przewoźnikiem wysyłkowym, na przykład FedEx lub DHL, na potrzeby wysyłki dysków do centrum danych platformy Azure.
- Zestaw dysków, które można wysłać do centrum danych platformy Azure, w którym mają być kopiowanie danych z usługi Azure Storage.
Poniższy diagram podsumowuje proces eksportowania:
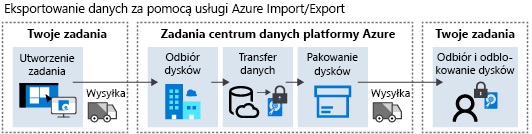
Aby wyeksportować dane, wykonaj następujące kroki:
Tworzenie zadania
Utwórz zadanie eksportu przy użyciu witryny Azure Portal lub interfejsu API REST. Podaj poniższe informacje:
- Nazwa zadania
- Konto magazynu, na którym są przechowywane obiekty blob do wyeksportowania
- Obiekty blob na koncie, które zawierają dane do wyeksportowania
- Firma obsługująca wysyłkę
- Informacje o zwrotnej wysyłce dla dysków
Wysyłka
Wyślij dyski do centrum danych platformy Azure określonego w zadaniu eksportu. Centrum danych jest przypisywane na podstawie lokalizacji konta magazynu. Liczbę dysków wymaganych przez zadanie eksportu można sprawdzić przy użyciu argumentu PreviewExport polecenia narzędzia WAImportExport. Jako parametry tego polecenia należy podać szczegóły zadania eksportu.
Sprawdzanie stanu zadania
- Odbieranie dysków: gdy centrum danych odbiera dyski, firma Microsoft aktualizuje stan zadania, aby wskazać, że dyski dotarły.
- Transfer danych: firma Microsoft kopiuje dane z usługi Azure Blob Storage na dyski. Stan zadania został zmieniony, aby pokazać, że dane są w trakcie przesyłania. Po zakończeniu transferu stan zadania znów zostanie zaktualizowany. Transfer danych na dyski może potrwać kilka dni, w zależności od rozmiaru zadania eksportu.
- Dyski pakietu: firma Microsoft przygotowuje dyski do wysyłki. Dyski są szyfrowane przy użyciu funkcji BitLocker.
- Wysyłka: firma Microsoft wysyła dyski z powrotem do adresu zwrotnego określonego w zadaniu eksportu i ponownie aktualizuje stan zadania.
Odbiór i odblokowanie dysków
Po otrzymaniu dysków możesz je zainstalować i używać lokalnie. Dane są zaszyfrowane. Klucze funkcji BitLocker dla każdego dysku można znaleźć w szczegółach zadania eksportu w witrynie Azure Portal.
Importowanie danych na platformę Azure
Przed zaimportowaniem danych do usługi Azure Storage musisz mieć następujące elementy:
- Aktywna subskrypcja platformy Azure.
- Co najmniej jedno konto usługi Azure Storage.
- System z uruchomioną obsługiwaną wersją systemu Windows.
- Funkcja BitLocker włączona w systemie Windows.
- Poprawna wersja narzędzia WAImportExport. Zainstaluj wersję 1, aby zaimportować dane do usługi Azure Blob Storage, lub wersję 2, aby zaimportować je do usługi Azure Files. Pobierz to narzędzie z Centrum pobierania Microsoft.
- Aktywne konto przewoźnika wysyłkowego, takie jak FedEx lub DHL, na potrzeby wysyłki dysków do centrum danych platformy Azure.
Na poniższym diagramie przedstawiono podsumowanie kroków związanych z importowaniem danych:
 .
.
Aby zaimportować dane, wykonaj następujące czynności:
Przygotowywanie dysków
Podłącz każdy dysk do systemu Windows i na każdym dysku utwórz pojedynczy wolumin NTFS. Każdy dysk musi używać łącznika SATA.
Włącz funkcję BitLocker na woluminach NTFS.
Skopiuj dane na zaszyfrowane dyski przy użyciu narzędzia takiego jak Robocopy.
Otwórz okno wiersza polecenia. Przejdź do folderu, w którym zainstalowano narzędzie WAImportExport. Uruchom następujące polecenie, aby pobrać klucz funkcji BitLocker dla dysku:
manage-bde -protectors -get <DriveLetter>:Przygotuj dyski, uruchamiając polecenie narzędzia WAImportExport. Wykonanie tego polecenia może zająć znaczną ilość czasu (godziny lub ewentualnie dni) w zależności od ilości danych:
WAImportExport.exe PrepImport /j:<journal file name> /id:session#<session number> / t:<Drive letter> /bk:<BitLocker key> /srcdir:<Drive letter>:\ /dstdir:<Container name>/ /blobtype:<BlockBlob or PageBlob> /skipwrite /enablecontentmd5
Tworzenie zadania
Utwórz zadanie importu przy użyciu witryny Azure Portal lub interfejsu API REST. Podaj poniższe informacje:
- Nazwa zadania
- Konto magazynu, na które mają zostać zaimportowane dane
- Adres wysyłkowy centrum danych platformy Azure dla konta magazynu
- Adres zwrotny, na który firma Microsoft powinna odesłać dysk
- Lista dysków zawierających dane dla zadania
- Klucz funkcji BitLocker użyty do zaszyfrowania danych dla każdego dysku
Wysyłka
Skorzystaj z obsługiwanej firmy transportowej, takiej jak DHL lub FedEx, aby dostarczyć dyski do centrum danych platformy Azure. Firma wysyłkowa poda numer śledzenia. Ten numer śledzenia należy dodać do zadania importowania
Sprawdzanie stanu zadania
- Odbieranie dysków: dyski są odbierane w centrum danych platformy Azure. Firma Microsoft aktualizuje zadanie importu, aby wskazać, że dyski dotarły. Stan zadania można śledzić na stronie zadania importu w witrynie Azure Portal.
- Transfer danych: firma Microsoft kopiuje dane z dysków do określonego konta magazynu. Ten transfer może zająć trochę czasu, w zależności od ilości danych i liczby dysków. Nie ma umowy dotyczącej poziomu usług dla tego procesu, ale powinien on zostać ukończony w ciągu 7–10 dni od odebrania dysków. Firma Microsoft aktualizuje stan zadania, aby wskazać, że dane są przesyłane. Po zakończeniu transferu firma Microsoft zmienia stan zadania, aby wskazać, że dane są teraz dostępne w usłudze Azure Storage.
- Dyski pakietu: po przekazaniu danych do usługi Azure Storage firma Microsoft ponownie pakuje dyski. Stan zadania jest aktualizowany.
- Wysyłka: Firma Microsoft wysyła dyski z powrotem do Ciebie przy użyciu wybranego przewoźnika. Stan zadania jest zmieniany, aby wskazać, że zadanie zostało ukończone.
Odbiór dysków
Odbierz zaszyfrowane dyski z centrum danych platformy Azure.
Wyświetlanie danych w usłudze Azure Storage
Sprawdź, czy dane zostały skopiowane na Twoje konto magazynu.