Znajdowanie i wyświetlanie pulpitów nawigacyjnych i raportów
Scenariusz
Gratulacje. Jesteś nowym kierownikiem sprzedaży w firmie produkującej odzież o nazwie Van Arsdel. Twoim pierwszym zadaniem jest wyświetlenie pulpitu nawigacyjnego sprzedaży i marketingu oraz raportów.
Procedura
Dodawanie przykładowej aplikacji Sales and Marketing
Nuta
Aby dodać aplikację, potrzebujesz Power BI. Możesz wypróbować Power BI za darmo.
Zaloguj się w rozwiązaniu https://app.powerbi.com.
Wybierz kartę Aplikacje na pasku nawigacyjnym.
Wybierz przycisk Pobierz aplikacje .
Szukaj Sprzedaż i marketing.
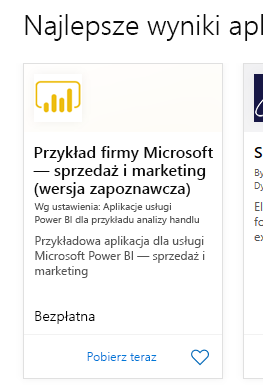
Wybierz aplikację i wybierz połączenie Pobierz teraz .
Otwieranie i wyświetlanie pulpitu nawigacyjnego i raportu
Wybierz aplikację, aby otworzyć pulpit nawigacyjny aplikacji Marketing i sprzedaż .
Wybierz jeden z kafelków wykresu kolumnowego lub liniowego, aby otworzyć raport szczegółowy.
Aby powrócić do pulpitu nawigacyjnego, wybierz strzałkę wstecz przeglądarki.
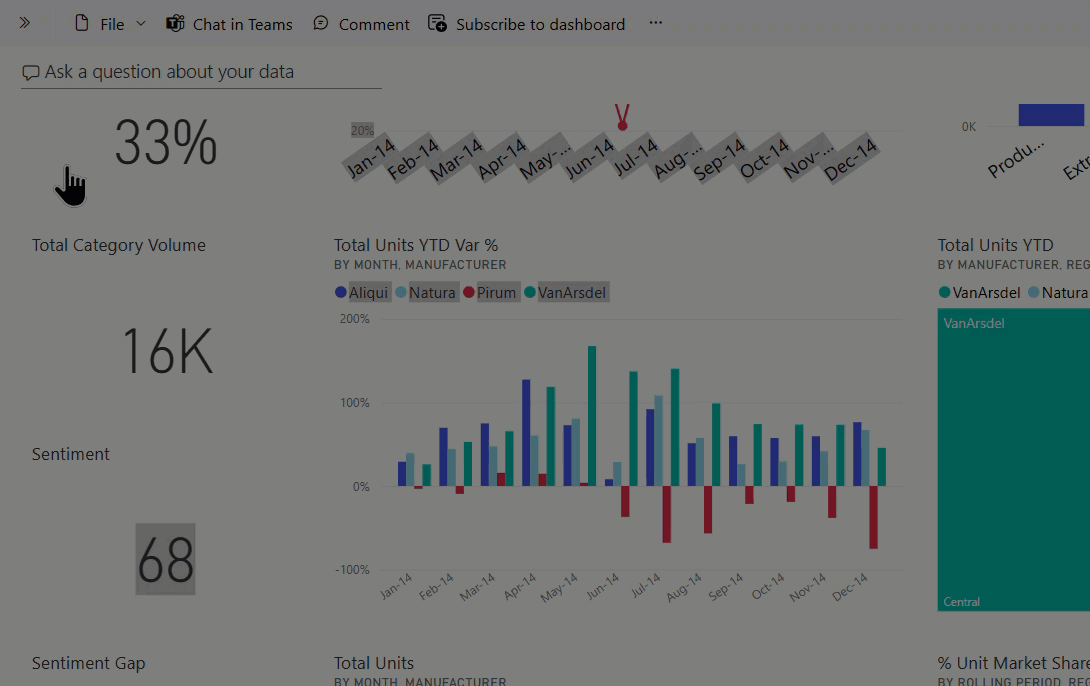
Tworzenie alertu
Na pulpicie nawigacyjnym aplikacji Marketing i sprzedaż najedź kursorem myszy na kafelek Całkowita objętość kategorii (lewy górny róg kanwy) i wybierz wielokropek (...).
Wybierz pozycję Zarządzaj alertami.
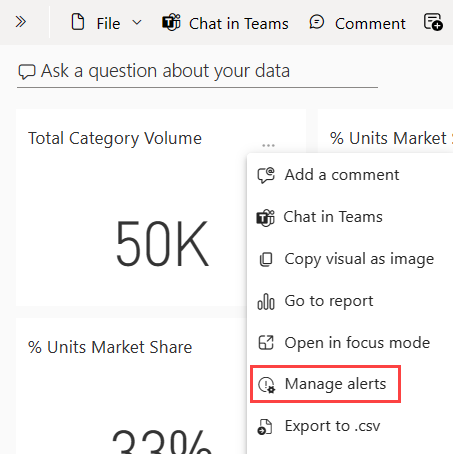
Wybierz + Dodaj regułę alertu.
Przewiń w dół do pola Próg i wpisz 49000.
Zaznacz pole wyboru Co najwyżej co 24 godziny.
Zaznacz pole wyboru Wyślij mi również wiadomość e-mail.
Wybierz przycisk Zapisz i zamknij.
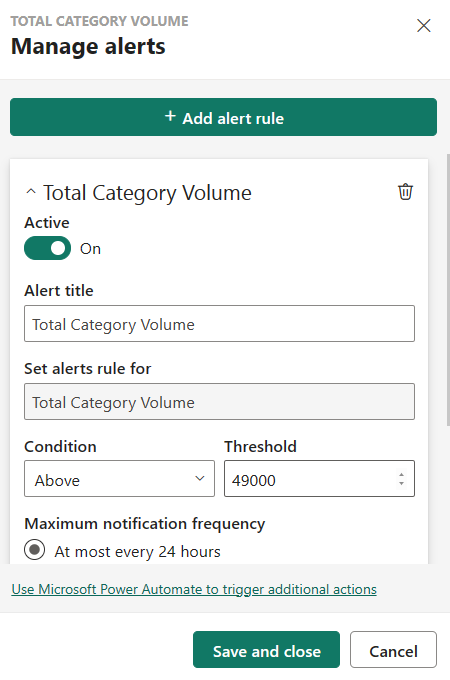
Nuta
Ponieważ całkowity wolumen kategorii przekracza już 49 000, otrzymasz wiadomość e-mail w ciągu 24 godzin.
Dodawanie komentarza na pulpicie nawigacyjnym
Najedź kursorem myszy na kafelek Łączna liczba jednostek (prawy górny róg), wybierz wielokropek (...), a następnie wybierz pozycję Dodaj komentarz.
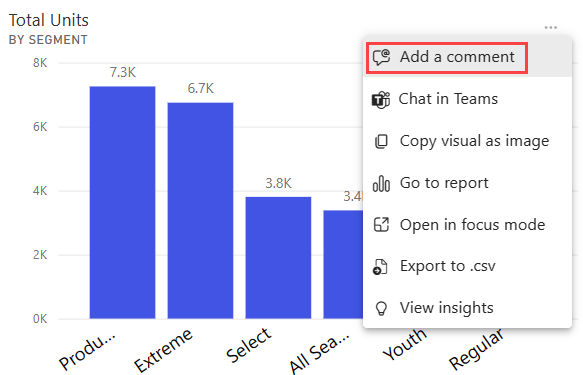
Dodaj komentarz do kafelka wizualizacji, taki jak „Czy powinniśmy uwzględnić tutaj segment zimowy?”
Wybierz wpis , a następnie Zamknij.
Obok tytułu Total Units (Łączna liczba jednostek ) wybierz ikonę konwersacji, która właśnie się pojawiła, aby wyświetlić Twój komentarz.
Opcje wyświetlania raportów i ułatwień dostępu
Raporty są wyświetlane na wielu różnych urządzeniach, z różnymi rozmiarami ekranu i aspektami. Menu Widok zawiera wiele opcji, które kontrolują sposób wyświetlania strony raportu. Wybierz opcję, która najlepiej pasuje do rozmiaru ekranu, odbiorców lub osobistych preferencji. Spróbuj wykonać następujące czynności:
Wybierz kafelek Łączna liczba jednostek , aby otworzyć skojarzony raport.
Na górnym pasku menu wybierz menu Widok.
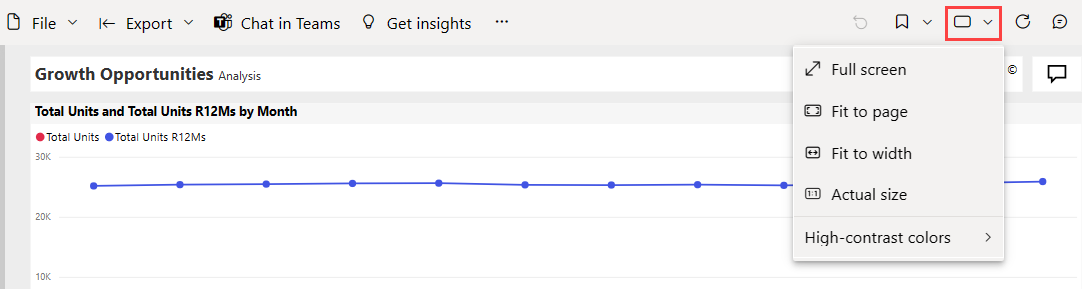
Pierwsze trzy opcje sterują wyświetlaniem raportu. Wybierz każdą z trzech opcji, aby dowiedzieć się, jak działają.
- Aby wyświetlić stronę raportu w największym możliwym rozmiarze bez uciekania się do pasków przewijania, wybierz pozycję Dopasuj do strony.
- Aby wypełnić całą szerokość dostępnej przestrzeni. Wybierz opcję Dopasuj do szerokości.
- Aby wyświetlić raport w najlepszej rozdzielczości (i jeśli nie masz nic przeciwko możliwości stosowania podwójnych pasków przewijania), wybierz pozycję Rozmiar rzeczywisty.
W menu Widok dostępnych jest kilka ustawień ułatwień dostępu. Te ustawienia ułatwiają korzystanie z raportów osobom ze ślepotą barw lub innymi problemami ze wzrokiem. Z menu Widok wybierz opcję Kolory o wysokim kontraście i wybierz jedną z opcji.