Współpracuj i udostępniaj w Power BI
Problemy związane z kontrolą wersji są powszechne. Na przykład praca nad projektem ze współpracownikami i otrzymanie 10 wersji tego samego raportu. Często, gdy Ty i Twoi współpracownicy edytujecie i aktualizujecie raport, tracicie orientację, która wersja jest najbardziej aktualna.
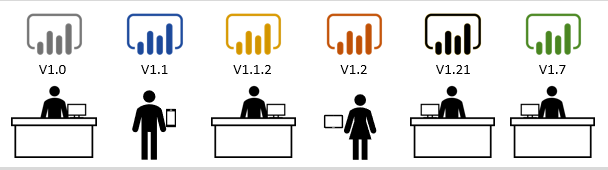
Power BI Upraszcza współpracę i poprawia wyniki, umożliwiając Tobie i Twoim współpracownikom jednoczesną pracę nad tymi samymi pulpitami nawigacyjnymi i raportami. Podczas gdy Ty i Twoi współpracownicy eksplorowujecie dane i wprowadzacie zmiany w raportach i pulpitach nawigacyjnych, nie ma to wpływu na dane bazowe.
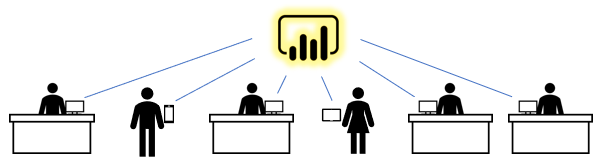
Dzięki Power BI temu możesz współpracować ze swoimi kolegami na wiele sposobów. Ta część skupia się na trzech z następujących sposobów: udostępnianiu, komentowaniu i drukowaniu.
Napiwek
Jeśli nie możesz udostępnić informacji współpracownikowi, może to być spowodowane typem Power BI licencji, którą posiadasz Ty lub Twój współpracownik. Skontaktuj się z administratorem Power BI , aby uzyskać pomoc.
Udostępnianie
W tej sekcji opisano, w jaki sposób projektanci udostępniają zawartość konsumentom oraz jak konsumenci udostępniają zawartość innym osobom. Wyobraź sobie, że jesteś regionalnym kierownikiem sprzedaży współpracującym z innymi menedżerami nad przygotowaniem prezentacji dla kierownictwa wyższego szczebla. Ty i Twoi współpracownicy możecie pracować Power BI od początku do końca, aby zbierać, organizować, analizować i prezentować wyniki oparte na danych. Wszyscy członkowie Twojego zespołu mogą korzystać z tej samej udostępnionej zawartości i komunikować się ze sobą w ramach Power BI struktury.
Krok 1: Power BI projektanci dzielą się treścią z konsumentami Power BI
Zanim rozpoczniesz pracę nad prezentacją, potrzebujesz zawartości od współpracowników projektanta. Tę zawartość można znaleźć za pośrednictwem aplikacji, pulpitów nawigacyjnych i raportów. Projektanci mogą udostępniać tę zawartość Tobie i innym menedżerom na kilka różnych sposobów:
- Udostępniaj linki do poszczególnych pulpitów nawigacyjnych lub poszczególnych raportów.
- Wysyłaj linki do treści.
- Zainstaluj zawartość w swoim Power BI.
- Power BI Opublikuj aplikację.
Projektant udostępnia połączenie do pojedynczego raportu lub pojedynczego pulpitu nawigacyjnego
Projektant może wysłać Tobie i innym menedżerom połączenie e-mailem. Gdy wybierzesz połączenie i zainstalujesz, ten pulpit nawigacyjny lub raport zostanie wyświetlony jako zawartość Udostępnione dla mnie . Jak wyjaśniono w poprzednich rozdziałach tego modułu, udostępnioną zawartość można wyświetlić w okienku >nawigacji Udostępnione dla mnie i na stronie głównej .
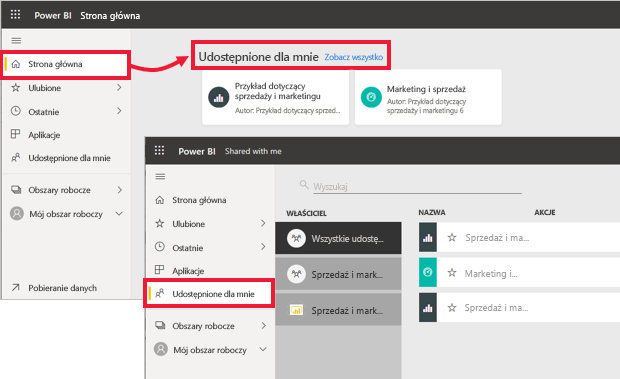
Projektant udostępnia aplikację
Czasami projektantowi łatwiej jest spakować pulpity nawigacyjne i raporty do aplikacji, którą udostępnia użytkownikowi. Dzięki aplikacji cała powiązana zawartość jest łatwa do znalezienia, ponieważ wszystko jest częścią tej jednej aplikacji. Projektanci mogą udostępniać aplikacje, wysyłając połączenie instalacyjne, automatycznie instalując aplikację w obszarze Power BI roboczym lub publikując aplikację w witrynie internetowej, z której można ją pobrać.
Bez względu na to, w jaki sposób aplikacja jest udostępniana, jest wyświetlana pod Power BI nagłówkiem Aplikacje w okienku nawigacji i na stronie głównej .
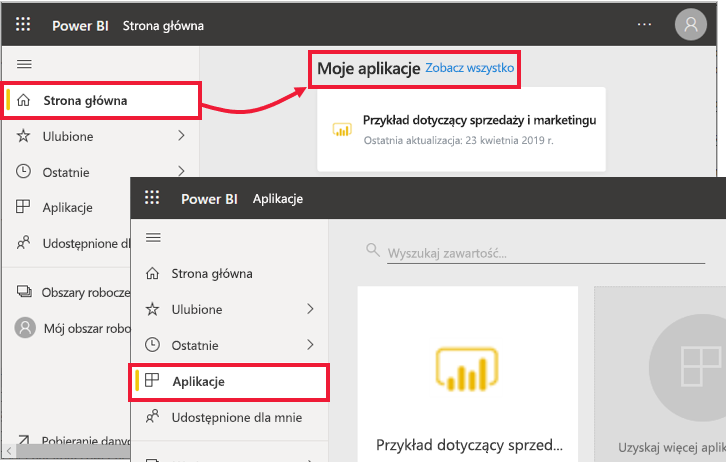
Teraz, gdy projektant udostępnił zawartość Tobie i innym menedżerom, nadszedł czas, aby rozpocząć projekt. Ponieważ projektant dał wszystkim menedżerom dostęp do treści, wszyscy mogą rozpocząć wspólną pracę, aby przygotować się do wielkiego spotkania.
Jednak innym wyzwaniem, przed którym stoisz, jest to, że potrzebujesz pomocy od innych współpracowników, ale projektant nie udzielił im uprawnień do treści.
Krok 2: Konsumenci udostępniają treści współpracownikom wewnętrznym i zewnętrznym
Power BI Jako konsument możesz również udostępniać zawartość, jeśli projektant udzielił Ci uprawnień do ponownego udostępniania.
Jeśli zdecydujesz się ponownie udostępnić którąkolwiek z tych zawartości, przejdź do karty Mój obszar roboczy w okienku nawigacji. Jeśli kolumna Udostępnione zawiera ikonę „udostępnij”, możesz wybrać ikonę do udostępnienia.
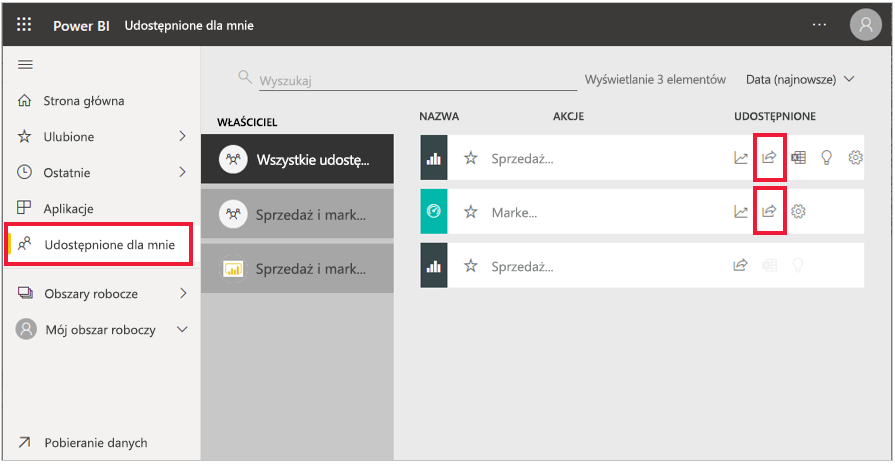
Współpracownicy zewnętrzni nigdy nie mogą udostępniać raportu ponownie, nawet jeśli jest zaznaczone pole wyboru Zezwalaj adresatom na udostępnianie raportu .
Napiwek
Pulpit nawigacyjny lub raport można udostępnić z dowolnej Power BI aplikacji mobilnej.
Dodawanie komentarzy do pulpitu nawigacyjnego
Gdy pulpit nawigacyjny jest udostępniony, wszystkie osoby mające dostęp do tego pulpitu nawigacyjnego mogą wysyłać do siebie wiadomości bezpośrednio na pulpicie nawigacyjnym przy użyciu komentarzy. Poniższy scenariusz wyjaśnia proces dodawania komentarzy.
W tym scenariuszu Cassandra utworzyła i udostępniła pulpit nawigacyjny swojemu zespołowi. Zamiast wysyłać wykres i wiadomość w wiadomości e-mail, udostępnia pulpit nawigacyjny i dodaje komentarz.
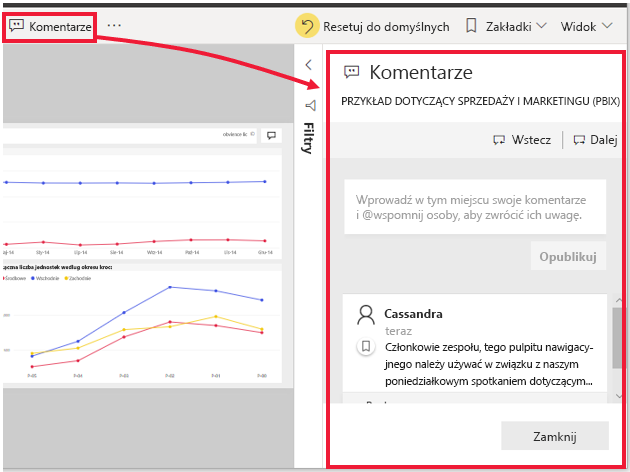
W ramach przygotowań do poniedziałkowego spotkania cały zespół wyświetla pulpit nawigacyjny, przegląda zaktualizowaną wersję raportu i kontynuuje konwersację na kanwie pulpitu nawigacyjnego.
Istnieją dwa typy komentarzy: te dotyczące pulpitu nawigacyjnego w ogóle i te dotyczące określonej wizualizacji. Ikona wykresu informuje, że ten komentarz jest powiązany z określoną wizualizacją. Wybranie ikony powoduje wyróżnienie powiązanej wizualizacji na pulpicie nawigacyjnym.
![]()
Przyciągnij uwagę współpracowników
Niezależnie od tego, czy komentujesz pulpit nawigacyjny, czy konkretną wizualizację, przyciągnij uwagę współpracowników za pomocą znaku at (@). Podczas pisania,otwiera @ listę rozwijaną, Power BI na której możesz wyszukiwać i wybierać osoby ze swojej organizacji. Każda zweryfikowana nazwa poprzedzona jest @ niebieską czcionką.
Drukuj z Power BI
Trzecim sposobem współpracy i udostępniania jest drukowanie. Od czasu do czasu może być konieczne rozdawanie wydrukowanych kopii pulpitów Power BI nawigacyjnych i raportów, na przykład podczas wygłaszania przemówienia na konferencji, przesyłania dokumentacji regulacyjnej lub prezentacji w miejscu bez połączenia z siecią. Aby się przygotować, należy wydrukować kopie pulpitów nawigacyjnych i raportów, a także kilka określonych kafelków i wizualizacji raportów.
Drukowanie pulpitu nawigacyjnego
Aby wydrukować pulpit nawigacyjny, wybierz pozycję Plik w lewym górnym rogu menu, a następnie wybierz pozycję Drukuj tę stronę.
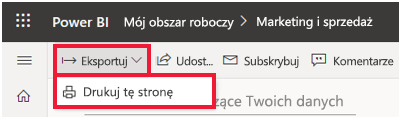
Drukowanie raportu
Raporty można drukować pojedynczo lub wszystkie strony naraz, jeśli najpierw eksportujesz je do formatu PDF.
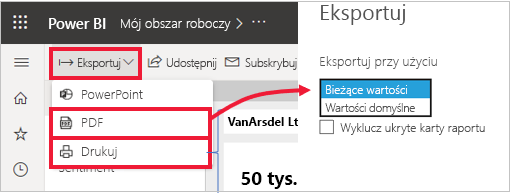
Drukowanie kafelków i elementów wizualnych
Kafelki i wizualizacje znajdują się na pulpitach nawigacyjnych i raportach. Aby wydrukować pojedynczy kafelek lub pojedynczą wizualizację, musisz najpierw otworzyć ją samodzielnie. Możesz użyć trybu koncentracji uwagi i trybu pełnoekranowego, aby otworzyć kafelek pulpitu nawigacyjnego lub wizualizację raportu, aby można ją było wydrukować za pomocą polecenia Plik,Wydrukuj tę stronę.
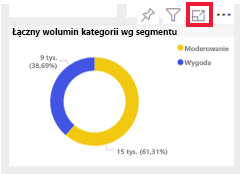
Nuta
Wyświetlane okno dialogowe drukowania zależy od używanej przeglądarki.
Eksportowanie Power BI raportu do programu PowerPoint
Innym sposobem udostępnienia raportu zespołowi jest wyeksportowanie go jako pliku programu PowerPoint. Każda strona raportu jest slajdem zawierającym łącza do raportu Power BI na żywo.
W Power BI obszarze wybierz raport, który ma być wyświetlany na kanwie. Możesz także wybrać raport ze strony głównej , aplikacji lub dowolnej innej sekcji w okienku nawigacji. Wybierz pozycję Eksportuj program PowerPoint > z paska menu w . Power BI Możesz wybrać opcję Osadź obraz, który zawiera bieżące wartości w raporcie, lub Osadź dane na żywo, która spowoduje wyeksportowanie oryginalnego raportu bez wprowadzonych zmian.
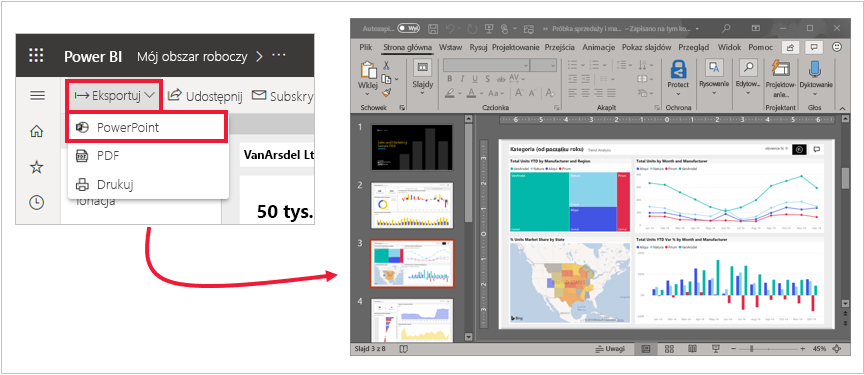
Po zakończeniu eksportu możesz pobrać plik, otworzyć go w programie PowerPoint, a następnie zmodyfikować lub ulepszyć w taki sam sposób, jak w przypadku każdej innej prezentacji programu PowerPoint.