Eksplorowanie Power BI za pomocą pulpitów nawigacyjnych, raportów i aplikacji
Masz podstawową wiedzę na temat roli, jaką odgrywają pulpity nawigacyjne, raporty i aplikacje Power BI. Nadszedł czas, aby przyjrzeć się różnym sposobom, w jakie możesz je wykorzystać, aby wybrać treści, których potrzebujesz, aby podejmować lepsze decyzje biznesowe.
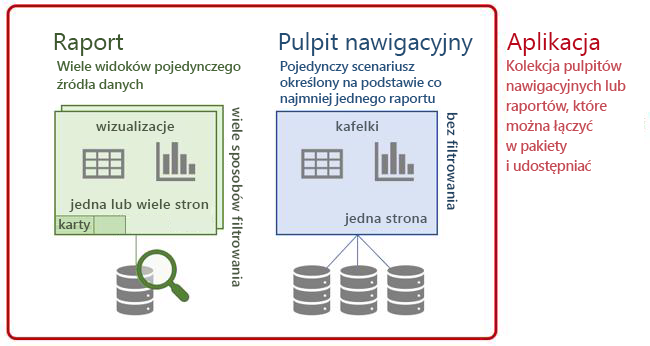
Zacznijmy od pulpitów nawigacyjnych.
Pulpity nawigacyjne
Pulpit Power BI nawigacyjny składa się z kafelków, które razem opowiadają historię. Ponieważ jest ograniczony do jednej strony, dobrze zaprojektowany pulpit nawigacyjny zawiera tylko najważniejsze elementy tej historii. Nie możesz edytować pulpitu nawigacyjnego, ale istnieje kilka sposobów wykorzystania danych do monitorowania firmy i podejmowania decyzji opartych na danych.
Załóżmy, że jesteś kierownikiem ds. marketingu w firmie produkującej odzież o nazwie Van Arsdel. Poniższy przykład pulpitu nawigacyjnego marketingu i sprzedaży przedstawia ogólną migawkę firmy. Przeglądając ten pulpit nawigacyjny, możesz monitorować, jak Twoja firma radzi sobie w porównaniu z konkurencją.
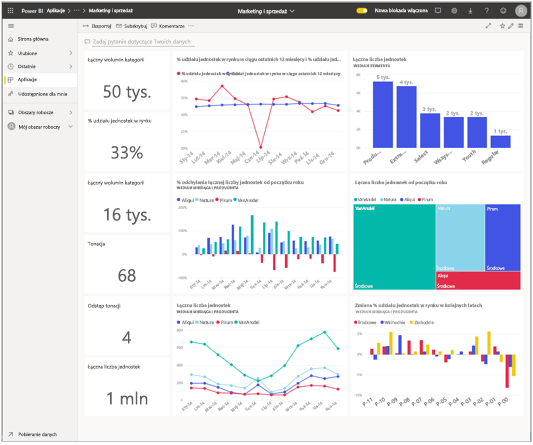
Najedź kursorem, aby wyświetlić szczegóły
Kafelki na pulpicie nawigacyjnym to coś więcej niż tylko obrazy. Umieść kursor na kafelku, aby wyświetlić szczegółowe informacje o danych za wizualizacją.
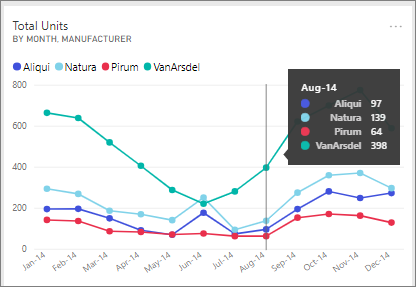
Otwieranie raportu z pulpitu nawigacyjnego
Kafelki na pulpicie nawigacyjnym to wizualizacje z raportów. Otwarcie raportu jest tak proste, jak wybranie kafelka. Raport zostanie otwarty na stronie zawierającej wybraną zawartość.
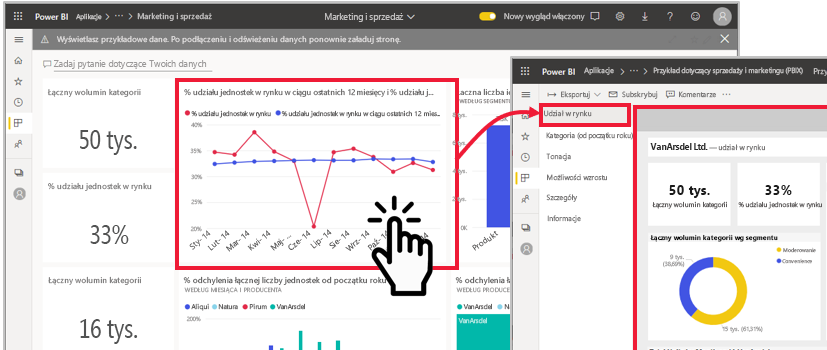
Teraz, gdy raport jest otwarty, można go eksplorować.
Raporty
Odwiedzanie stron raportu
Po otrzymaniu nowego raportu należy zapoznać się z zawartymi w nim danymi i szczegółowymi informacjami. Dobrym sposobem na rozpoczęcie jest odwiedzenie każdej ze stron raportu. Nazwy stron raportu znajdują się teraz na liście w okienku pionowym. Wybierz nazwę, aby wyświetlić tę stronę.
Każda strona zawiera inny zestaw wizualizacji, które opowiadają historię. W tym przykładzie na stronie Opinia porównano, co klienci myślą o firmie Van Arsdel i branży, według miesiąca i lokalizacji geograficznej. Po spadku w połowie roku, pozytywny sentyment firmy jest najwyższy w historii.
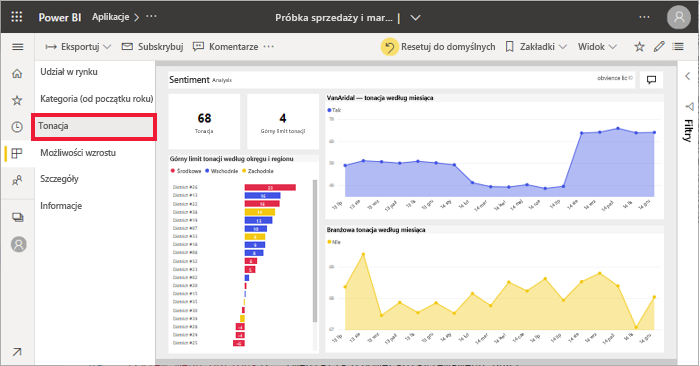
Zmienianie opcji widoku raportu
Raporty można przeglądać na wielu różnych urządzeniach, z różnymi rozmiarami ekranu i aspektami. Domyślnie ustawia Power BI raporty na Dopasuj do strony, co oznacza, że nie musisz przewijać, ale typ może być mały. W menu Widok wybierz pozycję Rozmiar rzeczywisty, aby wyświetlić informacje w raporcie w pełnym rozmiarze. Może być konieczne przewinięcie.
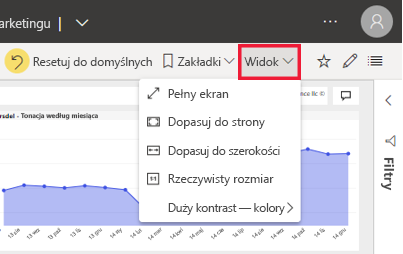
Menu Widok zawiera wiele opcji, które kontrolują sposób wyświetlania strony raportu. Wybierz opcję, która najlepiej pasuje do rozmiaru ekranu, odbiorców, którym prezentujesz, oraz Twoich osobistych preferencji.
Aby spełnić swoje potrzeby w zakresie ułatwień dostępu, użyj opcji Kolory o wysokim kontraście.
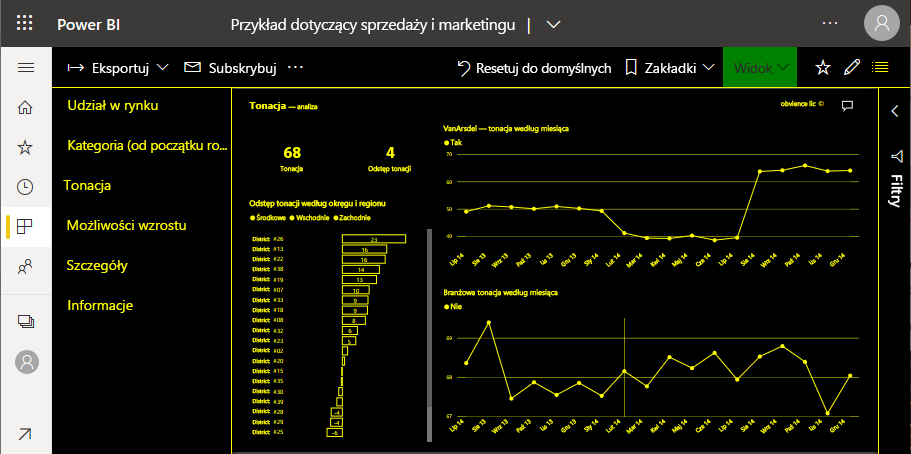
Wyświetlanie zakładek w raporcie
Projektant raportów może udostępniać alternatywne widoki tych samych danych. Na przykład w jednym widoku są wyświetlane dane dla regionu centralnego, w innym są wyświetlane dane dla regionu południowego, a w trzecim dla regionu północnego. Wybierając zakładkę, można przełączać się między trzema różnymi widokami tej samej strony raportu.
Nie wszystkie raporty mają zakładki. Aby ustalić, czy raport działa, otwórz okienko Zakładki z menu Widok .
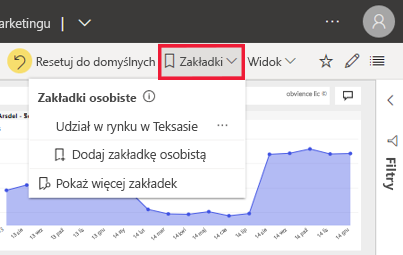
Opis sposobu filtrowania raportu
Gdy współpracownik udostępni Ci raport, pamiętaj, aby zajrzeć do okienka Filtry. Filtry umożliwiają współpracownikom wyróżnianie określonych danych, zwykle nie pokazując wszystkich dostępnych informacji.
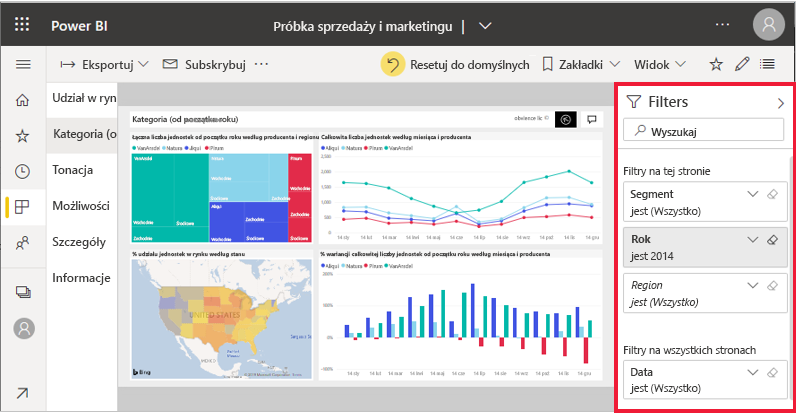
Pamiętaj, że każda strona raportu opowiada historię. Aby w pełni zrozumieć historię, musisz wiedzieć , czy stosowane są filtry i jakie są te filtry.
W okienku Filtry są wyświetlane filtry zastosowane do bieżącego raportu, strony raportu i wizualizacji (jeśli jedna z nich została wybrana). W poniższym przykładzie zaznaczono wykres kolumnowy. Zwróć uwagę, że istnieją trzy filtry stron (Segment, Rok, Region), jeden filtr zastosowany do wszystkich stron raportu (Data) i trzy filtry wizualne (Producent, Miesiąc i Łączna liczba jednostek YTD %.
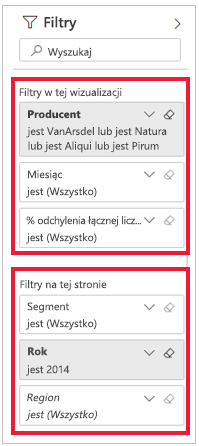
Jeśli obok filtru znajduje się słowo Wszystkie, oznacza to, że każda wartość w polu jest uwzględniana w filtrze. Na tej stronie uwzględniono wszystkie segmenty, a na wykresie kolumnowym wszystkie miesiące. Filtry na stronie Rok to 2014 informują nas, że ta strona raportu zawiera tylko dane z roku 2014.
Powiększanie kafelka pulpitu nawigacyjnego lub wizualizacji raportu
Czasami pulpit nawigacyjny lub raport są nieco zatłoczone. Za pomocą trybu koncentracji uwagi można powiększyć jedną wizualizację. Umieść kursor na wizualizacji, aby wyświetlić menu akcji, a następnie wybierz pozycję Otwórz w trybie koncentracji uwagi lub ikonę fokusu.
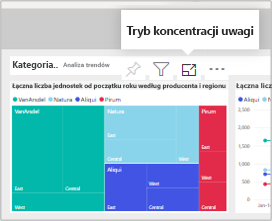
Wizualizacja wypełnia całą kanwę i nadal możesz umieścić kursor, aby wyświetlić szczegóły i uzyskać dostęp do okienka Filtry.
Jeśli widok nie jest wystarczająco duży, otwórz tę samą wizualizację w trybie pełnoekranowym, aby wypełniła cały ekran. Ten tryb jest często używany do prezentacji, ponieważ można nawet wyświetlać całe pulpity nawigacyjne i całe strony raportu w trybie pełnoekranowym.