Pobieraj dane, gdy jesteś w prawdziwym świecie
Aplikacje Power BI mobilne wykorzystują lokalizację i możliwości skanowania urządzenia mobilnego, aby ułatwić i usprawnić dostęp do danych, gdy jesteś w terenie lub w podróży. Możesz uzyskać filtrowany widok danych na podstawie swojej lokalizacji, a także skanować kody QR i kody kreskowe, aby otwierać raporty i uzyskiwać filtrowane widoki danych.
Filtrowanie raportów według lokalizacji geograficznej
Przydatną funkcją oferowaną przez Power BI aplikacje mobilne jest możliwość filtrowania danych według lokalizacji geograficznej. Jeśli potrzebny raport zawiera dane geograficzne, takie jak dane dotyczące określonego miasta, stanu lub regionu, gdy jesteś w terenie, możesz filtrować ten raport na podstawie swojej lokalizacji geograficznej.
Otwórz odpowiedni raport w aplikacji mobilnej Power BI na urządzeniu przenośnym. Jeśli raport zawiera dane geograficzne, zostanie wyświetlony komunikat z prośbą o zezwolenie Power BI na dostęp do Twojej lokalizacji. Wybierz opcję Zezwól , a następnie ponownie naciśnij pozycję Zezwól . Po otwarciu raportu zostanie wyświetlona ikona pinezki.

Dotknij pinezki. Teraz możesz filtrować według miasta, stanu/prowincji lub kraju/regionu w zależności od danych w raporcie. Filtr zawiera tylko te opcje, które pasują do Twojej bieżącej lokalizacji.

Aby uzyskać więcej informacji, zobacz Filtrowanie raportu według lokalizacji geograficznej w aplikacjach Power BI mobilnych.
Skanowanie kodów kreskowych w celu uzyskania filtrowanych raportów
Rozważmy scenariusz, w którym sprawdzasz zapasy w dużym supermarkecie, a gdy jesteś w alejkach, musisz uzyskać informacje o określonych produktach, takich jak liczba zapasów w sklepie, w jakich działach są one magazynowane i tak dalej. Dzięki aplikacji mobilnej Power BI możesz otworzyć Power BI skaner na urządzeniu mobilnym, zeskanować kod kreskowy towaru i szybko przejść do odpowiedniego raportu, już przefiltrowanego do potrzebnych danych.
Oto jak to działa.
Po pierwsze, musisz mieć dostęp do raportu, który zawiera dane kodu kreskowego. Oznacza to, że Ty lub Twój współpracownik utworzyliście raport Power BI Desktop zawierający dane kodu kreskowego, a raport został opublikowany w Power BI usłudze i udostępniony Tobie.
Następnie, gdy jesteś w terenie i dojdziesz do elementu z kodem kreskowym, którego raport chcesz wyświetlić, możesz otworzyć aplikację, nacisnąć pozycję Skaner w obszarze Więcej opcji (...) na dolnym pasku nawigacyjnym, a następnie zeskanuj kod kreskowy.
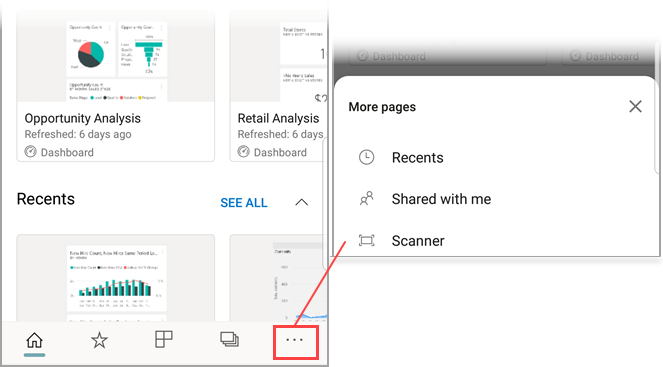
Zostanie wyświetlony raport (lub lista raportów) zawierający elementy z tym kodem kreskowym. Wybierz odpowiedni raport, a po jego otwarciu zostanie on odfiltrowany według tego kodu kreskowego.
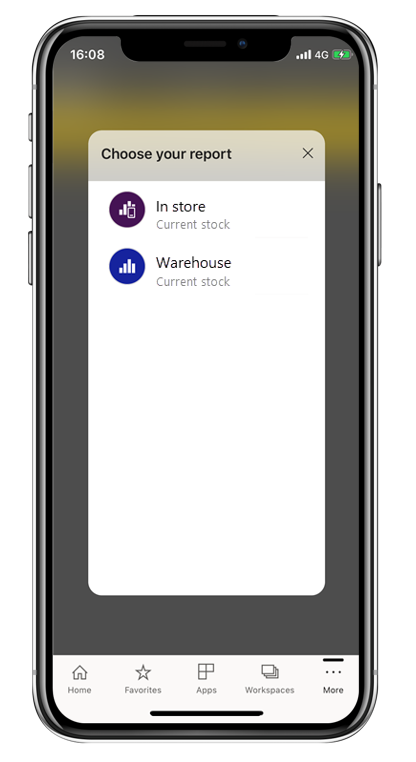
Po otwarciu raportu i przejściu do innego elementu uwzględnionego w tym raporcie możesz po prostu nacisnąć pozycję Więcej opcji (...) w stopce raportu, aby ponownie znaleźć ikonę skanera kodów kreskowych, aby można było zeskanować następny kod kreskowy.
Aby uzyskać więcej informacji, zobacz Skanowanie kodów kreskowych z aplikacji mobilnej w celu uzyskania przefiltrowanych danych.
Skanuj kody QR, aby uzyskać bezpośredni dostęp do odpowiednich informacji
Dzięki kodom Power BI QR możesz połączyć dowolny element w świecie rzeczywistym bezpośrednio z powiązanymi Power BI informacjami, eliminując potrzebę wyszukiwania lub nawigowania do tych informacji.
Rozważmy inny scenariusz, w którym współpracownik utworzył kod QR w Power BI usłudze dla raportu lub kafelka na pulpicie nawigacyjnym, udostępnił pulpit nawigacyjny lub raport użytkownikowi, a następnie umieścił kod QR w kluczowej lokalizacji, na przykład w wiadomości e-mail lub na określonym elemencie. Następnie możesz zeskanować kod QR, aby uzyskać natychmiastowy dostęp do odpowiedniego kafelka lub raportu, bezpośrednio z telefonu, korzystając ze skanera Power BI w aplikacji lub dowolnego innego skanera zainstalowanego w telefonie.
Aby uzyskać więcej informacji, zobacz temat Skanowanie kodu QR z urządzenia Power BI przenośnego.