Zmaksymalizuj swoje wrażenia
Aby zmaksymalizować wrażenia z korzystania z aplikacji mobilnej, możesz tworzyć skróty i alerty, udostępniać raporty i pulpity nawigacyjne, odtwarzać raporty jako pokazy slajdów i używać trybu podzielonego ekranu do wielozadaniowości z innymi aplikacjami.
Użyj skrótów, aby przejść bezpośrednio do raportów i pulpitów nawigacyjnych
Aby szybko uzyskać dostęp do często używanych raportów lub pulpitów nawigacyjnych na urządzeniu przenośnym, możesz utworzyć skróty, które przeniosą Cię bezpośrednio do celu.
iOS Urządzeń
Możesz tworzyć aktywowane głosem skróty Siri, a także skróty, które możesz umieścić na ekranie głównym. Aby utworzyć skrót Siri, stuknij opcję Skrót Siri w obszarze Więcej opcji(...) w stopce raportu lub pulpitu nawigacyjnego.
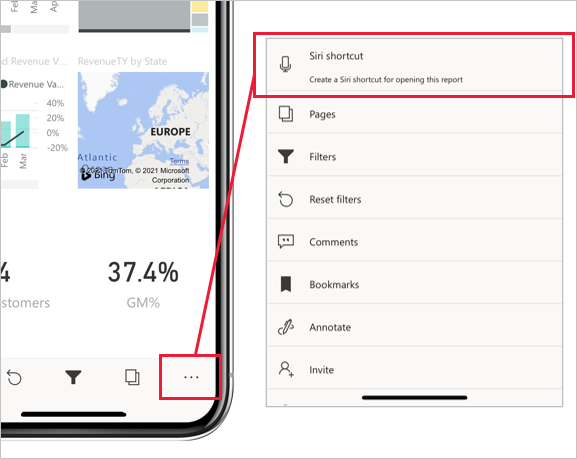
Na wyświetlonej stronie Dodaj do Siri wpisz frazę, której Siri może użyć do otwarcia rzeczy, a Power BI następnie stuknij opcję Dodaj do Siri.
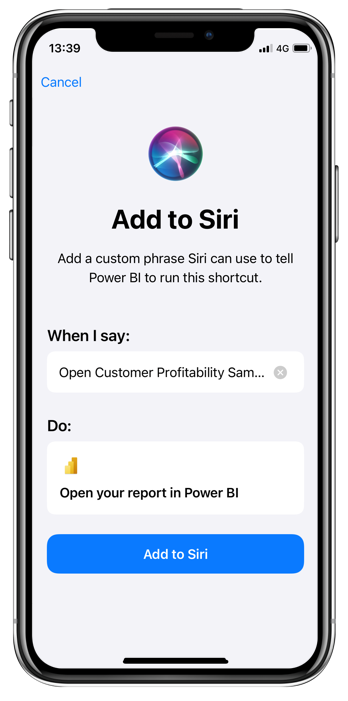
Po utworzeniu skrótu Siri możesz uzyskać dostęp do pulpitu nawigacyjnego lub raportu, aktywując Siri głosowo i wypowiadając frazę skrótu. Zostanie uruchomiona Power BI Siri, która przeniesie Cię bezpośrednio do wybranego raportu lub pulpitu nawigacyjnego.
Możesz także dodać skrót do ekranu głównego urządzenia. Następnie jednym dotknięciem ekranu głównego możesz bezpośrednio otworzyć zawartość. Aby utworzyć skrót Siri na ekranie głównym, postępuj zgodnie z instrukcjami na stronie Podręcznik użytkownika aplikacji Skróty wsparcia Apple.
Aby uzyskać więcej informacji, zobacz : Używanie skrótów Siri w Power BI aplikacji iOS mobilnej.
Android Urządzeń
Możesz tworzyć skróty, które można umieszczać na Android ekranie głównym urządzenia. Wybierz opcję Dodaj skrót w obszarze Więcej opcji(...) w stopce raportu lub pulpitu nawigacyjnego.
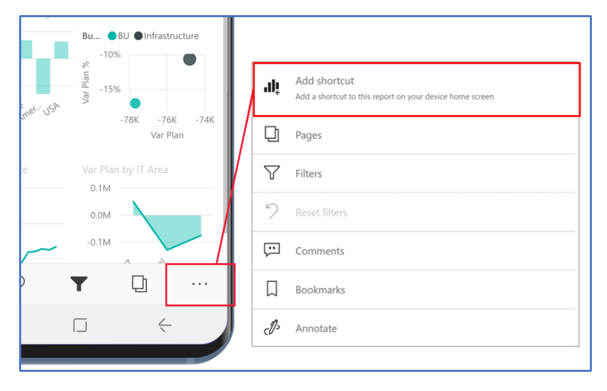
Po utworzeniu skrótu możesz uzyskać dostęp do pulpitu nawigacyjnego lub raportu, dotykając ikony skrótu na ekranie głównym.
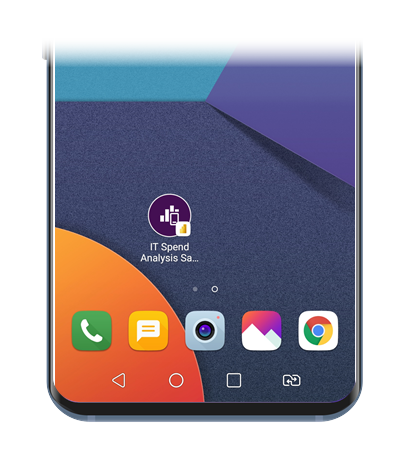
Na Android urządzeniach skróty do często wyświetlanych raportów i pulpitów nawigacyjnych są również dostępne w menu szybkiego dostępu, które można wyświetlić po długim dotknięciu ikony uruchamiania aplikacji (ikony otrzymanej po zainstalowaniu aplikacji mobilnej na urządzeniu). To menu szybkiego dostępu zmienia się od czasu do czasu, w zależności od tego, na co patrzysz. Z menu szybkiego dostępu możesz utworzyć stały skrót do ekranu głównego, przeciągając go na ekran główny.
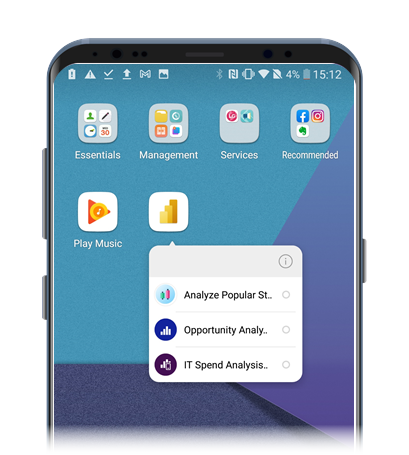
Aby uzyskać więcej informacji, zobacz : Używanie Android skrótów do aplikacji w Power BI Android aplikacji.
Twórz alerty, gdy dane wymagają Twojej uwagi
Gdy jesteś w podróży, możesz skonfigurować alerty na pulpitach nawigacyjnych w aplikacjach Power BI mobilnych, aby powiadamiać Cię o zmianie danych, które Cię interesują. Alerty skonfigurowane na urządzeniu przenośnym są widoczne w usłudze Power BI . Podobnie w aplikacjach mobilnych będziesz otrzymywać alerty skonfigurowane w Power BI usłudze.
Alerty można skonfigurować dla kafelków zawierających pojedynczą liczbę, takich jak karty i mierniki, ale nie dla kafelków z danymi przesyłanymi strumieniowo. Aby skonfigurować alert, znajdź wizualizację, która Cię interesuje, naciśnij pozycję Więcej opcji (...) w prawym górnym rogu wizualizacji, a następnie wybierz pozycję Zarządzaj alertami.
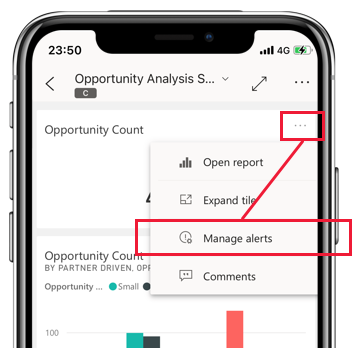
Aby uzyskać więcej informacji, zobacz Ustawianie alertów dotyczących danych w aplikacjach Power BI mobilnych.
Udostępnianie raportów i pulpitów nawigacyjnych
Udostępnianie widoków raportów i pulpitów nawigacyjnych współpracownikom jest proste dzięki Power BI aplikacjom mobilnym. Aby udostępnić widoki, przejdź do elementu, który chcesz udostępnić, zastosuj filtry lub zakładki potrzebne do uzyskania widoku danych, które chcesz udostępnić, a następnie wybierz opcję Udostępnij , która znajduje się w nagłówku w obszarze Więcej opcji (...). Jeśli w nagłówku jest dostępna wystarczająca ilość miejsca, opcja Udostępnij może być już widoczna w nagłówku.
![]()
Po stuknięciu przycisku Udostępnij możesz wybrać jedną z aplikacji komunikacyjnych zainstalowanych na urządzeniu, na przykład aplikację poczty e-mail. Połączenie do utworzonego widoku zostanie wysłane za pośrednictwem wybranej aplikacji.
Możesz także udostępniać swoje raporty, dodając do nich adnotacje. Wybierz menu opcji w stopce raportu, wybierz pozycję Adnotacja, utwórz adnotacje, a następnie udostępnij je, naciskając ikonę Udostępnij w prawym górnym rogu ekranu.
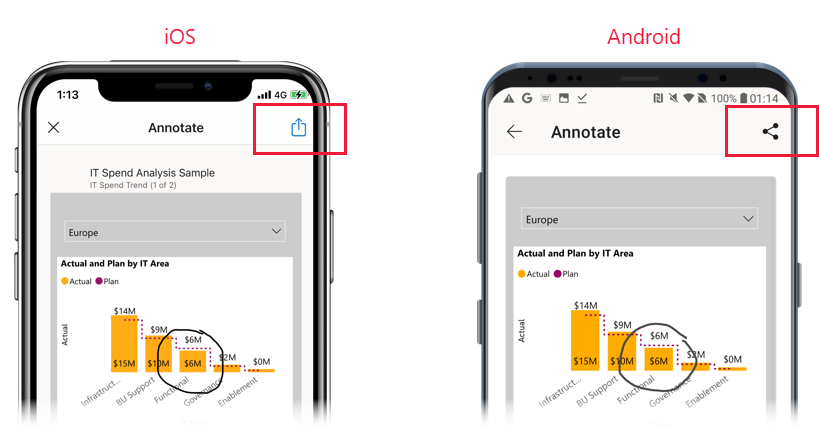
Odtwarzanie raportów jako pokazów slajdów
Na urządzeniach z systemem Windows można odtworzyć raport jako pokaz slajdów, który przełącza się między stronami, zakładkami lub obydwoma stronami raportu, w zależności od tego, co wybierzesz. Możesz także skonfigurować pokaz slajdów tak, aby odtwarzał się automatycznie po uruchomieniu aplikacji. Ta funkcja jest przydatna do tworzenia środowisk podobnych do kiosków, w których raport ma być uruchamiany w widoku publicznym bez ręcznej interwencji.
Więcej informacji na temat pokazów slajdów można znaleźć w Power BI dokumentacji aplikacji mobilnej.
Użyj trybu podzielonego ekranu, aby pracować z innymi aplikacjami obok siebie
Może się zdarzyć, że zechcesz wyświetlić dane i wejść z nimi w interakcję podczas pracy w innej aplikacji, na przykład pisząc wiadomość e-mail. Jeśli Twój iPad tablet obsługuje Android wiele okien, możesz otworzyć obie aplikacje obok siebie.
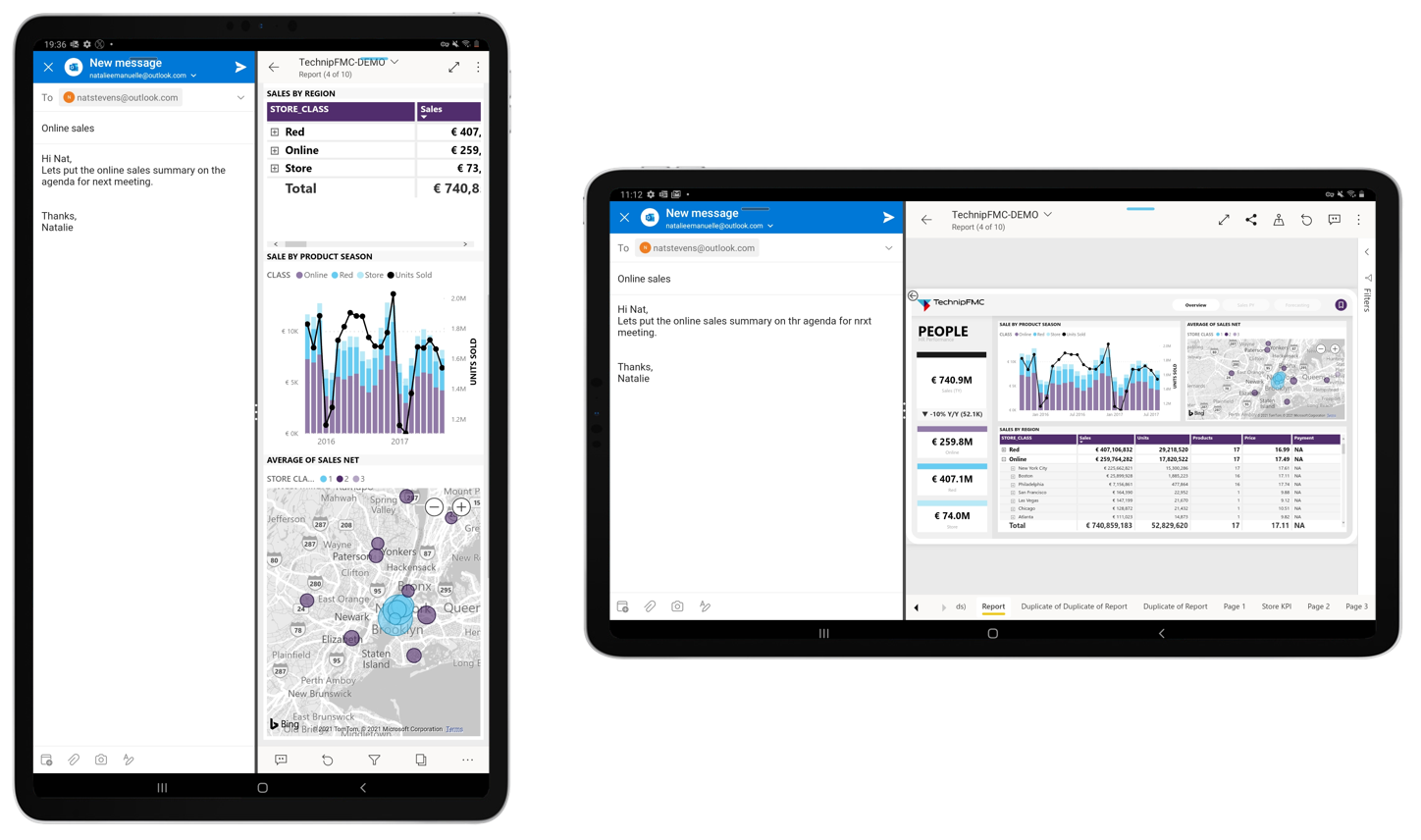
Gdy obie aplikacje są otwarte obok siebie, możesz dostosować rozmiar ekranów, przeciągając obramowanie między aplikacjami w lewo i w prawo.
Zapoznaj się z dokumentacją tabletu, aby dowiedzieć się, jak otwierać aplikacje na urządzeniu w trybie podzielonego ekranu.