Ćwiczenie — Tworzenie wyzwalacza czasomierza
W tej lekcji utworzymy aplikację funkcji platformy Azure wywoływaną co 20 sekund przy użyciu wyzwalacza czasomierza.
Tworzenie aplikacji funkcji platformy Azure
Zacznijmy od utworzenia aplikacji funkcji platformy Azure w portalu.
Zaloguj się do witryny Azure Portal przy użyciu tego samego konta, które zostało użyte do aktywowania piaskownicy.
W obszarze Usługi platformy Azure wybierz pozycję Utwórz zasób.
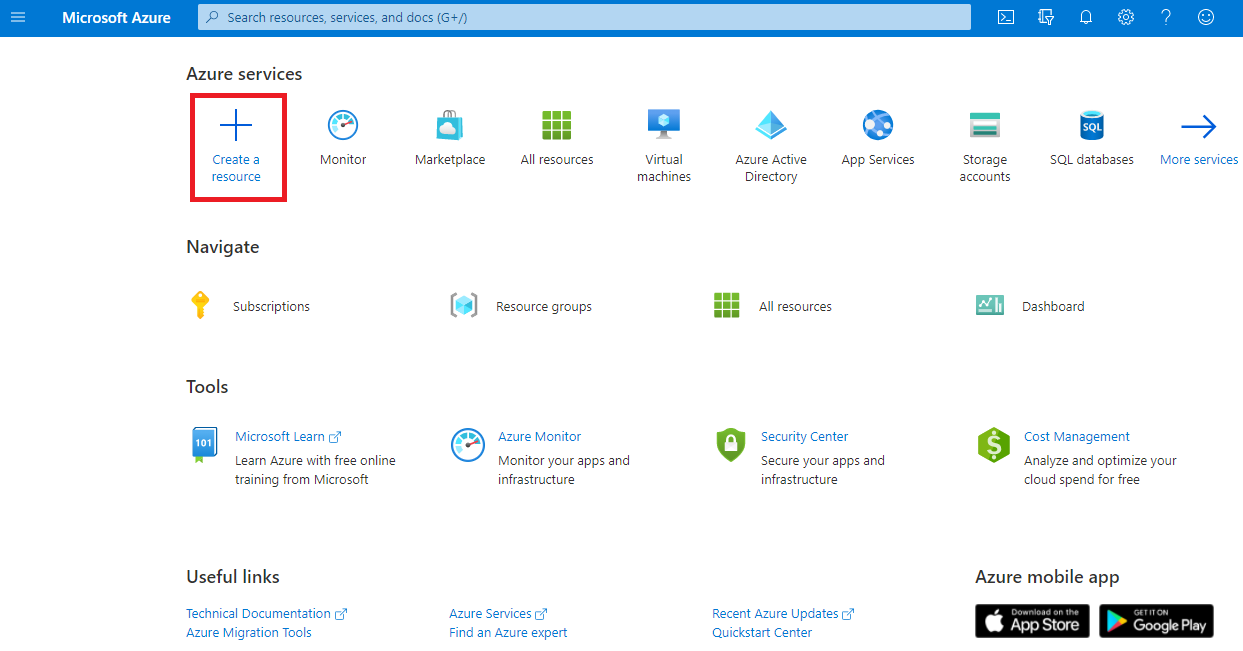
Zostanie wyświetlone okienko Tworzenie zasobu .
W menu Tworzenie zasobu wybierz pozycję Aplikacja funkcji. Jeśli nie masz opcji Aplikacja funkcji, możesz wprowadzić ciąg Aplikacja funkcji na pasku wyszukiwania i nacisnąć Enter. W wyświetlonym okienku Aplikacja funkcji wybierz pozycję Utwórz.
Wybierz przycisk radiowy Zużycie, a następnie wybierz przycisk Wybierz.
Na karcie Podstawy wprowadź następujące wartości dla każdego ustawienia.
Ustawienie Wartość Szczegóły projektu Subskrypcja Wybierz subskrypcję Concierge dla tego ćwiczenia Grupa zasobów Wybierz grupę zasobów [Nazwa grupy zasobów piaskownicy] z listy rozwijanej.Szczegóły wystąpienia Nazwa aplikacji funkcji <nazwa aplikacji internetowej>. Wprowadź globalnie unikatową nazwę aplikacji funkcji. Stos środowiska uruchomieniowego Wybierz jeden z języków obsługiwanych na potrzeby programowania w portalu: .NET, Node.js lub PowerShell Core. Wersja W przypadku platformy .NET wybierz pozycję 8 (LTS), model w procesie. W przypadku Node.js i programu PowerShell użyj sugerowanej domyślnej wersji środowiska uruchomieniowego języka. Region (Region) Wybierz blisko siebie lokalizację. System operacyjny System operacyjny Windows Wybierz pozycję Dalej: Magazyn i wprowadź następujące wartości dla każdego ustawienia.
Ustawienie Wartość Storage Konto magazynu Wartości domyślne to (Nowe) i unikatowa nazwa konta magazynu. Jeśli chcesz, możesz zmienić nazwę. Wybierz pozycję Przejrzyj i utwórz , aby zweryfikować dane wejściowe, a następnie wybierz pozycję Utwórz. Postęp wdrażania wyświetla utworzone elementy. Ukończenie wdrożenia może potrwać minutę lub dwie.
Po zakończeniu wdrażania wybierz pozycję Przejdź do zasobu. Zostanie wyświetlone okienko Przegląd aplikacji funkcji.
Tworzenie i konfigurowanie funkcji wyzwalanej przez czasomierz
Utwórzmy wyzwalacz czasomierza w funkcji.
W menu Aplikacja funkcji wybierz kartę Funkcje w środku ekranu.
Wybierz przycisk Utwórz funkcję w obszarze Utwórz w witrynie Azure Portal. Propagacja uprawnień do korzystania z tej usługi może potrwać kilka chwil. Zostanie wyświetlone okienko Tworzenie funkcji .
W obszarze Wybierz szablon wybierz pozycję Wyzwalacz czasomierza, a następnie wybierz pozycję Dalej.
W obszarze Szczegóły szablonu wprowadź następującą wartość w polu Harmonogram , a następnie wybierz pozycję Utwórz.
*/20 * * * * *Wartość w tym parametrze reprezentuje wyrażenie CRON z sześcioma miejscami dokładności czasu: {second} {minute} {hour} {day} {month} {day-of-week}. Wartość pierwszego miejsca reprezentuje co 20 sekund.
Testowanie czasomierza
Po skonfigurowaniu czasomierza będzie on wywoływał funkcję w odstępach czasu, które zdefiniowaliśmy jako interwał.
W okienku TimerTrigger1 na pasku zadań w górnej części ekranu wybierz pozycję Kod i testowanie. Zostanie wyświetlone okienko Kod i test .
Uwaga
Platforma Azure automatycznie udostępnia nazwę domyślną dla nowego wyzwalacza, który tworzysz. TimerTrigger1 to wartość domyślna, którą można zmienić podczas tworzenia nowego wyzwalacza.
W dolnej części strony zostanie otwarte okienko Sesja dzienników . Wybierz listę rozwijaną Dzienniki szczegółowych informacji o aplikacji, a następnie wybierz pozycję Dzienniki systemu plików. Wybierz przycisk OK, gdy zostanie wyświetlony komunikat Przełączanie do dzienników opartych na systemie plików...
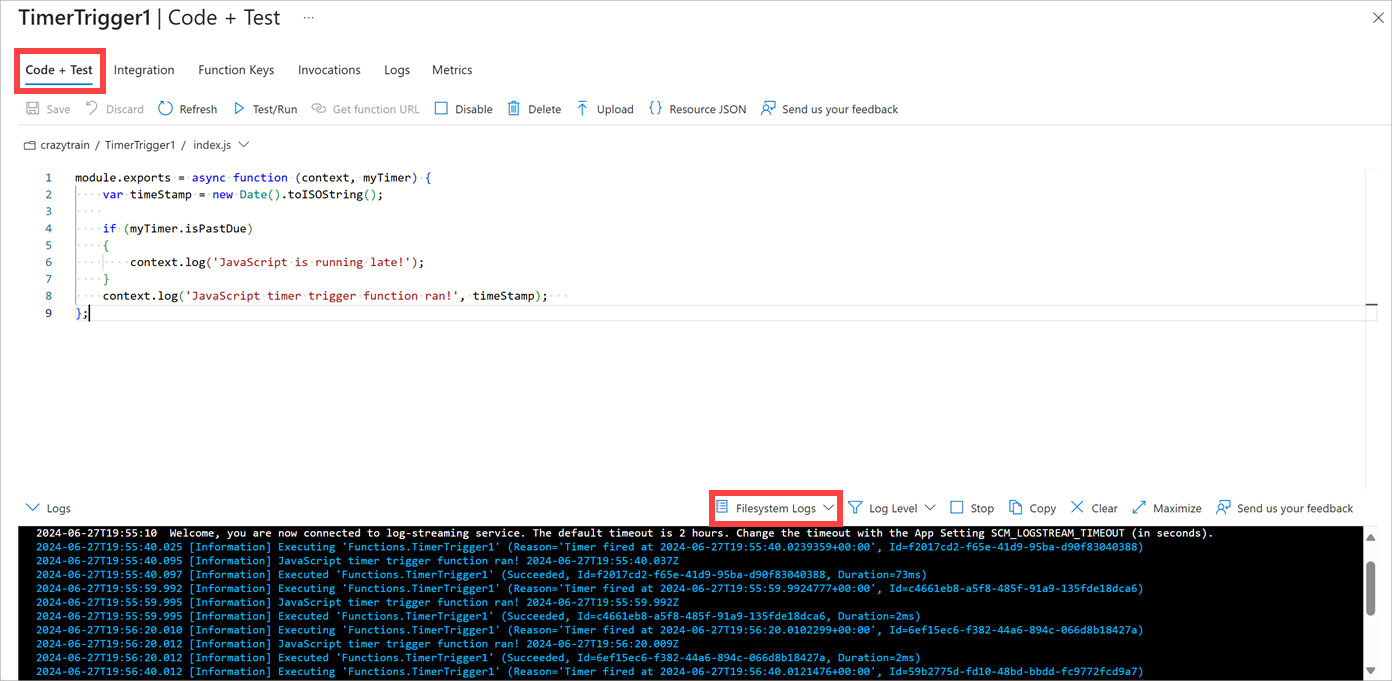
Zauważ, że nowy komunikat pojawia się co 20 sekund w okienku dziennika.
Aby zatrzymać funkcję, wybierz pozycję Zatrzymaj na pasku poleceń okienka Dzienniki .
Aby wyłączyć funkcję, w menu TimerTrigger1 wybierz pozycję Wyłącz na pasku poleceń.