Describe search criteria and filters
As the number of records in Dynamics 365 grows, you need to be able quickly locate and access records, such as when a customer calls with a question related to their account.
Dynamics 365 provides multiple ways to locate data depending on where you are and what you're looking for. If you are working in a view, you can easily filter the list of records displayed with the filter options available for each column displayed.
For example, in the image below we're using the filter control on the City column to filter only the accounts that are in Redmond.
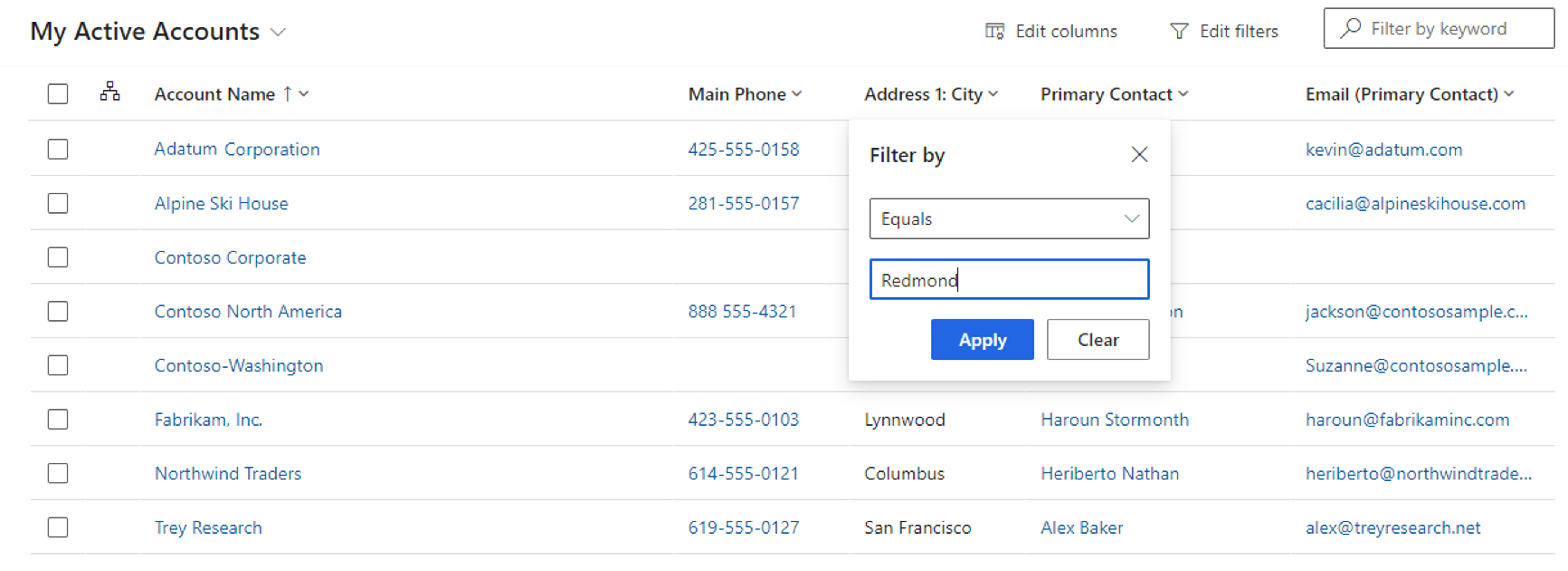
You can filter based on multiple columns at once if needed. Any applied filters can be removed by selecting the filter icon on the column.
Filtering provides a quick way to get broad results when locating data. However, there are many times when it's easier to search for a record directly. In these instances, you can use the search options available.
The two most common searching tools are:
Filter by keyword: This option is often referred to as Quick Find and is available on any Dynamics 365 view. You provide the first several letters of the item you're looking for, and the results are returned directly in the view. Consider this scenario: You review the list of active account records and type “Adventure” into the search field. As a result, you see all the account records that have “Adventure” at the beginning.
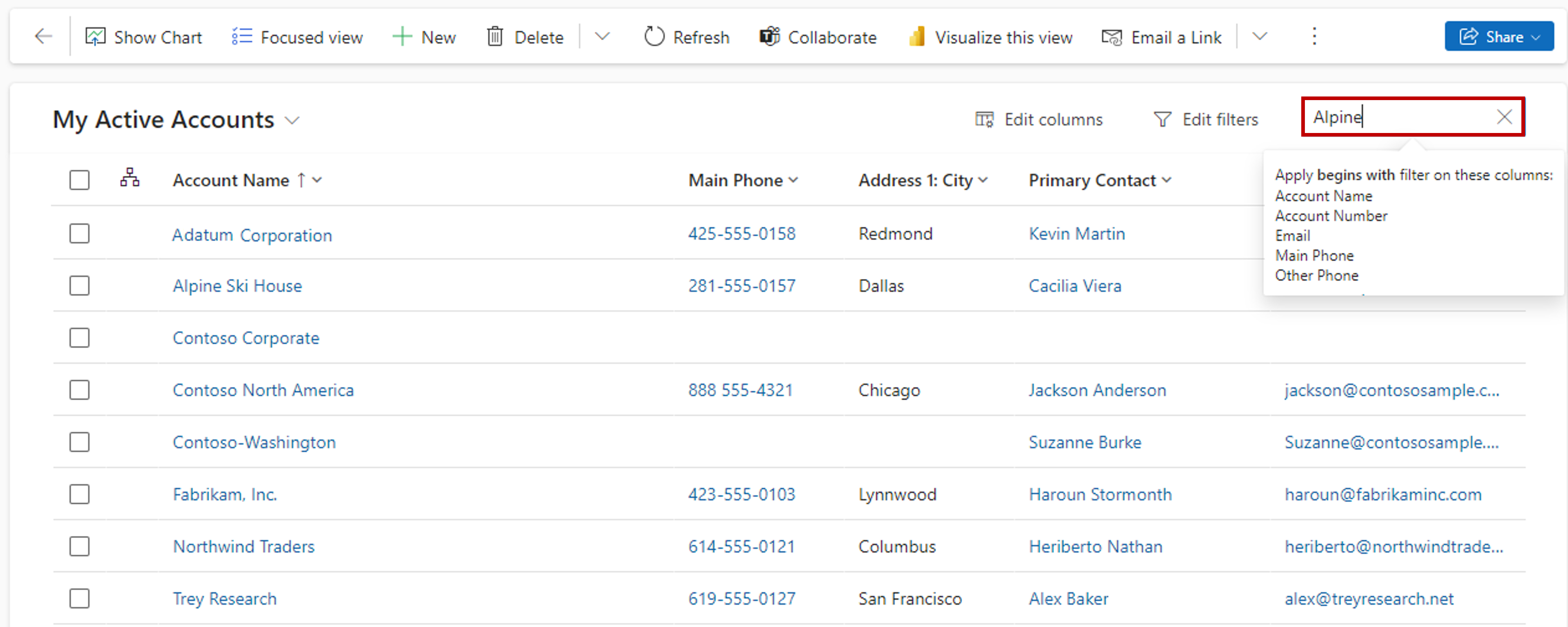
Multi-table search: This search tool is often referred to as Categorized Search. The primary difference between multi-table search and a quick find is that instead of only searching one type of record, multi-table searches across multiple tables defined by the organization. In this instance, if you enter Adventure, you're presented with all accounts that begin with Adventure. You're also provided with a list of any contacts associated with an account that begins with the word Adventure.
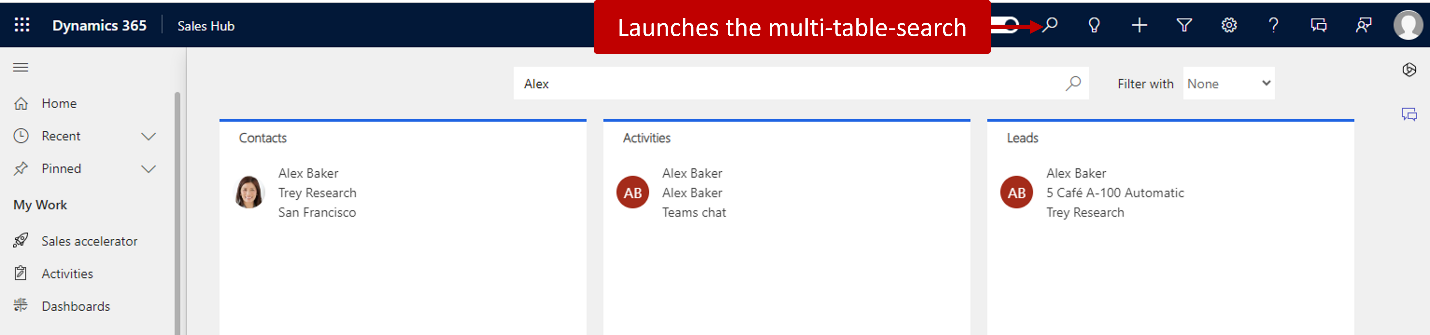
There are times when you can't find what you are looking for by using the standard filtering and searching options. For instance, while working in Dynamics 365 Sales, you might need to locate all the accounts with open opportunities. Standard filtering doesn't work in this case since you need to filter based on multiple entities. You then need to use the edit filter option. This allows you to create detailed filters that can span multiple entities. The edit filter icon is located just to the left of the quick find search box.
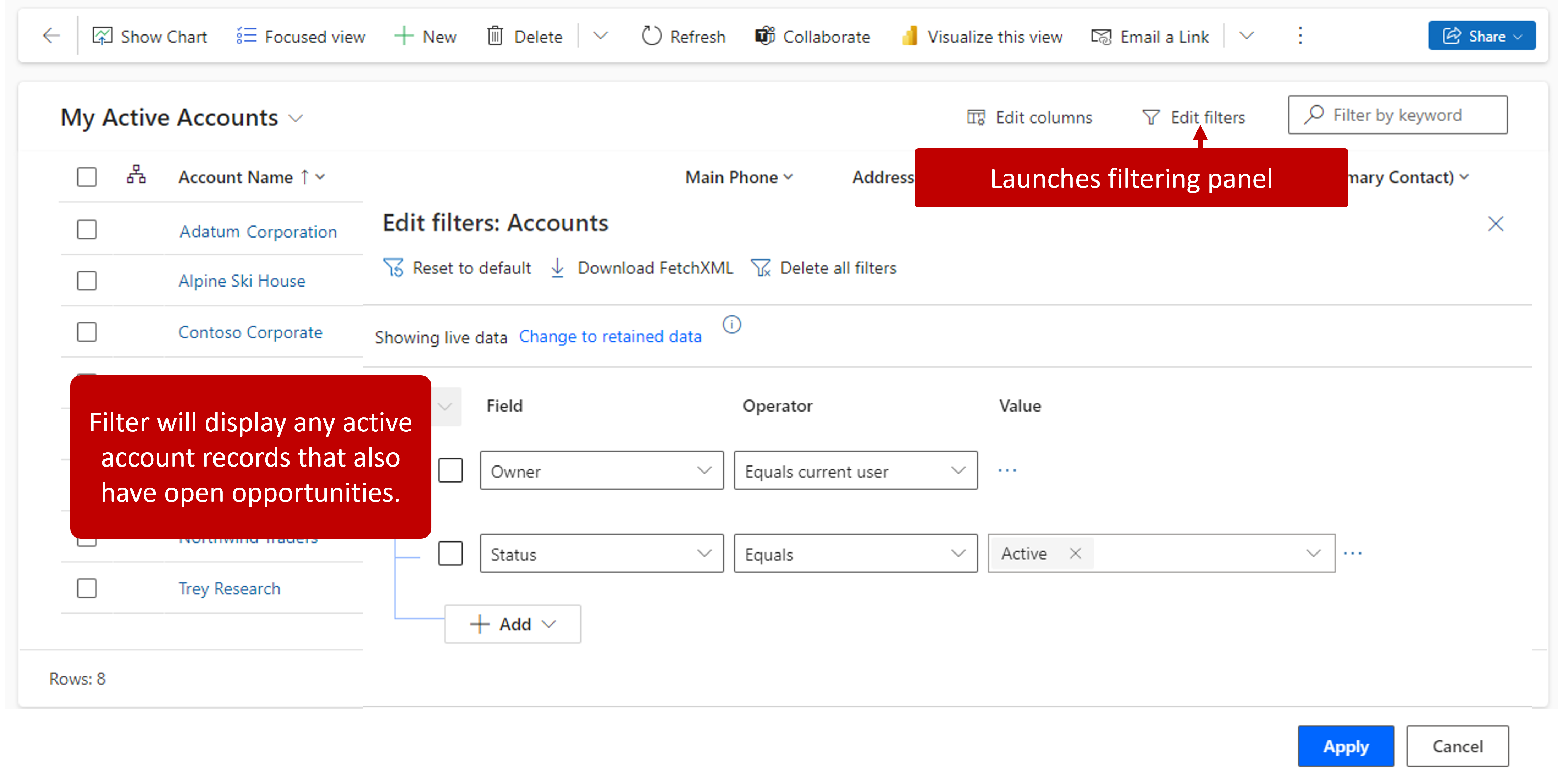
Advanced find
Another way that you can locate data in Dynamics 365 apps is with Advanced find. Advanced find is a simple query designer that allows you to visually create a query that displays all records that match the criteria defined. You can also use Advanced find to prepare data for export to Office Excel so that you can analyze, summarize, or aggregate data, or create PivotTables to view your data.
In the image, the Advanced find filter displays all active accounts owned by the current user.
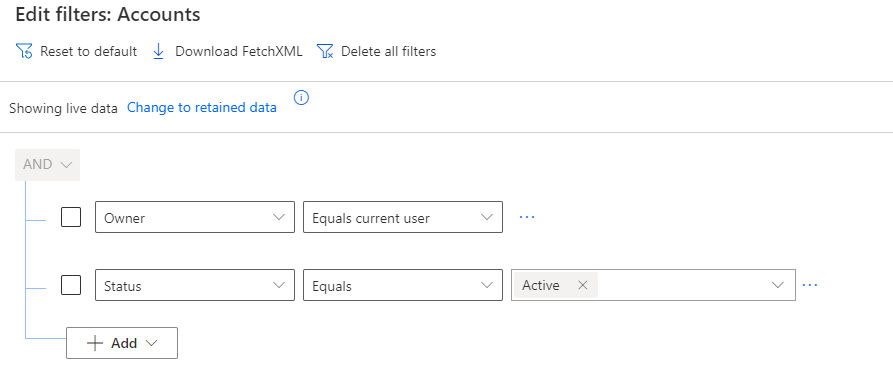
Clickthrough demo: Search for and filter data in Dynamics 365
In this clickthrough demonstration, you're using the different searching and filtering options available in Dynamics 365 to locate different account records.
Search for and filter data in Dynamics 365
Locating data in the application is a daily task. The more efficient you are at finding and searching, the quicker you're at handling customer inquiries and navigating through the application.