Zarządzanie członkami w usłudze Microsoft Teams
Usługa Microsoft Teams oferuje przyjazny dla użytkownika pulpit nawigacyjny, który można łatwo nawigować.
Po utworzeniu zespołu nauczyciele mogą:
- Dodawanie członków
- Modyfikowanie roli członka
- Usuwanie członków z zespołu
Dodawanie elementu członkowskiego
Aby dodać element członkowski:
- Wybierz trzy kropki według nazwy zespołu.
- Wybierz pozycję Dodaj członka.
- Wprowadź imię i nazwisko osoby.
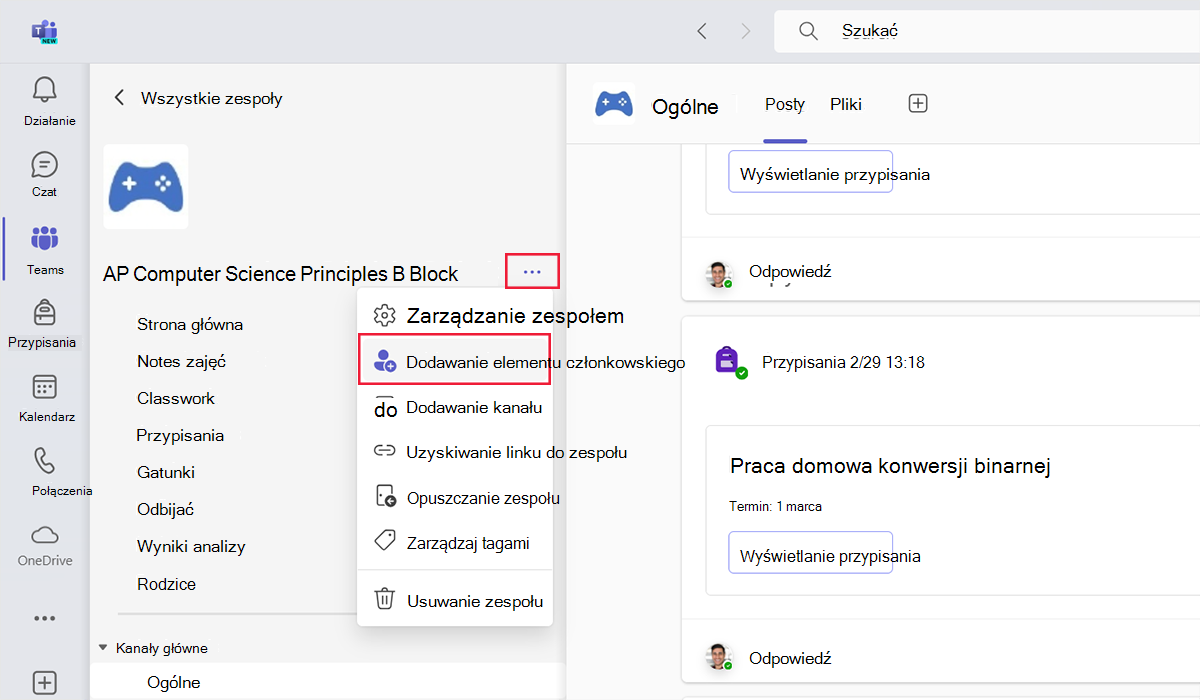
W sekcji Zarządzanie zespołem właściciele mogą również dodawać nowych członków, wybierając przycisk + Dodaj członka .
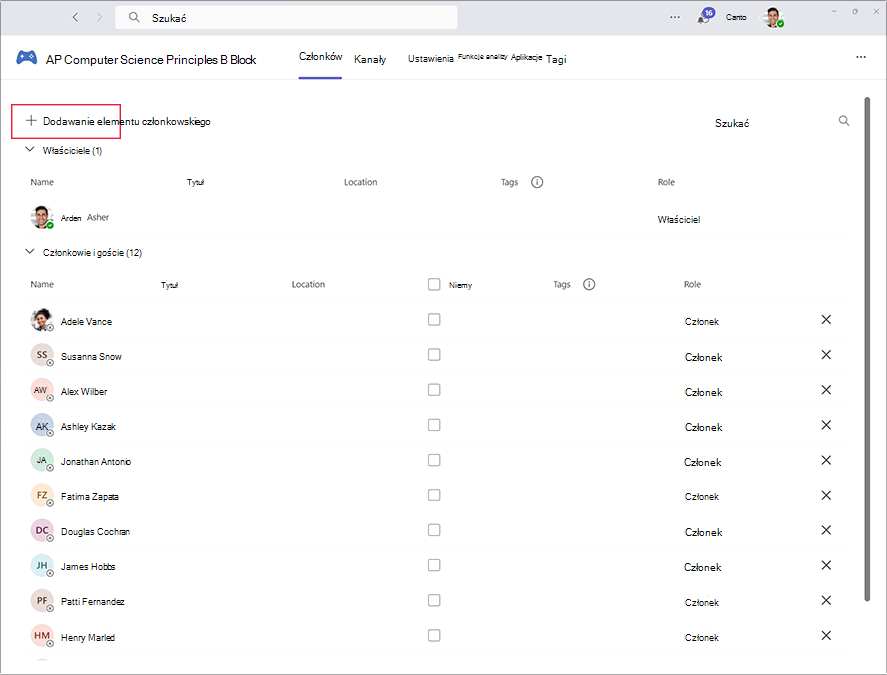
Zmienianie roli członka
Aby zmienić rolę członka:
- Wybierz trzy kropki według nazwy zespołu.
- Wybierz pozycję Zarządzaj zespołem.
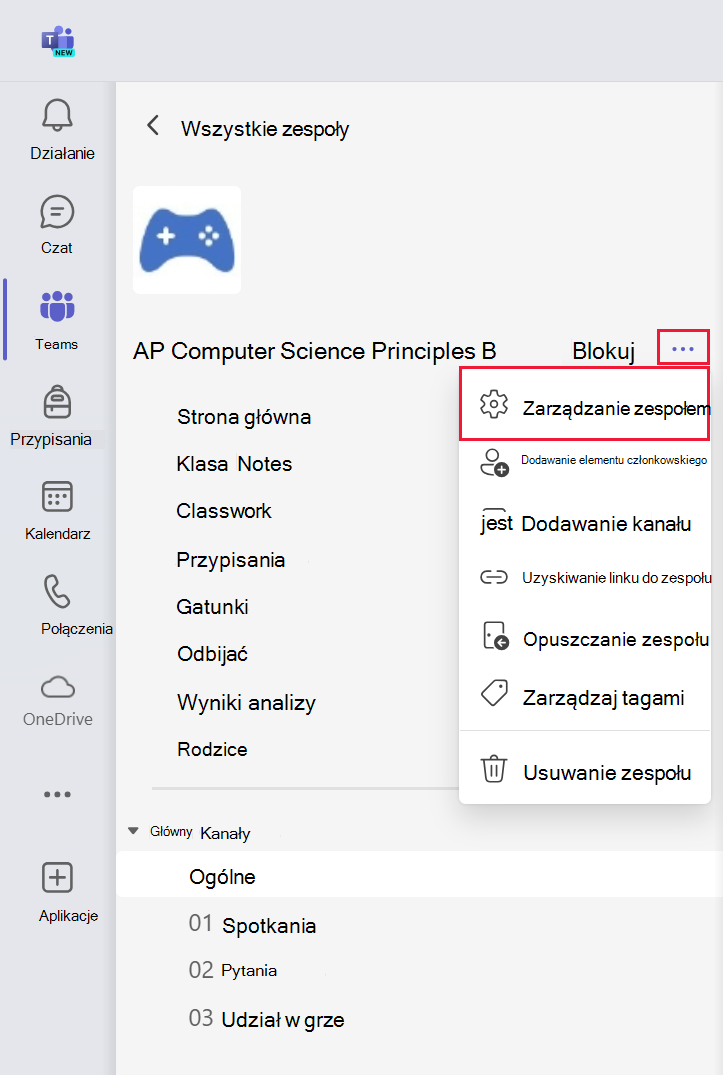
Zarządzanie właścicielami zespołów
Obszar Zarządzanie zespołem zawiera sekcję Właściciele oraz sekcję Członkowie i goście , która wyświetla rolę wszystkich osób w zespole.
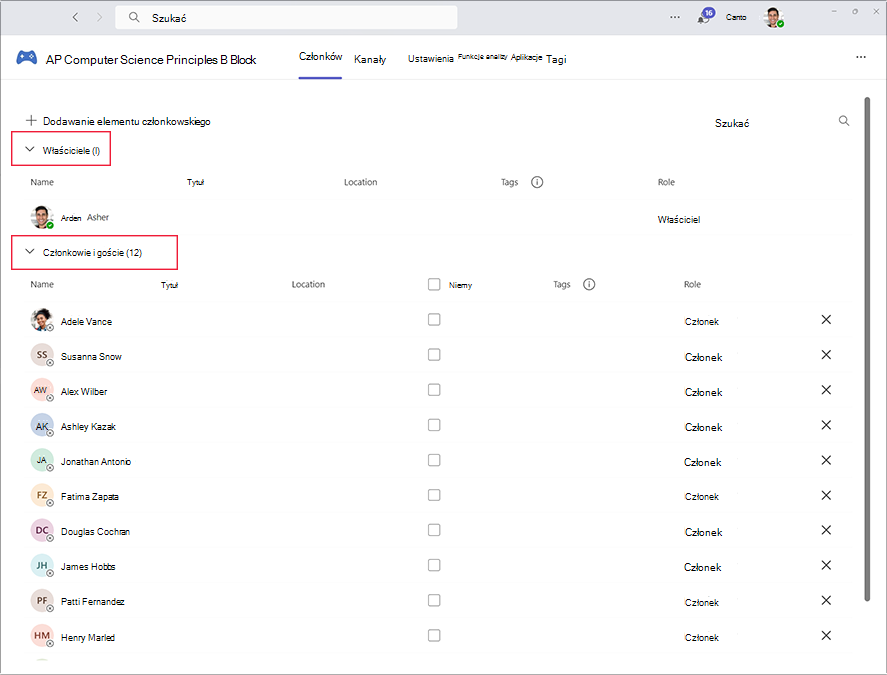
Ustaw członka jako właściciela zespołu
Aby uczynić członka właścicielem zespołu:
- Przejdź do sekcji Członkowie i goście.
- Znajdź imię i nazwisko osoby.
- Wybierz strzałkę w dół obok pozycji Członek.
- Wybierz pozycję Właściciel.
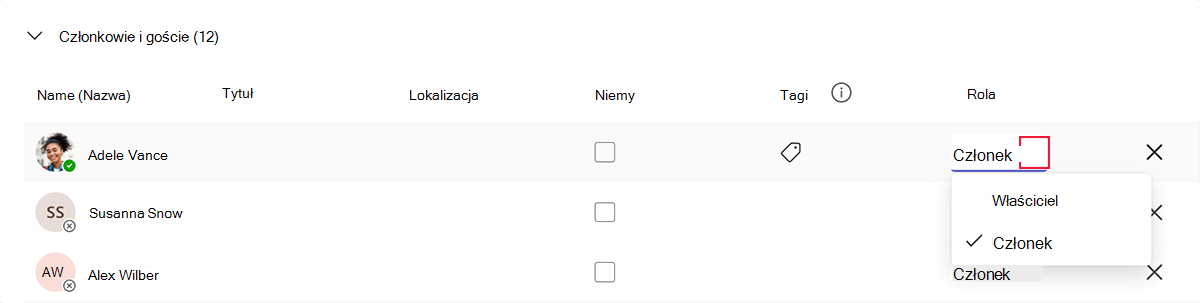
Zmienianie właściciela na członka
Aby zmienić właściciela na członka:
- Znajdź imię i nazwisko osoby w sekcji Właściciele.
- Wybierz strzałkę w dół według właściciela.
- Wybierz pozycję Członek.
Usuwanie elementu członkowskiego
Aby usunąć element członkowski, wybierz znak X według jego nazwy.
Porada
Aby usunąć właściciela z zespołu, najpierw zmień stan właściciela na członka.
Wycisz elementy członkowskie
W sekcji Członkowie zespołu zajęć nauczyciele mogą wyciszyć osobę, kilku lub wszystkich uczniów, aby odwołać swoje uprawnienia do publikowania.
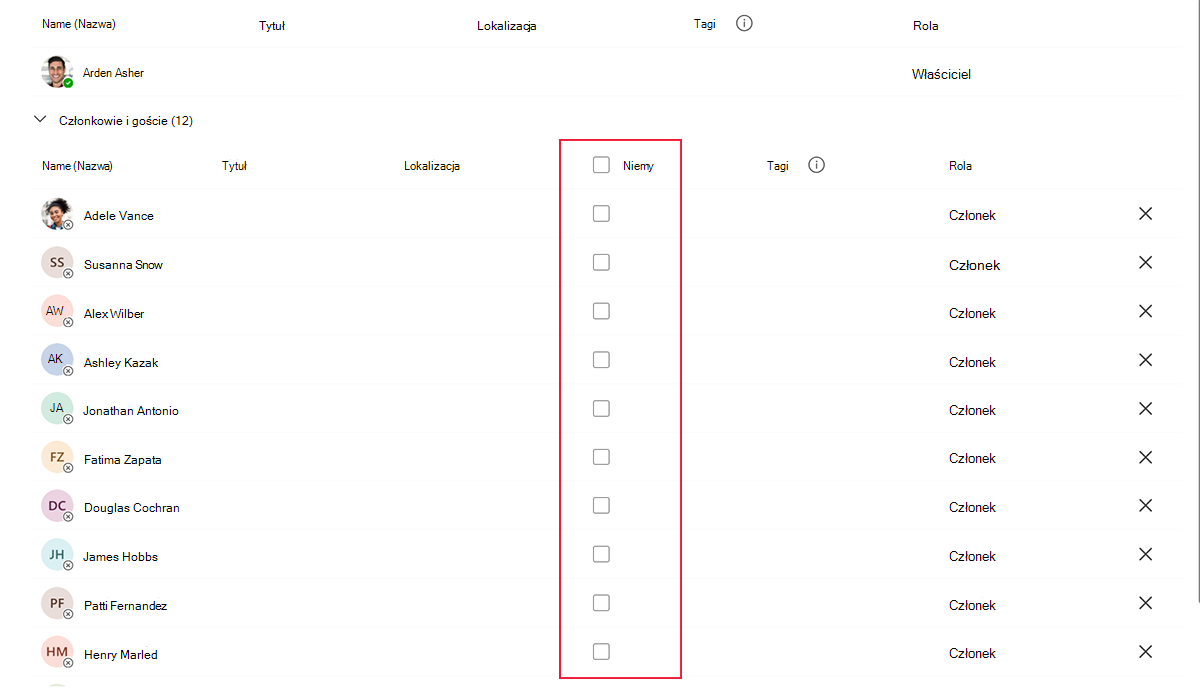
Rozmowy w zespołach klasowych oferują praktyczną możliwość tworzenia konwersacji w klasie, ustawiania zasad gruntu i wspierania obywatelstwa cyfrowego. Nauczyciele muszą zachować czujność, aby zapewnić, że rozmowy uczących się będą pełne szacunku, produktywne i skoncentrowane na celach klasowych.
Nauczyciele mogą wyciszać uczniów, gdy nie są oni w stanie moderować konwersacji lub gdy uczeń potrzebuje wskazówek, jak prawidłowo rozmawiać w zespole. Nauczyciele mogą anulować obsługę uczniów, gdy będą gotowi ponownie przyznać uprawnienia do konwersacji.
Zaproszenia od członków
Zazwyczaj tylko właściciele mogą dodawać nowych członków do zespołu. Czasami inny członek może udostępnić link do zespołu osobie, która ich zdaniem powinna być członkiem. Jeśli ta osoba nie jest członkiem, może zażądać dostępu do zespołu po wybraniu udostępnionego linku.
Członkowie mogą również zażądać dostępu w imieniu innej osoby.
- Wybierz trzy kropki według nazwy zespołu.
- Wybierz pozycję Dodaj członka.
- Wprowadź imię i nazwisko osoby.
Właściciele mogą akceptować lub odrzucać żądanie dołączenia do zespołu na karcie Oczekujące żądania w obszarze Zarządzanie zespołem .
