Ćwiczenie: wysyłanie i odbieranie komunikatów z kolejki usługi Service Bus przy użyciu platformy .NET.
W tym ćwiczeniu dowiesz się, jak wykonywać następujące czynności:
- Utwórz przestrzeń nazw i kolejkę usługi Service Bus przy użyciu interfejsu wiersza polecenia platformy Azure.
- Utwórz aplikację konsolową platformy .NET do wysyłania i odbierania komunikatów z kolejki.
Wymagania wstępne
- Konto platformy Azure z aktywną subskrypcją. Jeśli jej jeszcze nie masz, możesz zarejestrować się w celu uzyskania bezpłatnej wersji próbnej na stronie https://azure.com/free.
- Program Visual Studio Code na jednej z obsługiwanych platform.
- Rozszerzenie obsługujące język C# dla programu Visual Studio Code.
- Platforma .NET 8 jest platformą docelową ćwiczenia.
Logowanie się do platformy Azure
W tej sekcji otworzysz terminal i utworzysz kilka zmiennych używanych w pozostałej części ćwiczenia, aby utworzyć wpis polecenia i nieco łatwiej utworzyć unikatową nazwę zasobu.
Uruchom usługę Azure Cloud Shell i wybierz pozycję Bash i środowisko.
Utwórz zmienne używane w poleceniach interfejsu wiersza polecenia platformy Azure. Zastąp
<myLocation>element regionem blisko Ciebie.myLocation=<myLocation> myNameSpaceName=az204svcbus$RANDOM
Tworzenie zasobów platformy Azure
Utwórz grupę zasobów do przechowywania tworzonych zasobów platformy Azure.
az group create --name az204-svcbus-rg --location $myLocationUtwórz przestrzeń nazw komunikatów usługi Service Bus. Następujące polecenie tworzy przestrzeń nazw przy użyciu utworzonej wcześniej zmiennej. Ukończenie operacji trwa kilka minut.
az servicebus namespace create \ --resource-group az204-svcbus-rg \ --name $myNameSpaceName \ --location $myLocationTworzenie kolejki usługi Service Bus
az servicebus queue create --resource-group az204-svcbus-rg \ --namespace-name $myNameSpaceName \ --name az204-queue
Pobieranie parametry połączenia dla przestrzeni nazw usługi Service Bus
Otwórz witrynę Azure Portal i przejdź do grupy zasobów az204-svcbus-rg .
Wybierz utworzony zasób az204svcbus.
Wybierz pozycję Zasady dostępu współdzielonego w sekcji Ustawienia , a następnie wybierz zasady RootManageSharedAccessKey .
Skopiuj podstawowe parametry połączenia z okna dialogowego, które zostanie otwarte i zapisane w pliku, lub pozostaw portal otwarty i skopiuj klucz w razie potrzeby.
Tworzenie aplikacji konsolowej do wysyłania komunikatów do kolejki
Otwórz lokalny terminal i utwórz i przejdź do katalogu o nazwie az204svcbus , a następnie uruchom polecenie , aby uruchomić program Visual Studio Code.
code .Otwórz terminal w programie Visual Studio Code, wybierając pozycję Terminal > Nowy terminal na pasku menu i uruchom następujące polecenia, aby utworzyć aplikację konsolową i dodać pakiet Azure.Messaging.ServiceBus .
dotnet new console dotnet add package Azure.Messaging.ServiceBusW Program.cs dodaj następujące
usinginstrukcje w górnej części pliku po bieżącejusinginstrukcji.using Azure.Messaging.ServiceBus;Dodaj następujące zmienne do kodu i ustaw zmienną
connectionStringna parametry połączenia uzyskaną wcześniej.// connection string to your Service Bus namespace string connectionString = "<CONNECTION STRING>"; // name of your Service Bus topic string queueName = "az204-queue";Dodaj następujący kod poniżej właśnie dodanych zmiennych. Aby uzyskać szczegółowe informacje, zobacz komentarze kodu.
// the client that owns the connection and can be used to create senders and receivers ServiceBusClient client; // the sender used to publish messages to the queue ServiceBusSender sender; // Create the clients that we'll use for sending and processing messages. client = new ServiceBusClient(connectionString); sender = client.CreateSender(queueName); // create a batch using ServiceBusMessageBatch messageBatch = await sender.CreateMessageBatchAsync(); for (int i = 1; i <= 3; i++) { // try adding a message to the batch if (!messageBatch.TryAddMessage(new ServiceBusMessage($"Message {i}"))) { // if an exception occurs throw new Exception($"Exception {i} has occurred."); } } try { // Use the producer client to send the batch of messages to the Service Bus queue await sender.SendMessagesAsync(messageBatch); Console.WriteLine($"A batch of three messages has been published to the queue."); } finally { // Calling DisposeAsync on client types is required to ensure that network // resources and other unmanaged objects are properly cleaned up. await sender.DisposeAsync(); await client.DisposeAsync(); } Console.WriteLine("Follow the directions in the exercise to review the results in the Azure portal."); Console.WriteLine("Press any key to continue"); Console.ReadKey();Zapisz plik i uruchom polecenie ,
dotnet buildaby upewnić się, że nie ma żadnych błędów.Uruchom program przy użyciu
dotnet runpolecenia i zaczekaj na następujący komunikat potwierdzający. Następnie naciśnij dowolny, aby zamknąć program.A batch of three messages has been published to the queue.
Przegląd wyników
Zaloguj się do witryny Azure Portal i przejdź do przestrzeni nazw usługi Service Bus.
Wybierz pozycję Kolejki w sekcji Jednostki okienka nawigacji, a następnie wybierz z listy pozycję az204-queue .
Wybierz Eksploratora usługi Service Bus w okienku nawigacji kolejki usługi Service Bus.
Wybierz pozycję Zobacz od początku i zostaną wyświetlone trzy wysłane komunikaty.
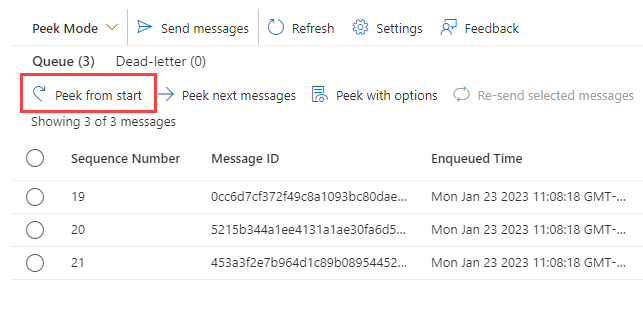
Aktualizowanie projektu w celu odbierania komunikatów do kolejki
W tej sekcji zaktualizujesz program w celu odbierania komunikatów z kolejki.
Dodaj następujący kod na końcu istniejącego kodu. Aby uzyskać szczegółowe informacje, zobacz komentarze kodu.
ServiceBusProcessor processor; client = new ServiceBusClient(connectionString); // create a processor that we can use to process the messages processor = client.CreateProcessor(queueName, new ServiceBusProcessorOptions()); try { // add handler to process messages processor.ProcessMessageAsync += MessageHandler; // add handler to process any errors processor.ProcessErrorAsync += ErrorHandler; // start processing await processor.StartProcessingAsync(); Console.WriteLine("Wait for a minute and then press any key to end the processing"); Console.ReadKey(); // stop processing Console.WriteLine("\nStopping the receiver..."); await processor.StopProcessingAsync(); Console.WriteLine("Stopped receiving messages"); } finally { // Calling DisposeAsync on client types is required to ensure that network // resources and other unmanaged objects are properly cleaned up. await processor.DisposeAsync(); await client.DisposeAsync(); } // handle received messages async Task MessageHandler(ProcessMessageEventArgs args) { string body = args.Message.Body.ToString(); Console.WriteLine($"Received: {body}"); // complete the message. messages is deleted from the queue. await args.CompleteMessageAsync(args.Message); } // handle any errors when receiving messages Task ErrorHandler(ProcessErrorEventArgs args) { Console.WriteLine(args.Exception.ToString()); return Task.CompletedTask; }dotnet buildUżyj polecenia , aby upewnić się, że nie ma żadnych błędów.Użyj polecenia ,
dotnet runaby uruchomić aplikację. Wysyła trzy kolejne komunikaty do kolejki, a następnie pobiera wszystkie sześć komunikatów. Naciśnij dowolny, aby zatrzymać odbiornik i aplikację.Wait for a minute and then press any key to end the processing Received: Message 1 Received: Message 2 Received: Message 3 Received: Message 1 Received: Message 2 Received: Message 3 Stopping the receiver... Stopped receiving messagesUwaga
Ponieważ aplikacja wysłała dwie partie komunikatów przed ich pobraniem, powinny zostać wyświetlone dwie partie trzech komunikatów reprezentowanych w danych wyjściowych.
Wróć do portalu i wybierz pozycję Zobacz ponownie. Zwróć uwagę, że w kolejce nie są wyświetlane żadne komunikaty, ponieważ pobraliśmy je wszystkie.
Czyszczenie zasobów
Gdy zasoby nie są już potrzebne, możesz użyć az group delete polecenia w usłudze Azure Cloud Shell, aby usunąć grupę zasobów.
az group delete --name az204-svcbus-rg --no-wait