Planowanie wdrożenia klienta usługi Azure Virtual Desktop — Remote Desktop Protocol (RDP)
Klient internetowy pulpitu zdalnego umożliwia korzystanie z zgodnej przeglądarki internetowej w celu uzyskania dostępu do zasobów zdalnych (aplikacji i pulpitów) organizacji opublikowanych przez administratora. Będziesz mieć możliwość interakcji z aplikacjami zdalnymi i pulpitami, tak jak w przypadku komputera lokalnego bez względu na to, gdzie jesteś, bez konieczności korzystania z innego komputera stacjonarnego.
Po skonfigurowaniu przez administratora zasobów zdalnych wystarczy domena, nazwa użytkownika, hasło, adres URL wysłany przez administratora i przeglądarka internetowa.
Klient internetowy nie obsługuje obecnie mobilnego systemu operacyjnego.
Obsługiwane systemy operacyjne i przeglądarki
Chociaż każda przeglądarka z obsługą kodu HTML5 powinna działać, oficjalnie obsługujemy następujące systemy operacyjne i przeglądarki.
Przeglądarka
Obsługiwany system operacyjny
Uwagi
Microsoft Edge
Windows
Internet Explorer
Windows
Wersja 11 lub nowsza
Apple Safari
macOS
Mozilla Firefox
Windows, macOS, Linux
Wersja 55 lub nowsza
Google Chrome
Windows, macOS, Linux, Chrome OS
Co należy użyć klienta internetowego
- W przypadku klienta internetowego potrzebny jest komputer z systemem Windows, macOS, ChromeOS lub Linux.
- Nowoczesna przeglądarka, np. Microsoft Edge, Internet Explorer 11, Google Chrome, Safari lub Mozilla Firefox (wersja 55.0 lub nowsza).
- Adres URL, który wysłał Ci administrator.
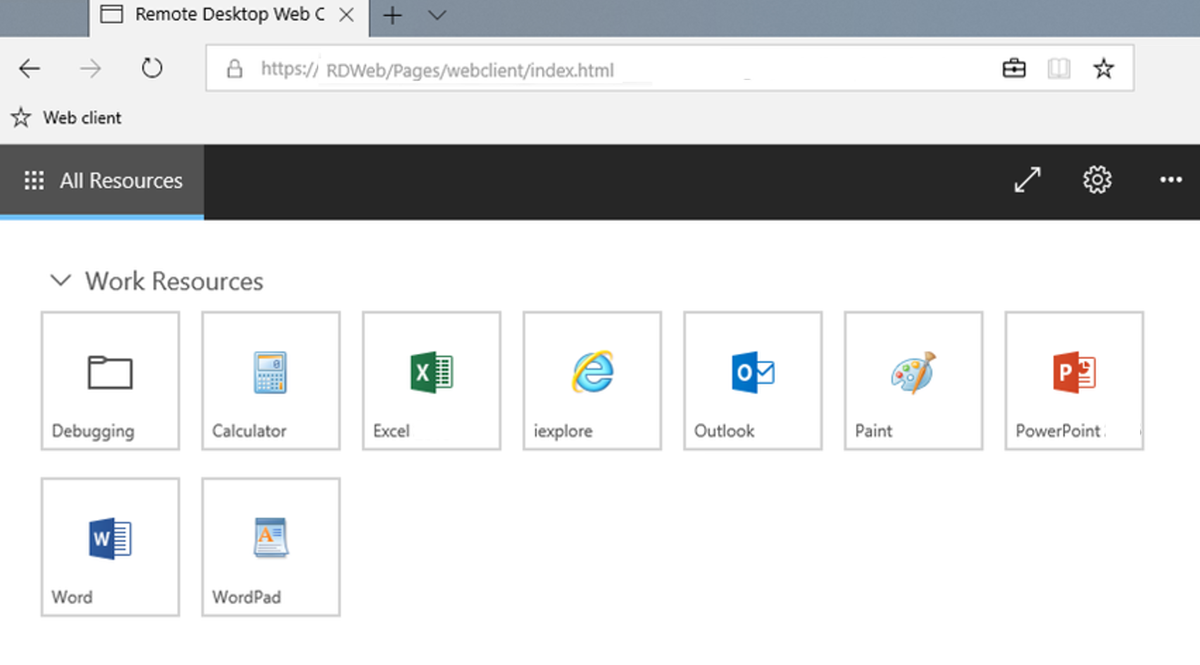
Korzystanie z klienta pulpitu zdalnego
Aby zalogować się do klienta, przejdź do adresu URL wysłanego przez administratora. Na stronie logowania wprowadź nazwę domeny i użytkownika w formacie DOMAIN\username, wprowadź hasło, a następnie wybierz pozycję Zaloguj.
Po zalogowaniu klient przejdzie do karty Wszystkie zasoby , która zawiera wszystkie elementy opublikowane w ramach co najmniej jednej zwijanej grupy, takiej jak grupa "Zasoby służbowe". Zobaczysz kilka ikon reprezentujących aplikacje, komputery stacjonarne lub foldery zawierające więcej aplikacji lub komputerów stacjonarnych, które administrator udostępnił grupie roboczej. Możesz wrócić do tej karty w dowolnym momencie, aby uruchomić dodatkowe zasoby.
Aby rozpocząć korzystanie z aplikacji lub pulpitu, wybierz element, którego chcesz użyć, wprowadź tę samą nazwę użytkownika i hasło użyte do zalogowania się do klienta internetowego, jeśli zostanie wyświetlony monit, a następnie wybierz pozycję Prześlij.
Możesz również wyświetlić okno dialogowe zgody w celu uzyskania dostępu do zasobów lokalnych, takich jak schowek i drukarka. Możesz zrezygnować z przekierowania lub wybrać opcję Zezwalaj , aby użyć ustawień domyślnych.
Poczekaj na nawiązanie połączenia przez klienta internetowego, a następnie zacznij używać zasobu, tak jak zwykle.