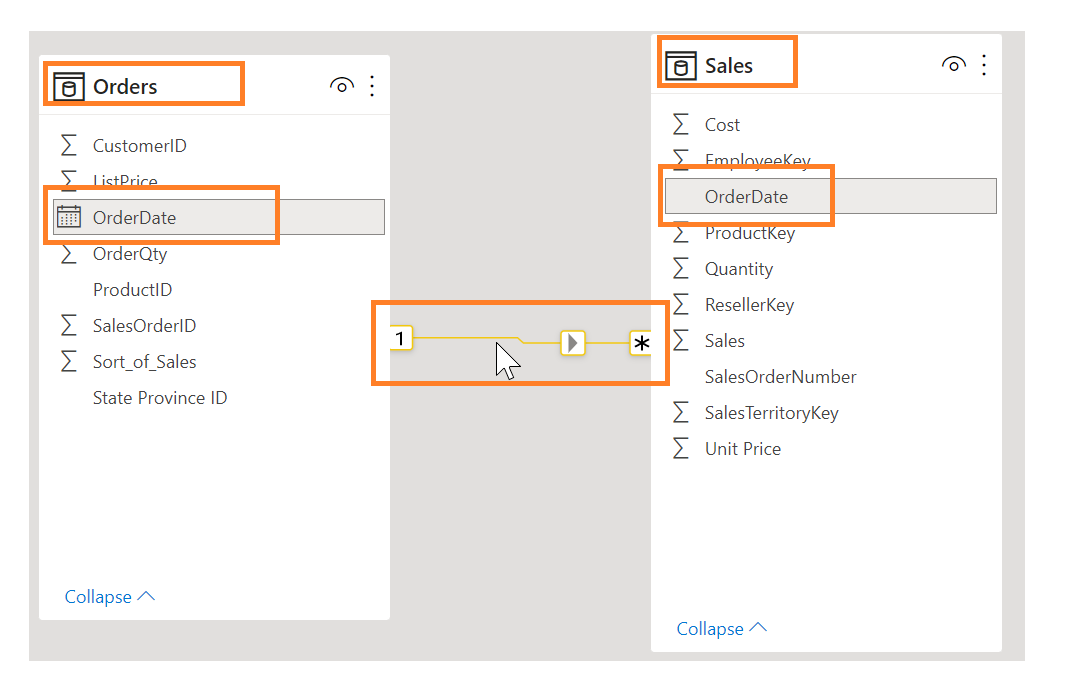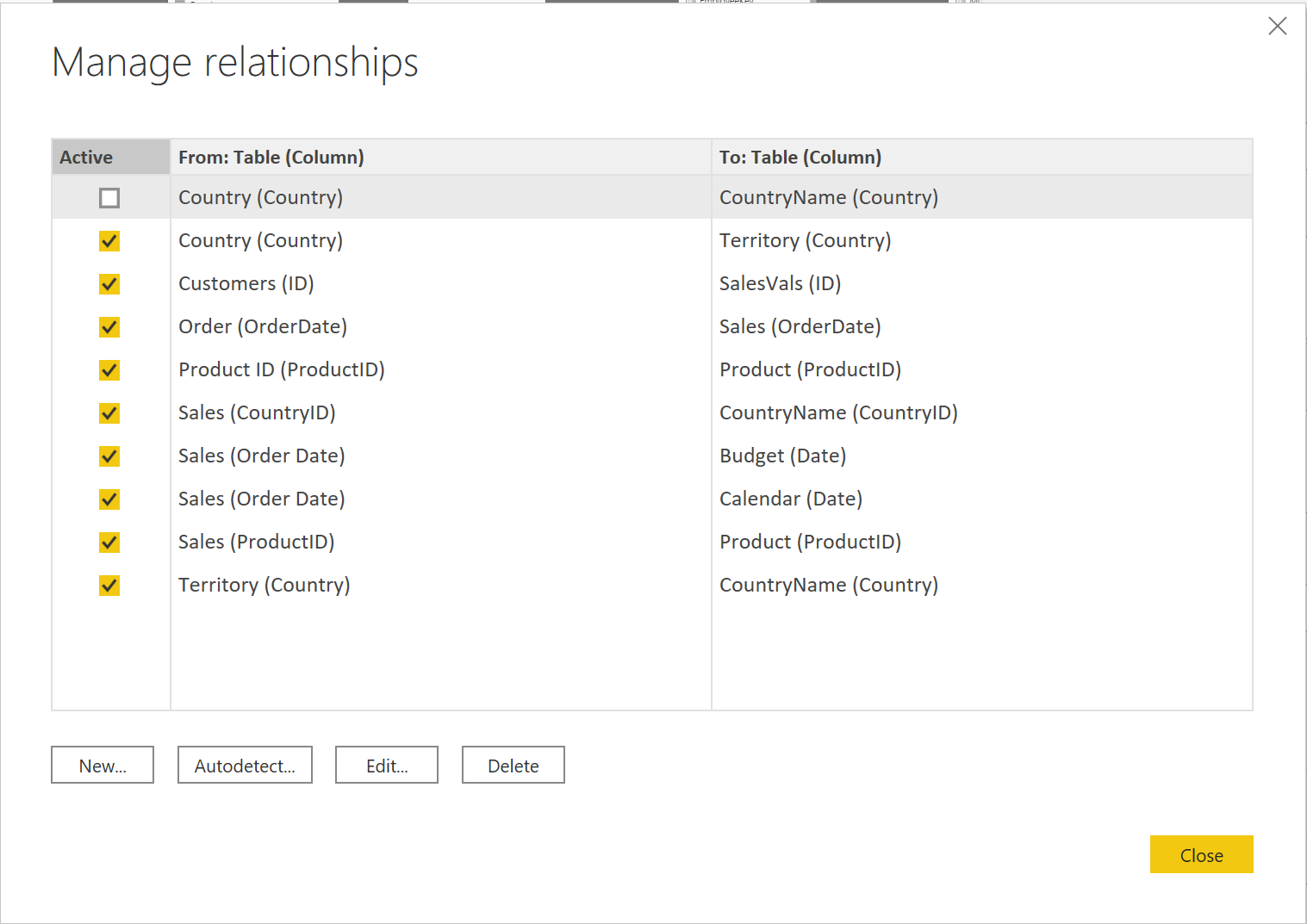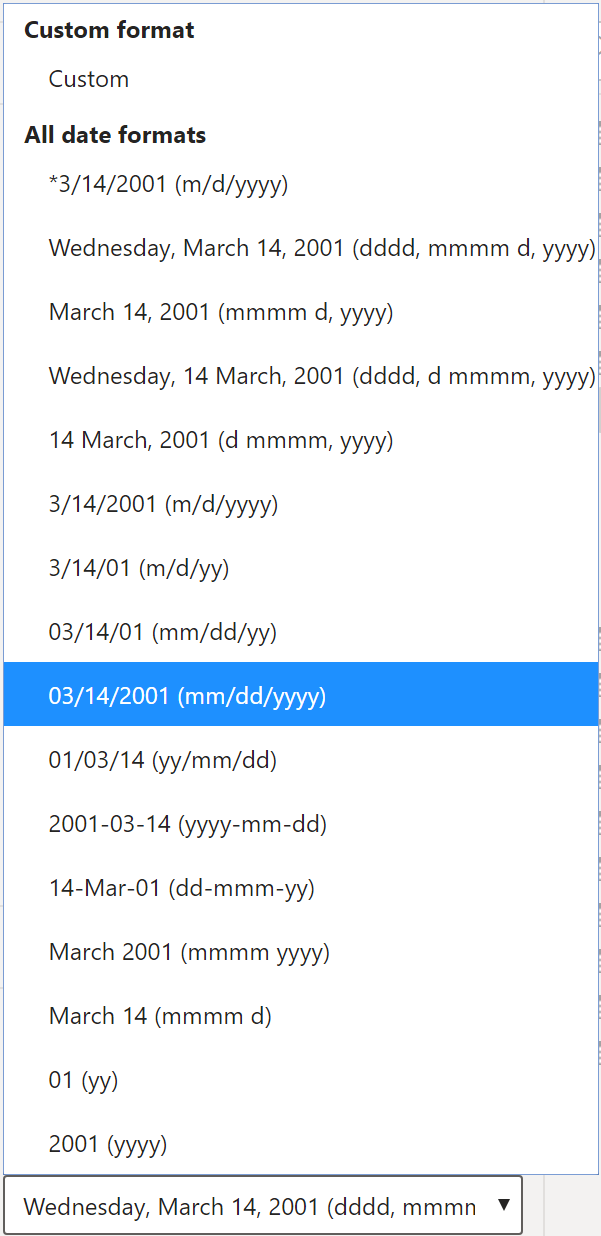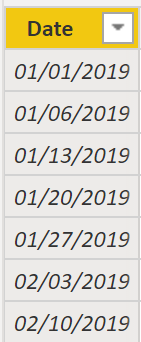Praca z tabelami
Gdy użytkownicy zobaczą mniej tabel, będą korzystać z modelu semantycznego znacznie więcej. Załóżmy na przykład, że zaimportowano dziesiątki tabel z wielu źródeł danych i wizualizacja jest teraz nieuporządkowana. W takim przypadku należy się upewnić, że przed rozpoczęciem pracy nad tworzeniem raportów semantyczny model i struktura tabeli są uproszczone.
Prosta struktura tabel będzie:
zapewniać łatwą nawigację dzięki właściwościom kolumn i tabel, które mają określone znaczenie i są przyjazne dla użytkownika;
obejmować scalone lub dołączone tabele w celu uproszczenia tabel w strukturze danych.
Stosuj właściwe, uzasadnione relacje między tabelami.
W poniższych sekcjach wyjaśniono dokładniej, jak można pracować z tabelami, aby zapewnić prostą i czytelną strukturę tabel.
Konfigurowanie semantycznego modelu i tworzenie relacji między tabelami
Zakładając, że dane zostały już pobrane i oczyszczone w Power Query, możesz przejść do karty Model, na której znajduje się semantyczny model. Na poniższej ilustracji przedstawiono, jak relacja między tabelami Order (Zamówienie) i Sales (Sprzedaż) może być wyświetlana za pośrednictwem kolumny OrderDate (DataZamówienia).
W celu zarządzania tymi relacjami przejdź do pozycji Zarządzaj relacjami na wstążce, aby wyświetlić następujące okno.
W tym widoku można tworzyć, edytować i usuwać relacje między tabelami, a także automatycznie wykrywać relacje, które już istnieją. Gdy ładujesz dane do usługi Power BI, funkcja Autowykrywanie pomoże ustalić relacje między kolumnami o podobnych nazwach. Relacje mogą być nieaktywne lub aktywne. Między tabelami może istnieć tylko jedna aktywna relacja, co omówiono w jednym z kolejnych modułów.
Funkcja Zarządzaj relacjami umożliwia konfigurowanie relacji między tabelami, ale można też konfigurować właściwości tabel i kolumn w celu zapewnienia odpowiedniej organizacji struktury tabel.
Konfigurowanie właściwości tabel i kolumn
Widok Model na pulpicie usługi Power BI udostępnia wiele opcji w obrębie właściwości kolumn, które można wyświetlać lub aktualizować. Prostą metodą, aby uzyskać dostęp do tego menu w celu aktualizowania tabel i pól, jest klikanie elementów na tej stronie z naciśniętym klawiszem Ctrl lub Shift.
Na karcie Ogólne można wykonywać następujące czynności:
Edytowanie nazwy i opisu kolumny.
Dodawanie synonimów, których można używać do identyfikowania kolumny podczas korzystania z funkcji Pytania i odpowiedzi.
Dodawanie kolumny do folderu w celu dodatkowego organizowania struktury tabel.
Ukrywanie lub pokazywanie kolumny.
Na karcie Formatowanie można wykonywać następujące czynności:
Zmienianie typu danych.
Formatowanie daty.
Załóżmy na przykład, że daty w kolumnie są sformatowane, jak widać na poprzednim zrzucie ekranu, w postaci „Środa, 14 marca 2001”. Jeśli chcesz zmienić format daty na „dd/mm/rrrr”, wybierz menu rozwijane w obszarze Wszystkie formaty daty i godziny, a następnie wybierz odpowiedni format daty, jak pokazano na poniższej ilustracji.
Po wybraniu odpowiedniego formatu daty wróć do kolumny Data, gdzie powinno być widoczne, że format został rzeczywiście zmieniony, jak pokazano na poniższej ilustracji.
Na karcie Zaawansowane można wykonywać następujące czynności:
Sortowanie według określonej kolumny.
Przypisywanie określonej kategorii do danych.
Podsumowywanie danych.
Ustalanie, czy kolumna lub tabela zawiera wartości null.
Ponadto usługa Power BI ma nową funkcję do aktualizowania tych właściwości w wielu tabelach i polach przez klikanie elementów z naciśniętym klawiszem Ctrl lub Shift.
Te przykłady to tylko niektóre z wielu typów przekształceń, jakie można wykonywać, aby uprościć strukturę tabel. Ten krok należy wykonać przed rozpoczęciem tworzenia wizualizacji, aby nie trzeba było przechodzić w różne miejsca podczas wprowadzania zmian w formatowaniu. Ten proces formatowania i konfigurowania tabel można też wykonać w dodatku Power Query.