Ćwiczenie — konfigurowanie blokady zasobów
W tym ćwiczeniu utworzysz zasób i skonfigurujesz blokadę zasobu. Konta magazynu są jednym z najprostszych typów blokad zasobów, aby szybko zobaczyć wpływ, więc w tym ćwiczeniu użyjesz konta magazynu.
To ćwiczenie jest ćwiczeniem bring your own subscription( Bring your own subscription), co oznacza, że musisz podać własną subskrypcję platformy Azure, aby ukończyć ćwiczenie. Nie martw się jednak, całe ćwiczenie można wykonać bezpłatnie za pomocą 12-miesięcznych bezpłatnych usług podczas tworzenia konta platformy Azure.
Aby uzyskać pomoc dotyczącą tworzenia konta platformy Azure, zobacz moduł Szkoleniowy Tworzenie konta platformy Azure.
Po utworzeniu bezpłatnego konta wykonaj poniższe kroki. Jeśli nie masz konta platformy Azure, możesz przejrzeć kroki, aby zobaczyć proces dodawania prostej blokady zasobu do zasobu.
Zadanie 1. Tworzenie zasobu
Aby zastosować blokadę zasobu, musisz mieć zasób utworzony na platformie Azure. Pierwsze zadanie koncentruje się na tworzeniu zasobu, który można następnie zablokować w kolejnych zadaniach.
Zaloguj się do witryny Azure Portal pod adresem https://portal.azure.com
Wybierz pozycję Utwórz zasób.
W obszarze Kategorie wybierz pozycję Magazyn.
W obszarze Konto magazynu wybierz pozycję Utwórz.
Na karcie Podstawy bloku Tworzenie konta magazynu podaj następujące informacje. Pozostaw wartości domyślne dla wszystkich innych elementów.
Ustawienie Wartość Grupa zasobów Tworzyć w programie Nazwa konta magazynu Wprowadź unikatową nazwę konta magazynu Lokalizacja domyślna Wydajność Standardowa Nadmiarowość Magazyn lokalnie nadmiarowy (LRS) Wybierz pozycję Przejrzyj i utwórz, aby przejrzeć ustawienia konta magazynu i zezwolić platformie Azure na zweryfikowanie konfiguracji.
Po zweryfikowaniu wybierz pozycję Utwórz. Poczekaj na powiadomienie o pomyślnym utworzeniu konta.
Wybierz pozycję Przejdź do zasobu.
Zadanie 2. Stosowanie blokady zasobów tylko do odczytu
W tym zadaniu zastosujesz blokadę zasobów tylko do odczytu na koncie magazynu. Jaki wpływ ma to na konto magazynu?
Przewiń w dół, aż znajdziesz sekcję Ustawienia bloku po lewej stronie ekranu.
Wybierz pozycję Blokady.
Wybierz + Dodaj.
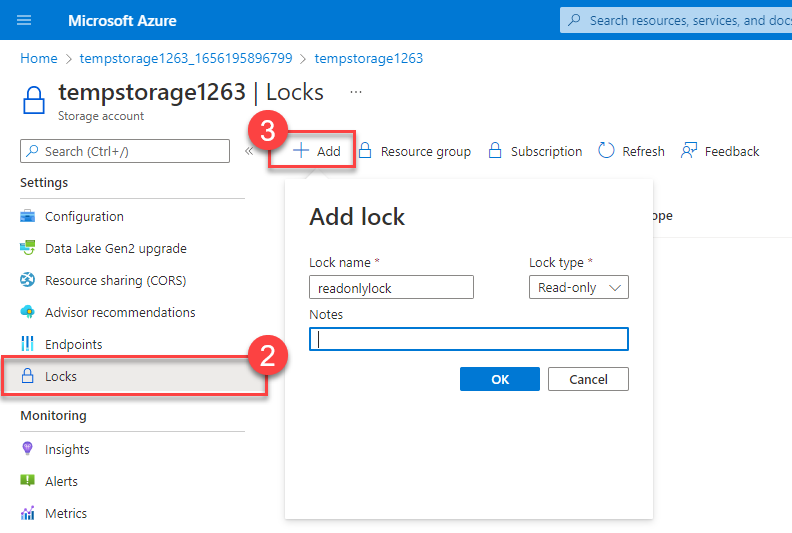
Wprowadź nazwę blokady.
Sprawdź, czy typ blokady jest ustawiony na wartość Tylko do odczytu.
Wybierz przycisk OK.
Zadanie 3. Dodawanie kontenera do konta magazynu
W tym zadaniu dodasz kontener do konta magazynu. W tym kontenerze można przechowywać obiekty blob.
Przewiń w górę, aż znajdziesz sekcję Magazyn danych bloku po lewej stronie ekranu.
Wybierz pozycję Kontenery.
Wybierz pozycję + Kontener.
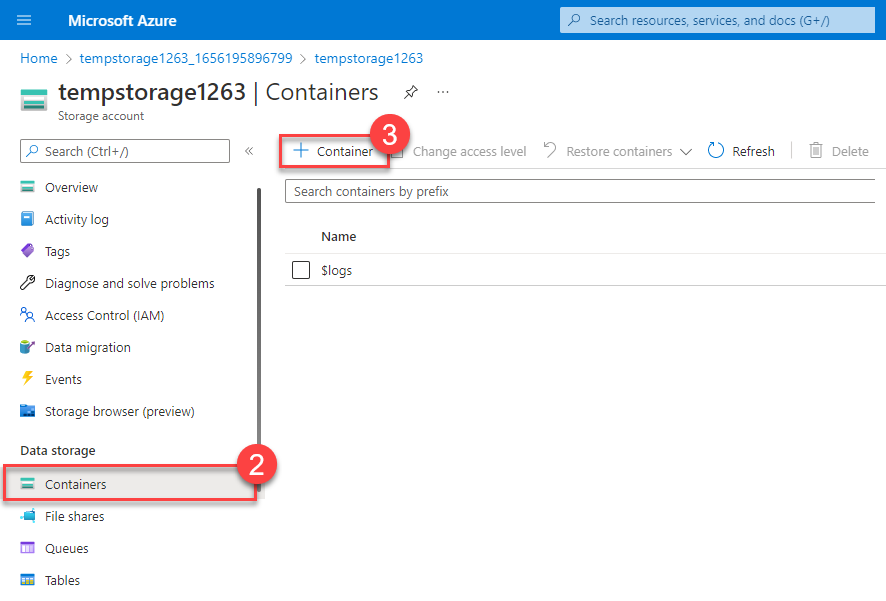
Wprowadź nazwę kontenera i wybierz pozycję Utwórz.
Powinien zostać wyświetlony komunikat o błędzie: Nie można utworzyć kontenera magazynu.
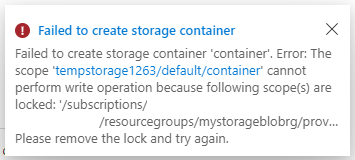
Uwaga
Komunikat o błędzie informuje o tym, że nie można utworzyć kontenera magazynu, ponieważ blokada jest w miejscu. Blokada tylko do odczytu uniemożliwia tworzenie lub aktualizowanie operacji na koncie magazynu, więc nie można utworzyć kontenera magazynu.
Zadanie 4. Modyfikowanie blokady zasobu i tworzenie kontenera magazynu
Przewiń w dół, aż znajdziesz sekcję Ustawienia bloku po lewej stronie ekranu.
Wybierz pozycję Blokady.
Wybierz utworzoną blokadę zasobów tylko do odczytu.
Zmień typ blokady na Usuń i wybierz przycisk OK.
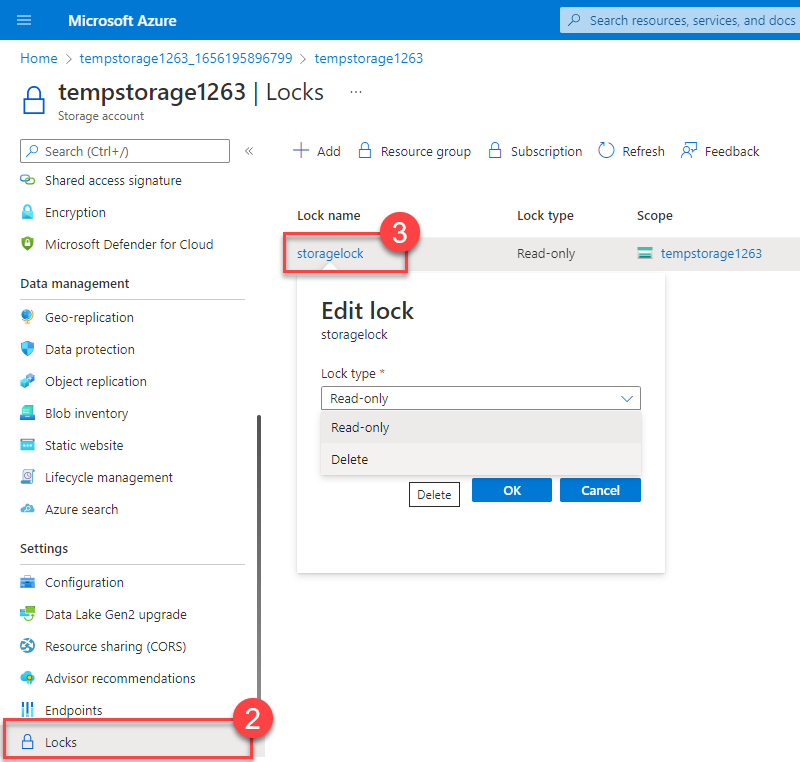
Przewiń w górę, aż znajdziesz sekcję Magazyn danych bloku po lewej stronie ekranu.
Wybierz pozycję Kontenery.
Wybierz pozycję + Kontener.
Wprowadź nazwę kontenera i wybierz pozycję Utwórz.
Kontener magazynu powinien zostać wyświetlony na liście kontenerów.
Teraz możesz zrozumieć, jak blokada tylko do odczytu uniemożliwiła dodawanie kontenera do konta magazynu. Po zmianie typu blokady (można było go usunąć), można było dodać kontener.
Zadanie 5. Usuwanie konta magazynu
Wykonasz to ostatnie zadanie dwa razy. Pamiętaj, że na koncie magazynu istnieje blokada usuwania, więc nie będzie można jeszcze usunąć konta magazynu.
Przewiń w górę, aż znajdziesz pozycję Przegląd w górnej części bloku po lewej stronie ekranu.
Wybierz Przegląd.
Wybierz Usuń.
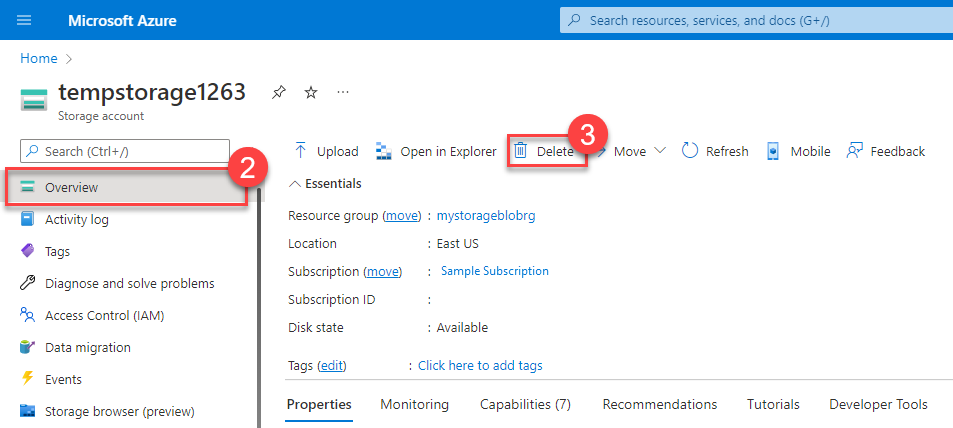
Powinno zostać wyświetlone powiadomienie informujące o tym, że nie można usunąć zasobu, ponieważ ma blokadę usuwania. Aby usunąć konto magazynu, należy usunąć blokadę usuwania.
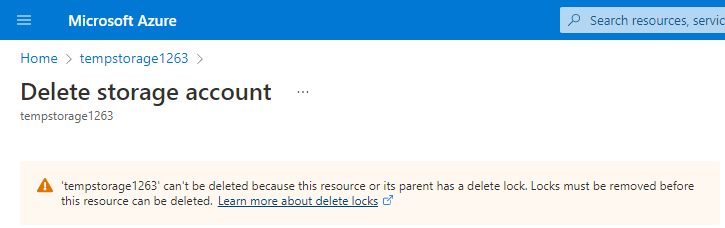
Zadanie 6. Usuwanie blokady usuwania i usuwanie konta magazynu
W ostatnim zadaniu usuniesz blokadę zasobu i usuniesz konto magazynu z konta platformy Azure. Ten krok jest ważny. Chcesz upewnić się, że nie masz żadnego zasobu bezczynności, który znajduje się na Twoim koncie.
Wybierz nazwę konta magazynu w witrynie do stron nadrzędnych w górnej części ekranu.
Przewiń w dół, aż znajdziesz sekcję Ustawienia bloku po lewej stronie ekranu.
Wybierz pozycję Blokady.
Wybierz Usuń.
Wybierz pozycję Strona główna w witrynie do stron nadrzędnych w górnej części ekranu.
Wybierz pozycję Konta magazynu
Wybierz konto magazynu użyte na potrzeby tego ćwiczenia.
Wybierz Usuń.
Aby zapobiec przypadkowemu usunięciu, platforma Azure monituje o wprowadzenie nazwy konta magazynu, które chcesz usunąć. Wprowadź nazwę konta magazynu i wybierz pozycję Usuń.
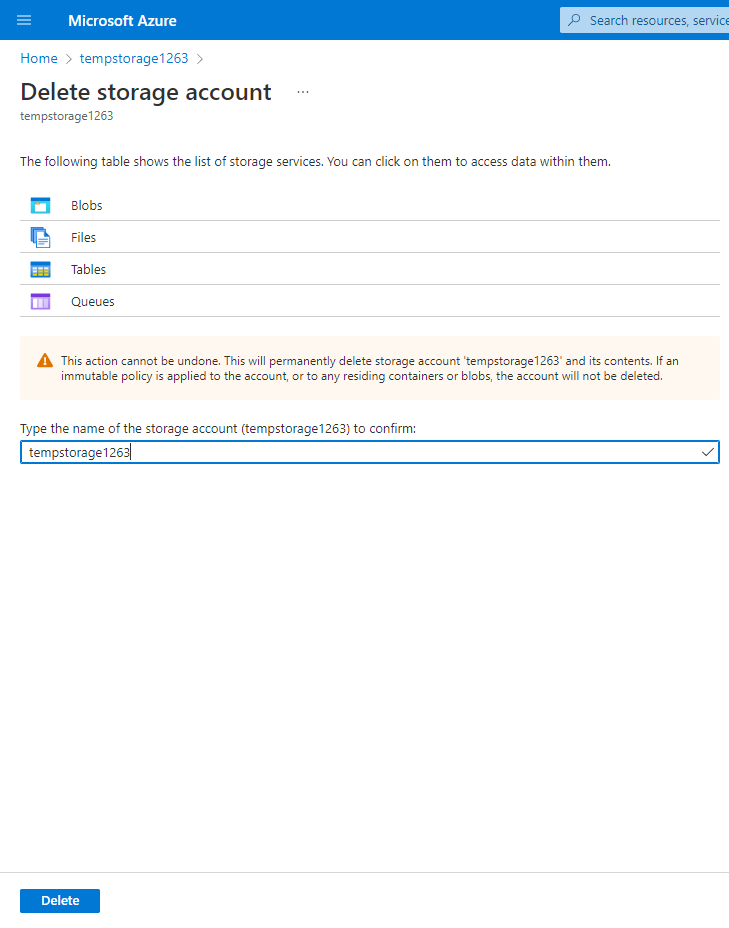
Powinien zostać wyświetlony komunikat o usunięciu konta magazynu. Jeśli korzystasz z kont usługi Home > Storage, powinno zostać wyświetlone konto magazynu utworzone na potrzeby tego ćwiczenia.
Gratulacje! Ukończono konfigurowanie, aktualizowanie i usuwanie blokady zasobów w zasobie platformy Azure.
Ważne
Upewnij się, że ukończono zadanie 6, usunięcie konta magazynu. Ponosisz wyłączną odpowiedzialność za zasoby na koncie platformy Azure. Po ukończeniu tego ćwiczenia upewnij się, że konto zostanie wyczyszczone.