Ćwiczenie — tworzenie obiektu blob magazynu
Tworzenie konta magazynu
W tym zadaniu utworzysz nowe konto magazynu.
Zaloguj się do witryny Azure Portal pod adresem https://portal.azure.com
Wybierz pozycję Utwórz zasób.
W obszarze Kategorie wybierz pozycję Magazyn.
W obszarze Konto magazynu wybierz pozycję Utwórz.
Na karcie Podstawy bloku Tworzenie konta magazynu podaj następujące informacje. Pozostaw wartości domyślne dla wszystkich innych elementów.
Ustawienie Wartość Subskrypcja Subskrypcja Concierge Grupa zasobów Wybierz grupę zasobów rozpoczynającą się od nauki Nazwa konta magazynu Tworzenie unikatowej nazwy konta magazynu Region (Region) Pozostaw wartość domyślną Wydajność Standardowa Nadmiarowość Magazyn lokalnie nadmiarowy (LRS) Na karcie Zaawansowane bloku Tworzenie konta magazynu wypełnij następujące informacje. Pozostaw wartości domyślne dla wszystkich innych elementów.
Ustawienie Wartość Zezwalaj na włączanie dostępu anonimowego dla poszczególnych kontenerów Zaznaczone 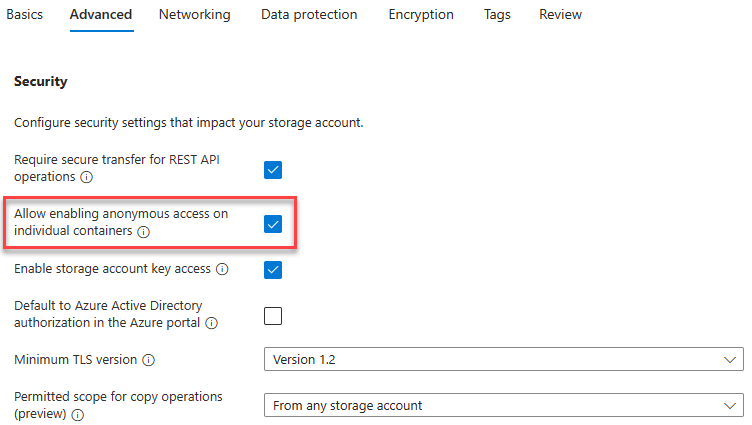
Wybierz pozycję Przejrzyj , aby przejrzeć ustawienia konta magazynu i zezwolić platformie Azure na zweryfikowanie konfiguracji.
Po zweryfikowaniu wybierz pozycję Utwórz. Poczekaj na powiadomienie o pomyślnym utworzeniu konta.
Wybierz pozycję Przejdź do zasobu.
Praca z magazynem obiektów blob
W tej sekcji utworzysz kontener obiektów blob i przekażesz obraz.
W obszarze Magazyn danych wybierz pozycję Kontenery.
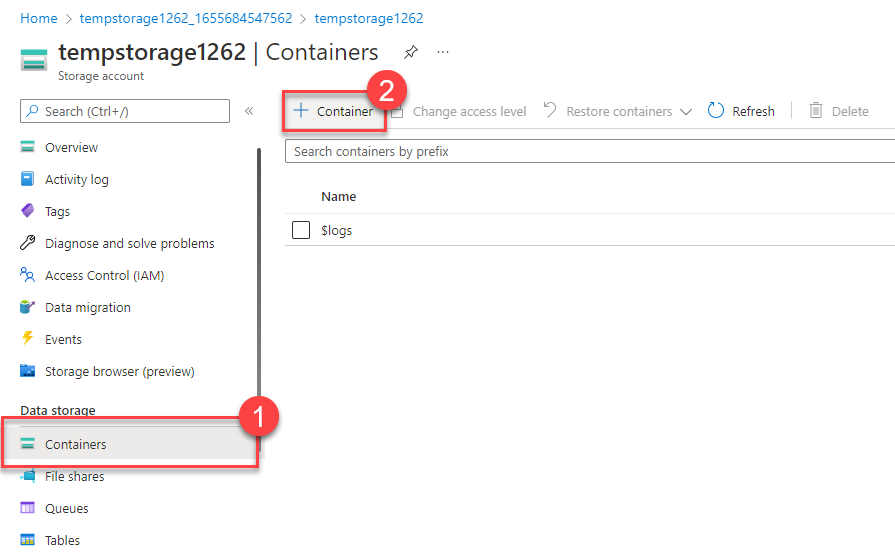
Wybierz pozycję + Kontener i wypełnij informacje.
Ustawienie Wartość Nazwisko Wprowadź nazwę kontenera Poziom dostępu anonimowego Prywatny (bez dostępu anonimowego) Wybierz pozycję Utwórz.
Uwaga
Krok 4 będzie wymagał obrazu. Jeśli chcesz przekazać obraz, który już masz na komputerze, przejdź do kroku 4. W przeciwnym razie otwórz nowe okno przeglądarki i wyszukaj w usłudze Bing obraz kwiatu. Zapisz obraz na komputerze.
W witrynie Azure Portal wybierz utworzony kontener, a następnie wybierz pozycję Przekaż.
Wyszukaj plik obrazu, który chcesz przekazać. Wybierz go, a następnie wybierz pozycję Przekaż.
Uwaga
W ten sposób można przekazać dowolną liczbę obiektów blob. Nowe obiekty blob zostaną wyświetlone w kontenerze.
Wybierz właśnie przekazany obiekt blob (plik). Na karcie właściwości powinna znajdować się karta Właściwości.
Skopiuj adres URL z pola Adres URL i wklej go do nowej karty. Powinien zostać wyświetlony komunikat o błędzie podobny do poniższego.
<Error> <Code>ResourceNotFound</Code> <Message>The specified resource does not exist. RequestId:4a4bd3d9-101e-005a-1a3e-84bd42000000</Message> </Error>
Zmienianie poziomu dostępu obiektu blob
Wróć do witryny Azure Portal.
Wybierz pozycję Zmień poziom dostępu.
Ustaw poziom dostępu anonimowego na blob (dostęp anonimowy tylko do odczytu dla obiektów blob).
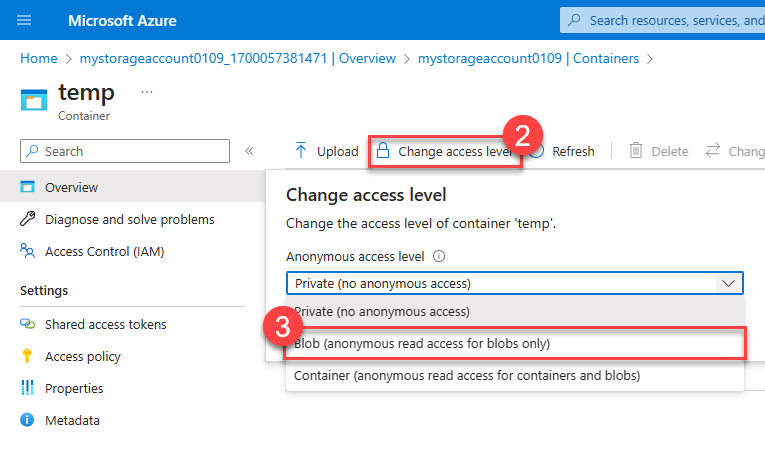
Wybierz przycisk OK.
Odśwież kartę, na której próbowano uzyskać dostęp do pliku wcześniej.
Gratulacje — to ćwiczenie zostało ukończone. Utworzono konto magazynu, dodano kontener do konta magazynu, a następnie przekazano do kontenera obiekty blob (pliki). Następnie zmieniono poziom dostępu, aby uzyskać dostęp do pliku z Internetu.
Czyszczenie
Piaskownica automatycznie czyści zasoby po zakończeniu pracy z tym modułem.
Jeśli pracujesz w ramach własnej subskrypcji, dobrym pomysłem po zakończeniu projektu jest sprawdzenie, czy dalej potrzebujesz utworzonych zasobów. Zasoby, które opuszczasz, mogą kosztować Pieniądze. Zasoby możesz usuwać pojedynczo lub jako grupę zasobów, usuwając cały zestaw zasobów.