Ćwiczenie — Tworzenie modelu
Teraz skompilujmy nasz model! Pierwszym krokiem jest pobranie zestawu danych i utworzenie naszej usługi platformy Azure.
Aktywowanie piaskownicy
Proces logowania w celu aktywowania piaskownicy jest uruchamiany poza modułem szkoleniowym. Po zalogowaniu automatycznie wrócisz do modułu.
Aby aktywować piaskownicę:
Wybierz pozycję Zaloguj się, aby aktywować piaskownicę. Wprowadź poświadczenia do uwierzytelnienia.
Jeśli zostanie wyświetlony monit, wybierz pozycję Przejrzyj uprawnienia.
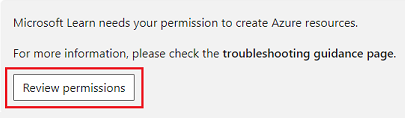
Sprawdź ustawienia uprawnień i wybierz pozycję Akceptuj.
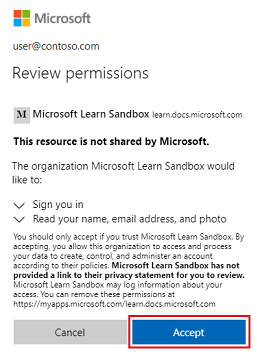
Zostanie wyświetlony komunikat Piaskownica aktywowana! i możesz kontynuować pracę z modułem szkoleniowym.
Pobieranie zestawu danych
Dane są pierwszą rzeczą, której potrzebujemy, aby utworzyć model uczenia maszynowego. Użyjemy podzestawu zestawu danych NABirds z laboratorium Cornell Lab do wytrenowania naszego modelu.
Pobierz plik zip zawierający zestaw danych:
W przeglądarce internetowej przejdź do zestawu danych w usłudze GitHub.
Wybierz Pobierz.
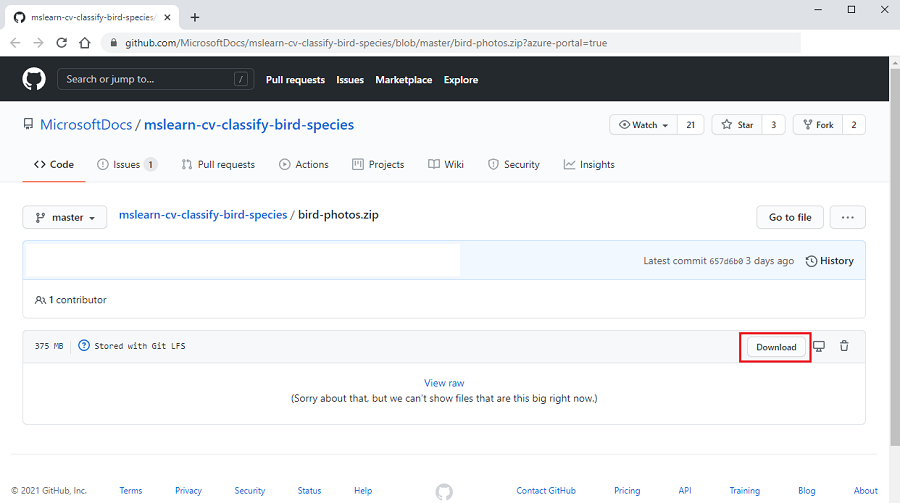
Plik zip jest kopiowany na komputer i przechowywany w domyślnej lokalizacji dla pobranych plików.
Po zakończeniu pobierania rozpakuj plik. Zanotuj lokalizację folderu, ponieważ będzie ona potrzebna w późniejszym kroku.
Tworzenie zasobu interfejsu API usługi Custom Vision
Następnie utworzymy zasób interfejsu API w usłudze Azure AI Custom Vision.
W witrynie Azure Portal wybierz pozycję Utwórz zasób.
Wyszukaj usługę Custom Vision. Na karcie Custom Vision w wynikach wyszukiwania wybierz pozycję Utwórz.
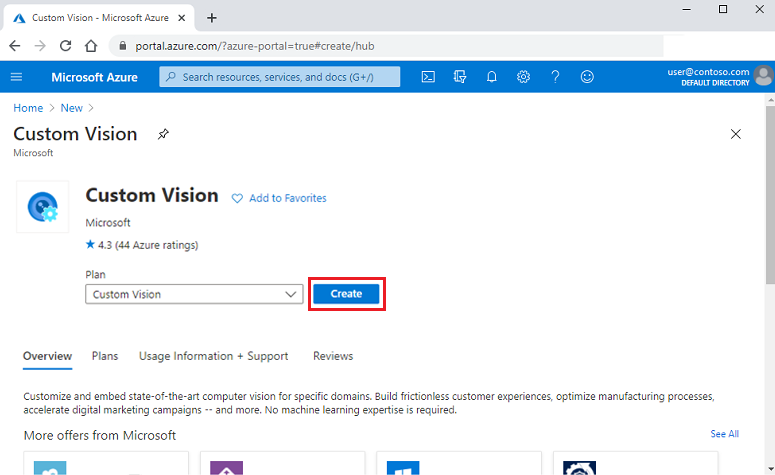
Na karcie Podstawy wprowadź lub wybierz wymagane wartości:
Wybierz subskrypcję platformy Azure.
Utwórz nową grupę zasobów:
Obok pozycji Grupa zasobów wybierz link Utwórz nowy.
W oknie dialogowym wprowadź BirdResourceGroup, a następnie wybierz przycisk OK.
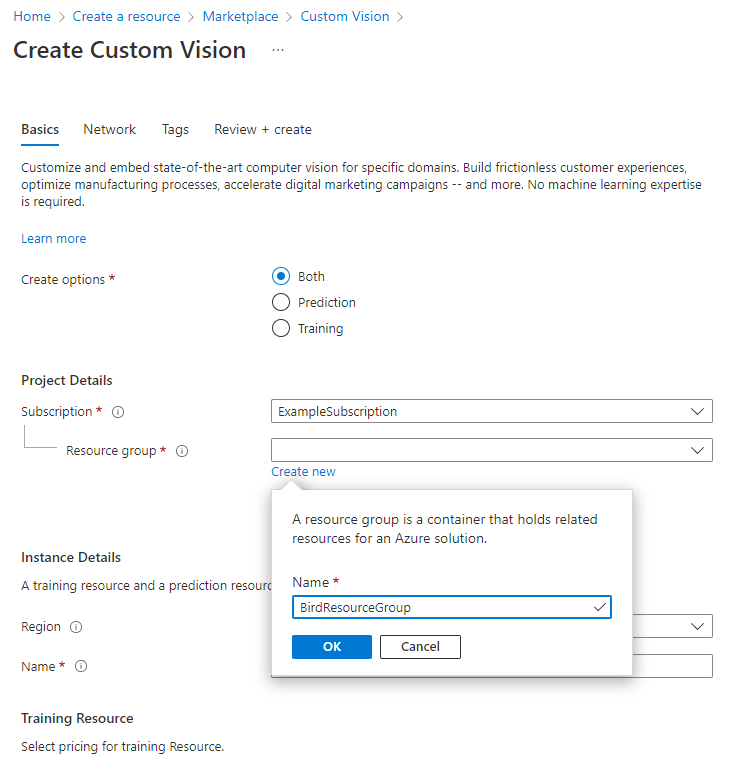
Wprowadź nazwę nowego zasobu usługi Custom Vision (na przykład BirdCustomVisionService).
W obszarze Szczegóły wystąpienia:
Ustaw wartość Region na (STANY USA) Południowo-środkowe stany USA.
Wprowadź nazwę zasobu, używając tylko znaków alfanumerycznych i łączników.
W obszarze Zasób trenowania ustaw warstwę cenową Trenowanie na Bezpłatna F0 (2 transakcje na sekundę...).
W obszarze Zasób przewidywania ustaw warstwę cenową Przewidywania na Wartość Bezpłatna F0 (2 transakcje na sekundę...).
Wybierz pozycję Przejrzyj i utwórz.
Wybierz pozycję Utwórz.
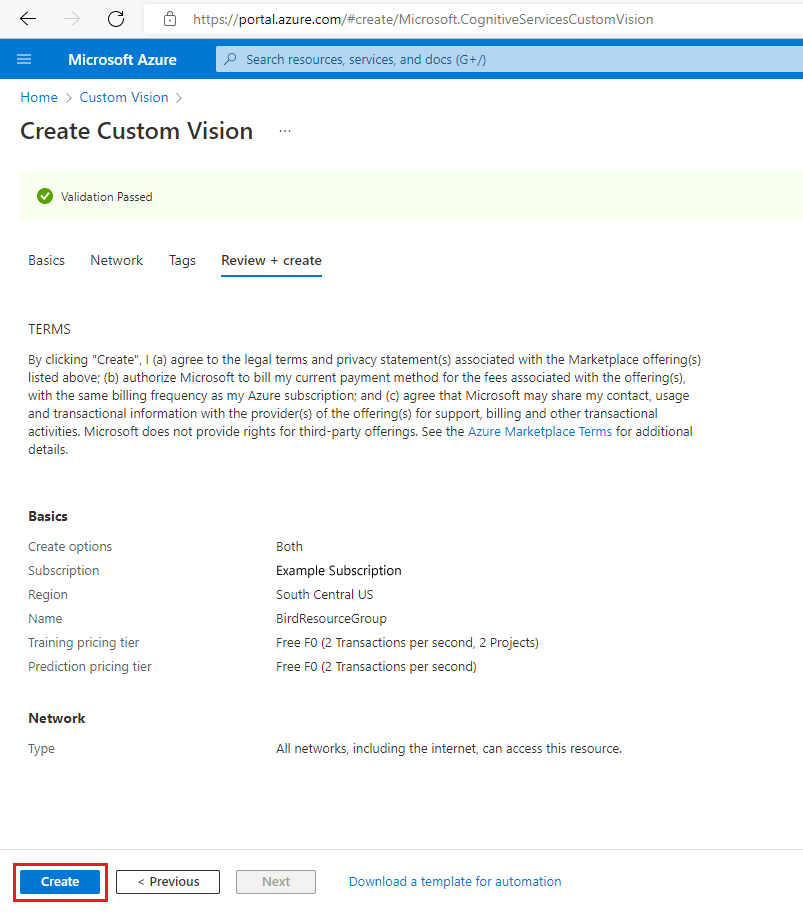
Po zakończeniu wdrażania wybierz pozycję Przejdź do grupy zasobów.
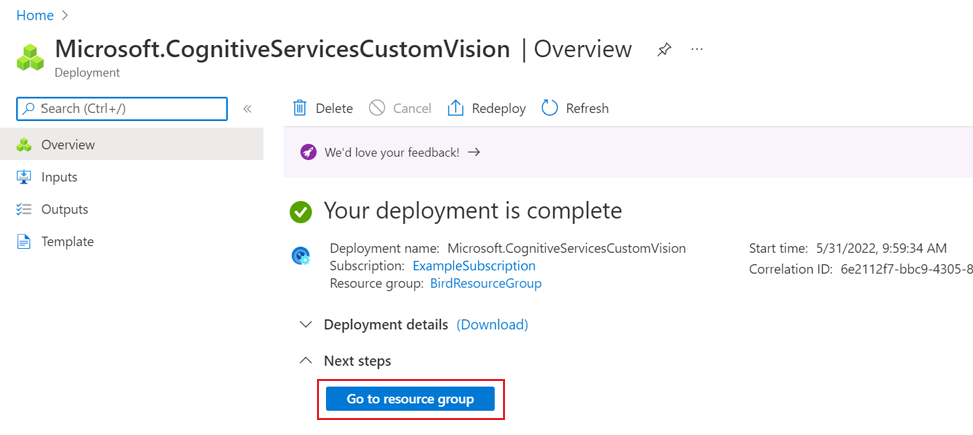
Powinny zostać wyświetlone dwa zasoby wymienione w tej nowej grupie zasobów: zasób szkoleniowy i zasób przewidywania.