Ćwiczenie — konfigurowanie środowiska
Zespół powoli integruje strategię DevOps ze swoimi procesami. W tej sekcji upewnij się, że środowisko odzwierciedla wysiłki zespołu do tej pory.
W tym celu wykonasz następujące czynności:
- Dodaj użytkownika, aby upewnić się, że usługa Azure DevOps może łączyć się z subskrypcją platformy Azure.
- Skonfiguruj projekt usługi Azure DevOps dla tego modułu.
- Dodaj potok kompilacji.
Dodawanie użytkownika do usługi Azure DevOps
Do ukończenia tego modułu potrzebna jest własna subskrypcja platformy Azure . Możesz bezpłatnie rozpocząć pracę z platformą Azure.
Chociaż nie potrzebujesz subskrypcji, aby korzystać z usługi Azure DevOps do jej działania, w tym miejscu użyjesz usługi Azure DevOps do wdrożenia w zasobach platformy Azure, które istnieją w ramach subskrypcji platformy Azure. Aby uprościć ten proces, zaloguj się zarówno do subskrypcji platformy Azure, jak i organizacji usługi Azure DevOps na tym samym koncie Microsoft.
Jeśli używasz różnych kont Microsoft do logowania się do platformy Azure i usługi Azure DevOps, dodaj użytkownika do organizacji DevOps w ramach konta Microsoft używanego do logowania się na platformie Azure. Aby uzyskać więcej informacji, zobacz Dodawanie użytkowników organizacji i zarządzanie dostępem. Po dodaniu użytkownika wybierz poziom dostępu Basic.
Następnie wyloguj się z usługi Azure DevOps i zaloguj się ponownie na koncie Microsoft używanym do logowania się do subskrypcji platformy Azure.
Pobieranie projektu usługi Azure DevOps
Upewnij się, że organizacja usługi Azure DevOps została skonfigurowana w celu ukończenia pozostałej części tego modułu. W tym celu uruchomisz szablon, który tworzy projekt dla Ciebie w usłudze Azure DevOps.
Moduły w tej ścieżce szkoleniowej tworzą ciągłość, gdy śledzisz zespół internetowy Tailspin w ich podróży DevOps. Dla celów szkoleniowych każdy moduł ma skojarzony projekt usługi Azure DevOps.
Uruchamianie szablonu
Uruchom szablon, który konfiguruje wszystko dla Ciebie w organizacji usługi Azure DevOps.
Uruchamianie szablonu
W witrynie Azure DevOps Demo Generator wykonaj następujące kroki, aby uruchomić szablon:
Wybierz zaloguj się i zaakceptuj warunki użytkowania.
Na stronie Tworzenie nowego projektu, wybierz organizację Azure DevOps i wprowadź nazwę projektu, np. Space Game — web — Release.
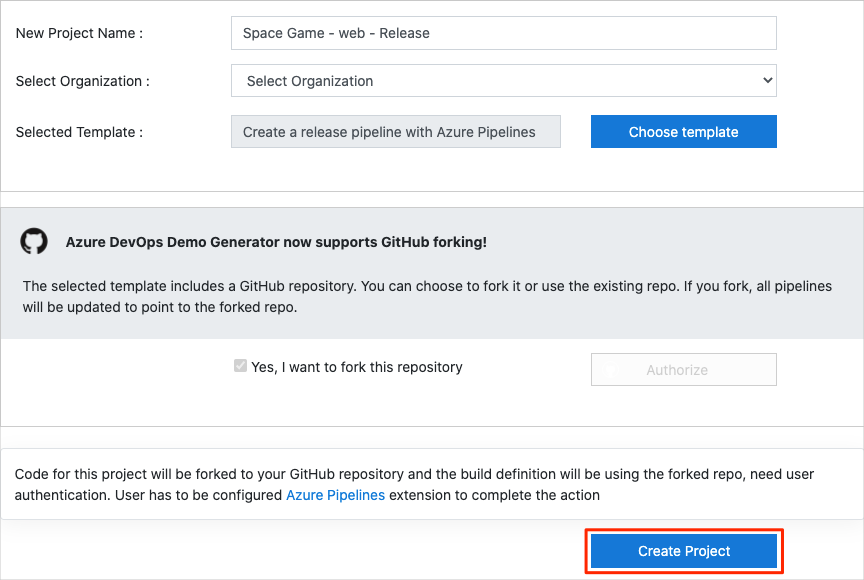
Wybierz pozycję Tak, chcę rozgałęzić to repozytorium>Autoryzuj. Jeśli zostanie wyświetlone okno, autoryzuj dostęp do konta usługi GitHub.
Ważny
Musisz wybrać tę opcję, aby szablon łączył się z repozytorium GitHub. Wybierz go, nawet jeśli już zforkowałeś projekt witryny internetowej Space Game. Szablon używa istniejącego forka.
Wybierz pozycję Utwórz projekt. Uruchomienie szablonu zajmuje kilka chwil.
Wybierz , a następnie przejdź do projektu, aby otworzyć swój projekt w usłudze Azure DevOps.
Ważny
Strona Czyszczenie środowiska usługi Azure DevOps w tym module zawiera ważne kroki oczyszczania. Czyszczenie pomaga zagwarantować, że nie zabraknie bezpłatnych minut kompilacji. Pamiętaj, aby wykonać kroki oczyszczania, nawet jeśli nie ukończysz tego modułu.
Ustawianie widoczności projektu
Początkowo rozgałęzienie repozytorium Space Game w usłudze GitHub jest ustawione jako publiczne, podczas gdy projekt utworzony przez szablon usługi Azure DevOps jest ustawiony jako prywatny. Do repozytorium publicznego w usłudze GitHub można uzyskać dostęp dowolnej osobie, natomiast prywatne repozytorium jest dostępne tylko dla Ciebie i osób, którym chcesz je udostępnić. Podobnie w usłudze Azure DevOps publiczne projekty zapewniają dostęp tylko do odczytu użytkownikom nieuwierzytelnionemu, podczas gdy projekty prywatne wymagają od użytkowników udzielenia dostępu i uwierzytelnienia w celu uzyskania dostępu do usług.
W tej chwili nie jest konieczne zmodyfikowanie żadnego z tych ustawień na potrzeby tego modułu. Jednak w przypadku projektów osobistych musisz określić widoczność i dostęp, który chcesz udzielić innym osobom. Jeśli na przykład projekt jest projektem typu open source, możesz zdecydować się na upublicznienie zarówno repozytorium GitHub, jak i projektu usługi Azure DevOps. Jeśli projekt jest zastrzeżony, zazwyczaj zarówno repozytorium GitHub, jak i projekt usługi Azure DevOps są prywatne.
W dalszej części możesz znaleźć następujące zasoby pomocne podczas określania, która opcja jest najlepsza dla projektu:
- Użyj prywatnych i publicznych projektów
- Szybki przewodnik: upublicznienie prywatnego projektu
- Ustawianie widoczności repozytorium
Przygotowywanie programu Visual Studio Code
Skonfiguruj program Visual Studio Code, aby można było lokalnie skompilować witrynę internetową i użyć plików źródłowych.
Program Visual Studio Code jest dostarczany ze zintegrowanym terminalem, dzięki czemu można edytować pliki i pracować z poziomu wiersza polecenia— wszystko z jednego miejsca.
Uruchom program Visual Studio Code.
Wybierz pozycję Terminal, a następnie wybierz pozycję New Terminal.
Z listy rozwijanej wybierz Git bash. Jeśli znasz inną powłokę systemu Unix, której chcesz użyć, na przykład Zsh, wybierz tę powłokę. Git dla Windows udostępnia powłokę Git Bash, która ułatwia uruchamianie poleceń Git.
Notatka
Jeśli w systemie Windows nie widzisz powłoki Git Bash jako opcji, upewnij się, że zainstalowano git, a następnie uruchom ponownie program Visual Studio Code.
Uruchom następujące polecenie, aby przejść do katalogu domowego.
cd ~
Konfigurowanie usługi Git
Jeśli dopiero zaczynasz korzystać z usług Git i GitHub, najpierw musisz uruchomić kilka poleceń, aby skojarzyć swoją tożsamość z usługą Git i uwierzytelnić się w usłudze GitHub. Aby uzyskać więcej informacji, zobacz Konfigurowanie usługi Git.
Co najmniej należy wykonać następujące czynności:
- pobierz i zainstaluj najnowszą wersję usługi Git.
- Ustaw nazwę użytkownika.
- Ustaw adres e-mail do zatwierdzania.
Notatka
Jeśli już używasz uwierzytelniania dwuskładnikowego w GitHub, utwórz osobisty token dostępu. Użyj swojego tokenu zamiast hasła, gdy zostaniesz o to poproszony później.
Traktuj token dostępu tak, jak chcesz traktować hasło. Zachowaj je w bezpiecznym miejscu.
Konfigurowanie projektu w programie Visual Studio Code
Po uruchomieniu szablonu w celu skonfigurowania projektu usługi Azure DevOps proces automatycznie utworzył dla Ciebie rozgałęzienie repozytorium mslearn-tailspin-spacegame-web-deploy. Teraz pobierzesz albo sklonujeszkopię na swój komputer, aby móc z nią pracować.
Sklonuj swoje rozwidlenie lokalnie
Na stronie GitHubprzejdź do swojego forka projektu internetowego Space Game (mslearn-tailspin-spacegame-web-deploy).
Wybierz pozycję Code, a następnie na karcie HTTPS wybierz przycisk kopiowania, aby skopiować adres URL do schowka.
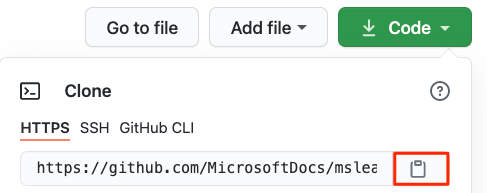
W programie Visual Studio Code przejdź do otwartego wcześniej okna terminalu.
Uruchom polecenie
git clone. Zastąp adres URL widoczny tutaj zawartością schowka:git clone https://github.com/your-name/mslearn-tailspin-spacegame-web-deploy.gitPrzejdź do katalogu mslearn-tailspin-spacegame-web-deploy. Ten katalog jest katalogiem głównym repozytorium.
cd mslearn-tailspin-spacegame-web-deploy
Konfigurowanie nadrzędnego połączenia zdalnego
Zdalne to repozytorium Git, w którym członkowie zespołu współpracują (na przykład repozytorium w usłudze GitHub). Tutaj możesz wyświetlić listę zdalnych repozytoriów i dodać repozytorium wskazujące na kopię repozytorium firmy Microsoft, aby uzyskać najnowszy przykładowy kod.
Uruchom następujące polecenie, aby wyświetlić listę zdalnych:
git remote -vMasz dostęp zarówno do pobierania, jak i wysyłania do repozytorium:
origin https://github.com/username/mslearn-tailspin-spacegame-web-deploy.git (fetch) origin https://github.com/username/mslearn-tailspin-spacegame-web-deploy.git (push)Origin określa twoje repozytorium w witrynie GitHub. W przypadku zrobienia forka kodu z innego repozytorium oryginalne zdalne repozytorium (to, z którego zrobiono forka) jest często nazywane upstream.
Uruchom następujące polecenie, aby utworzyć zdalne repozytorium o nazwie upstream wskazujące na repozytorium firmy Microsoft:
git remote add upstream https://github.com/MicrosoftDocs/mslearn-tailspin-spacegame-web-deploy.gitUruchom
git remotepo raz drugi, aby zobaczyć zmiany:git remote -vWidzisz, że nadal masz dostęp do pobierania (download) i wysyłania (upload) do swojego repozytorium. Teraz masz również dostęp do pobrania z repozytorium firmy Microsoft:
origin https://github.com/username/mslearn-tailspin-spacegame-web-deploy.git (fetch) origin https://github.com/username/mslearn-tailspin-spacegame-web-deploy.git (push) upstream https://github.com/MicrosoftDocs/mslearn-tailspin-spacegame-web-deploy.git (fetch) upstream https://github.com/MicrosoftDocs/mslearn-tailspin-spacegame-web-deploy.git (push)
Otwieranie projektu w programie Visual Studio Code
Uruchom następujące polecenie z katalogu głównego projektu.
code .Otwórz ponownie zintegrowany terminal. Terminal umieszcza Cię w katalogu głównym projektu internetowego.
Jeśli polecenie code zakończy się niepowodzeniem, musisz dodać program Visual Studio Code do ścieżki systemowej. W tym celu:
- W programie Visual Studio Code wybierz pozycję F1 lub wybierz pozycję View>Command Palette, aby uzyskać dostęp do palety poleceń.
- Wpisz polecenia powłoki i znajdź polecenie powłoki : Zainstaluj polecenie "code" w poleceniu PATH.
- Uruchom ponownie terminal, aby nowy PATH zaczął obowiązywać.
Jesteś teraz skonfigurowany do pracy z kodem źródłowym Space Game oraz konfiguracją usługi Azure Pipelines w lokalnym środowisku deweloperskim.
Pobierz gałąź z usługi GitHub
W programie Visual Studio Code otwórz zintegrowany terminal.
Uruchom następujące polecenia, aby pobrać gałąź release-pipeline z repozytorium MicrosoftDocs i przełącz się na nową gałąź nadrzędnego/potoku wydawniczego.
git fetch upstream release-pipeline git checkout -B release-pipeline upstream/release-pipelineOpcjonalnie w programie Visual Studio Code otwórz plik azure-pipelines.yml i zapoznaj się z początkową konfiguracją potoku YAML.
Uruchamianie potoku
W tym momencie masz następujące elementy:
- Rozgałęzienie repozytorium mslearn-tailspin-spacegame-web-deploy na Twoim koncie GitHub.
- Repozytorium mslearn-tailspin-spacegame-web-deploy sklonowane lokalnie.
- Gałąź o nazwie release-pipeline zawierająca kod źródłowy witryny internetowej i początkową konfigurację usługi Azure Pipelines.
Następnie ręcznie wyzwolisz potok do uruchomienia. Ten krok gwarantuje, że projekt zostanie skonfigurowany do kompilowania z repozytorium GitHub. Początkowa konfiguracja potoku kompiluje aplikację i generuje artefakt.
Przejdź do swojego projektu w usłudze Azure Devops, a następnie wybierz opcję Pipelines.
Wybierz ciąg mslearn-tailspin-spacegame-web-deploy. Jeśli zostanie wyświetlony monit, upewnij się, że wybrano pozycję Autoryzuj zasoby, aby zatwierdzić połączenie z usługą.
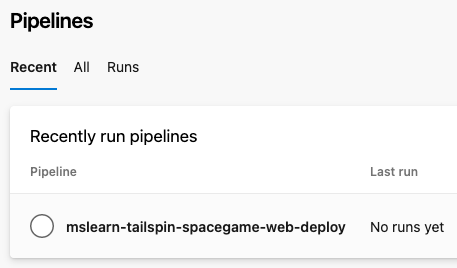
Wybierz pozycję Uruchom potok, a następnie wybierz gałąź potoku wydania z menu rozwijanego Gałąź/tag. Wybierz pozycję Uruchom.
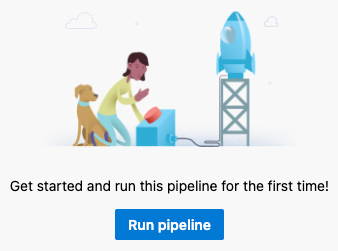
Na stronie Podsumowanie wybierz zadanie dla potoku, aby wyświetlić logi.
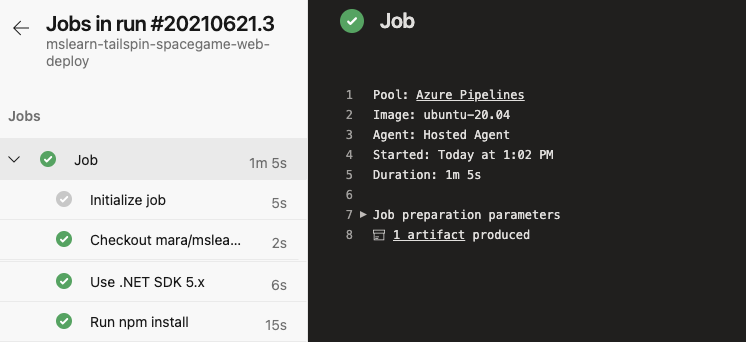
Po zakończeniu kompilacji wybierz przycisk Wstecz, aby powrócić do strony podsumowania.
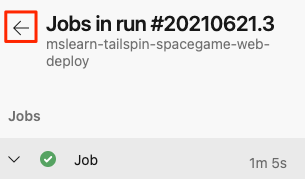
Wybierz opublikowany artefakt.
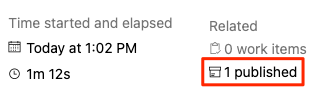
Tailspin.Space.Game.Web.zip to twój artefakt kompilacji. Ten plik zawiera skompilowana aplikację i jej zależności.
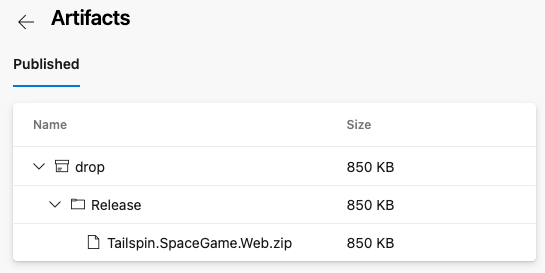
Masz teraz pipeline do budowy projektu internetowego Space Game. Następnie dodasz etap wdrażania, aby wdrożyć artefakt kompilacji w usłudze Azure App Service.