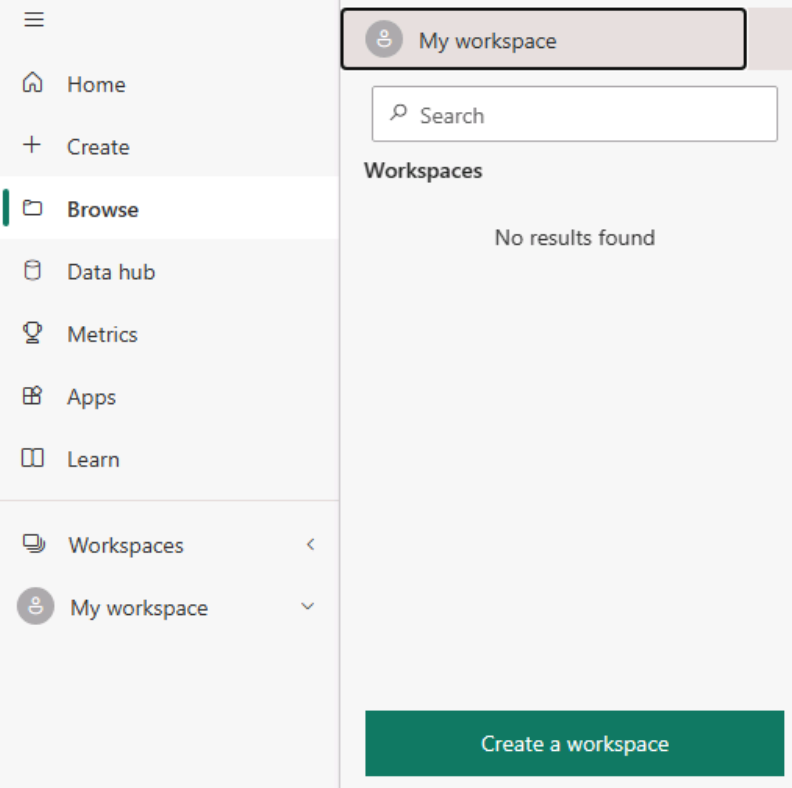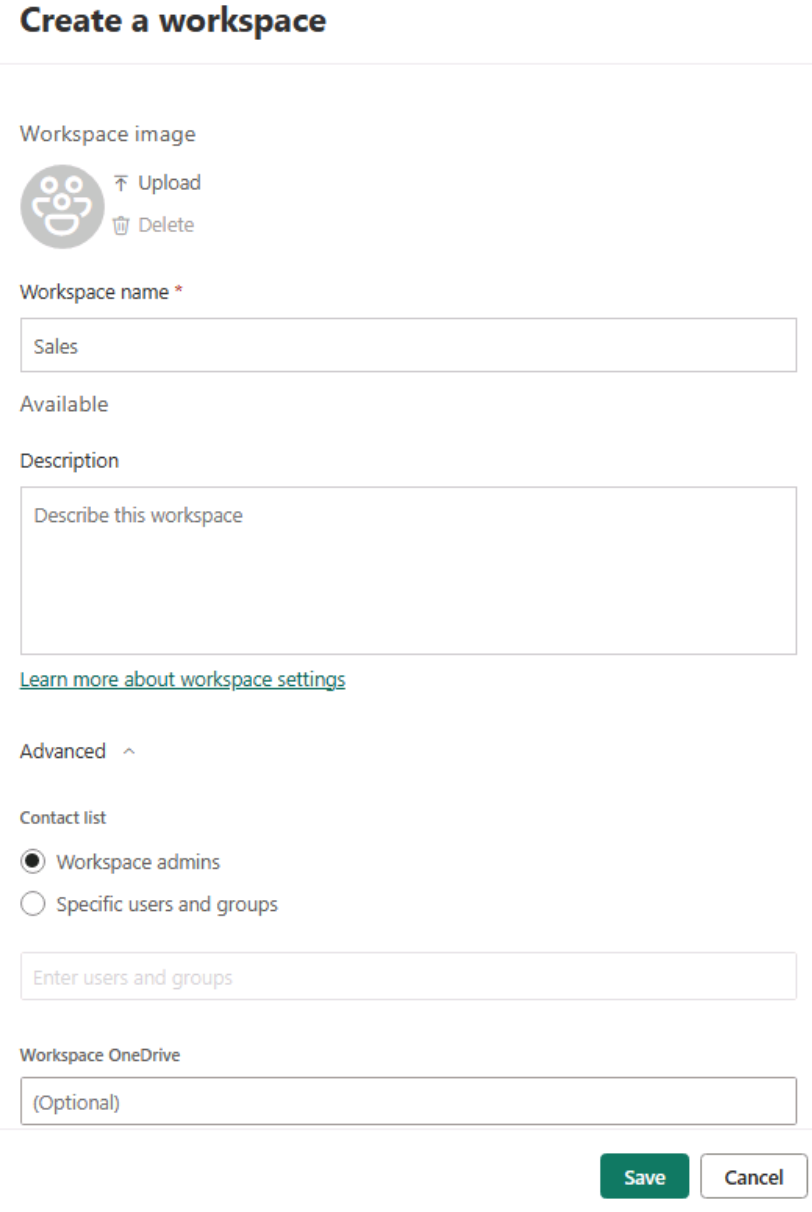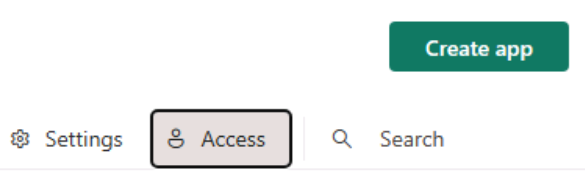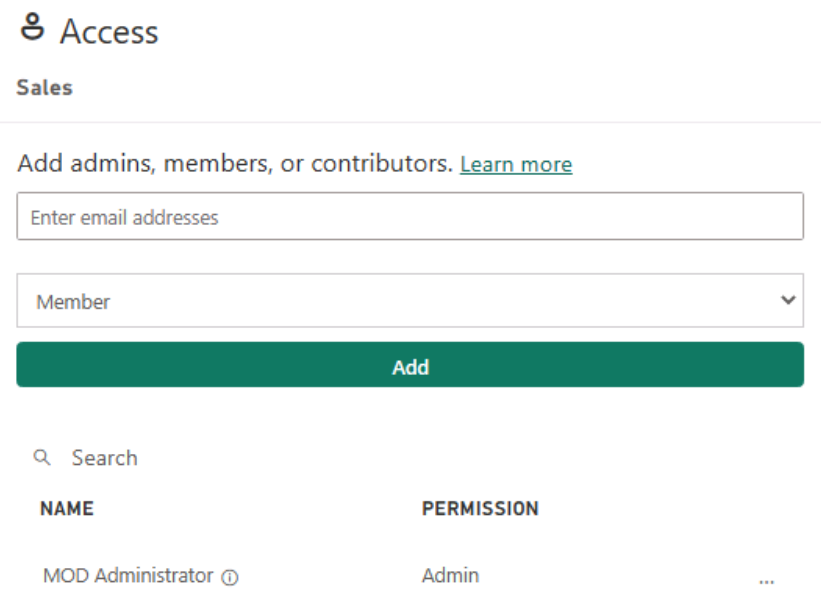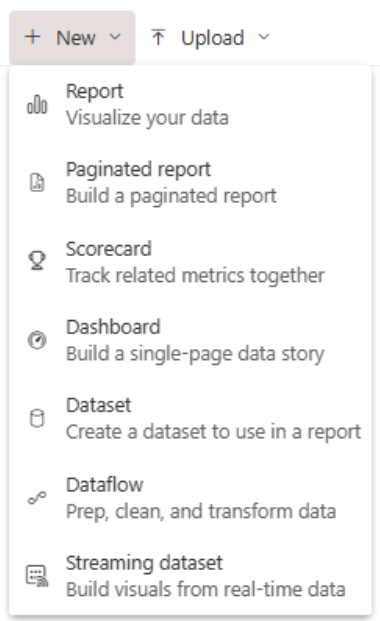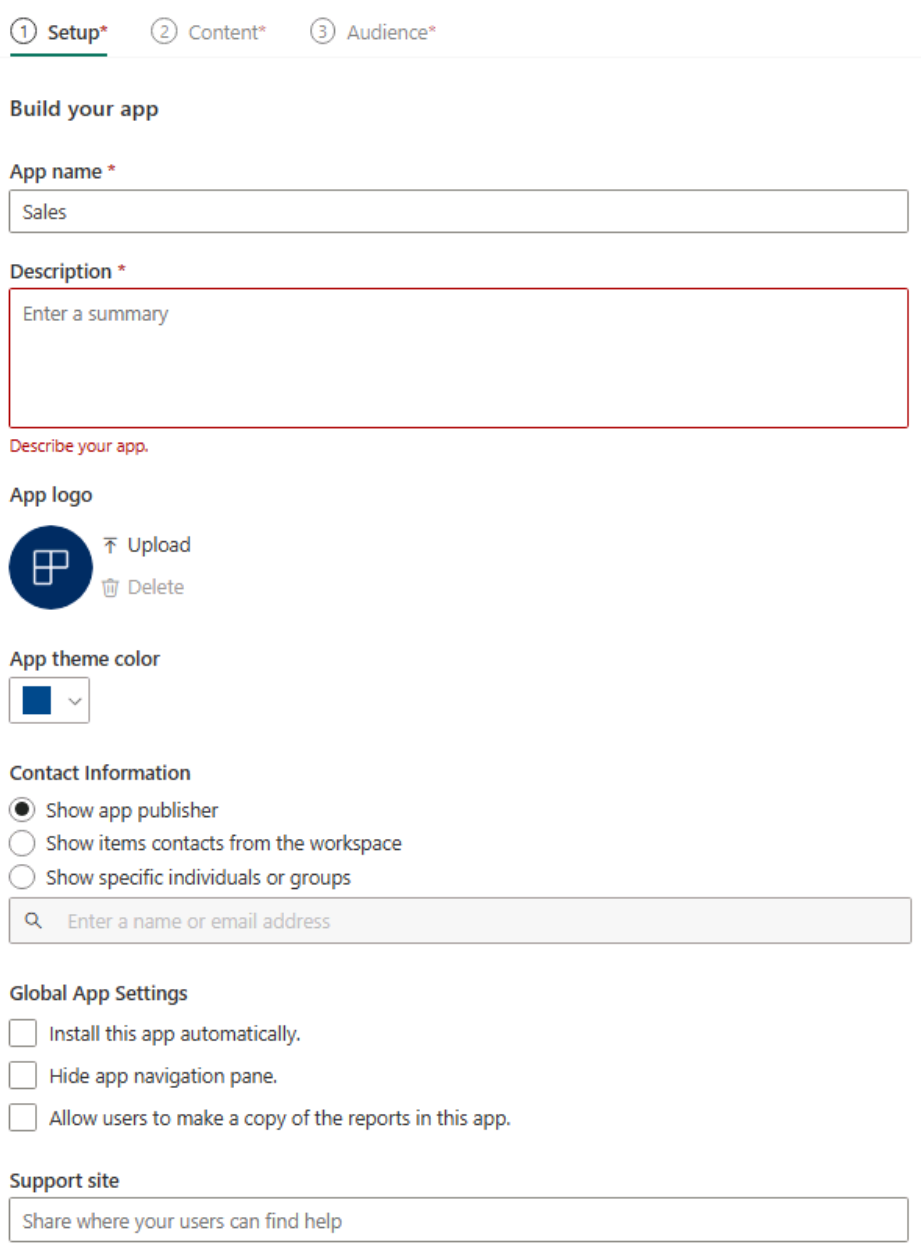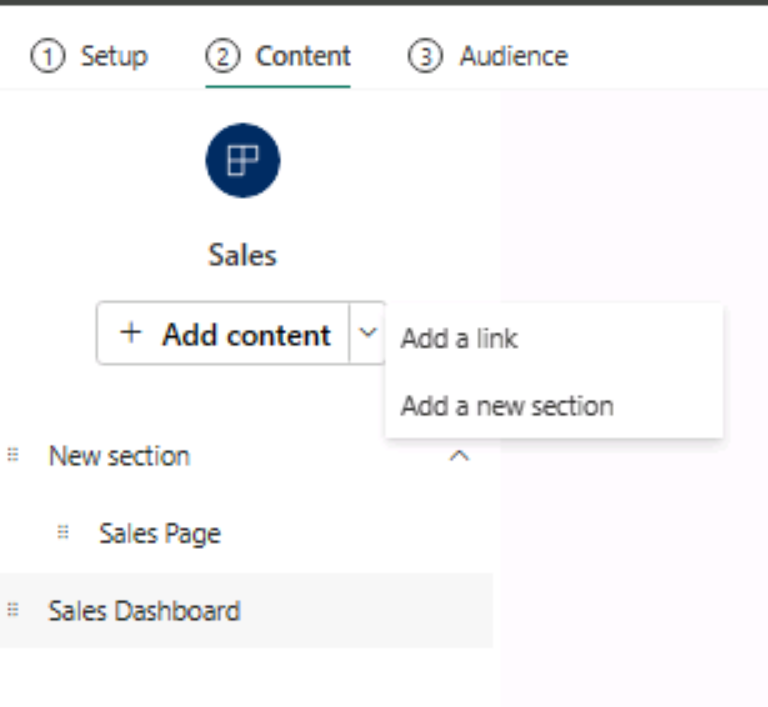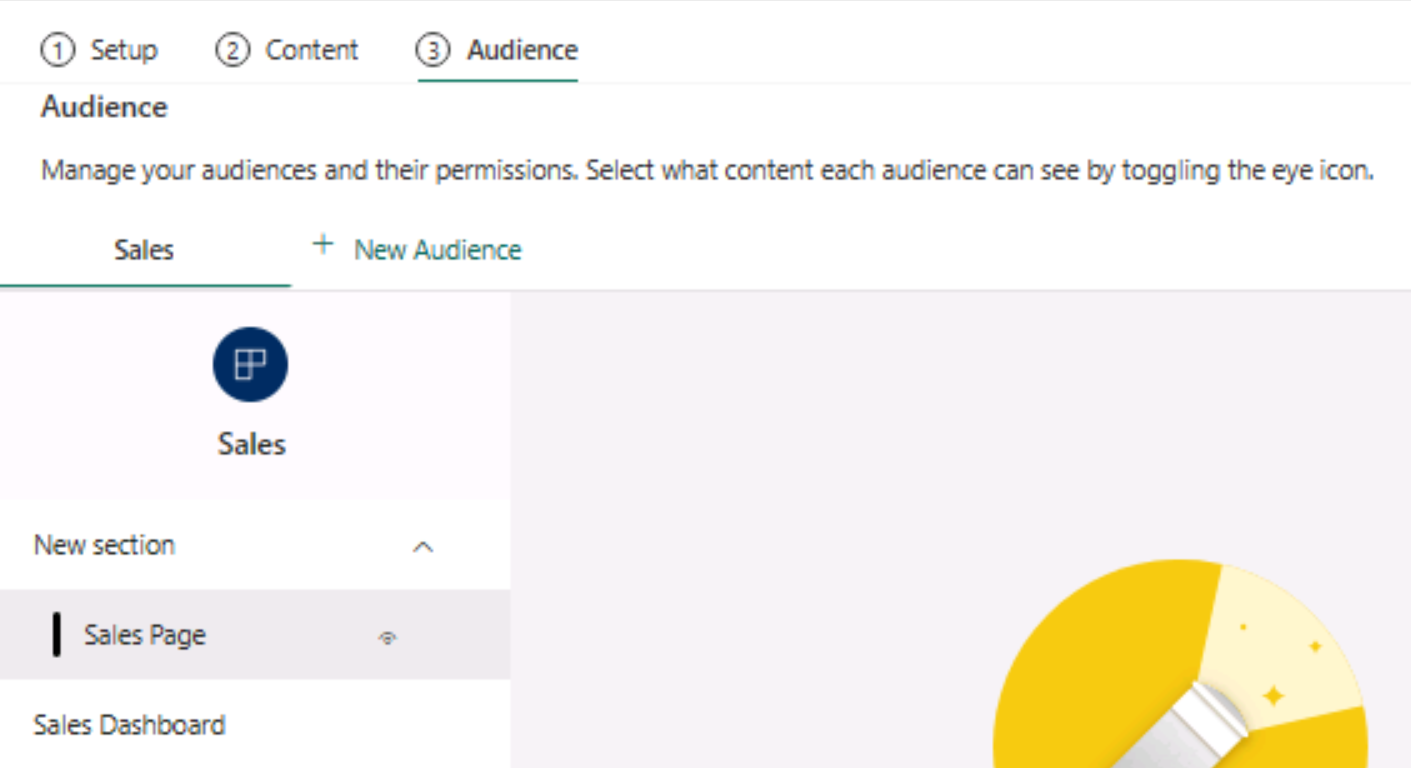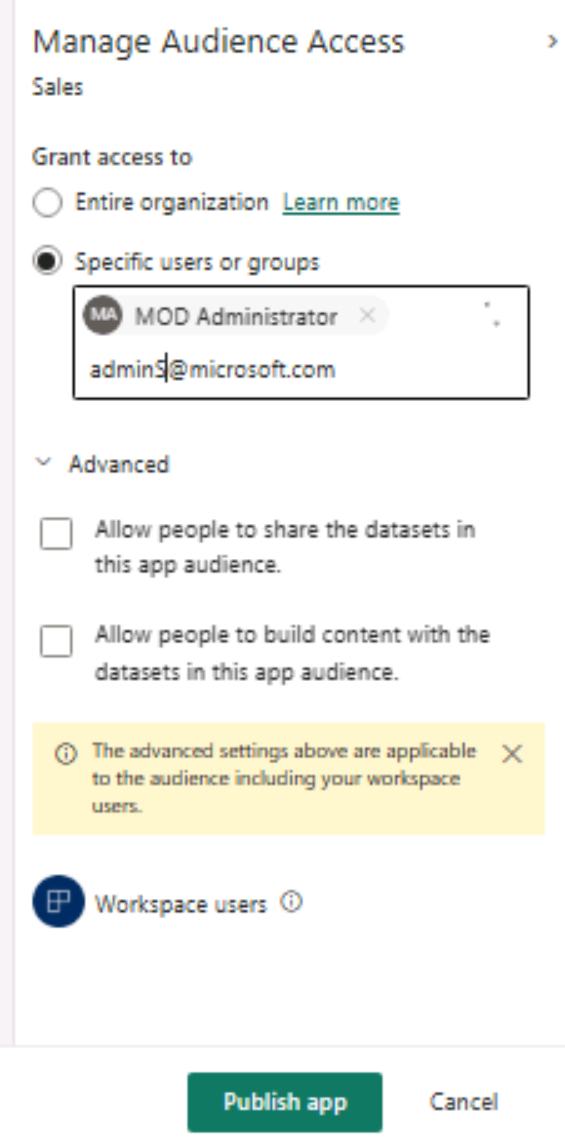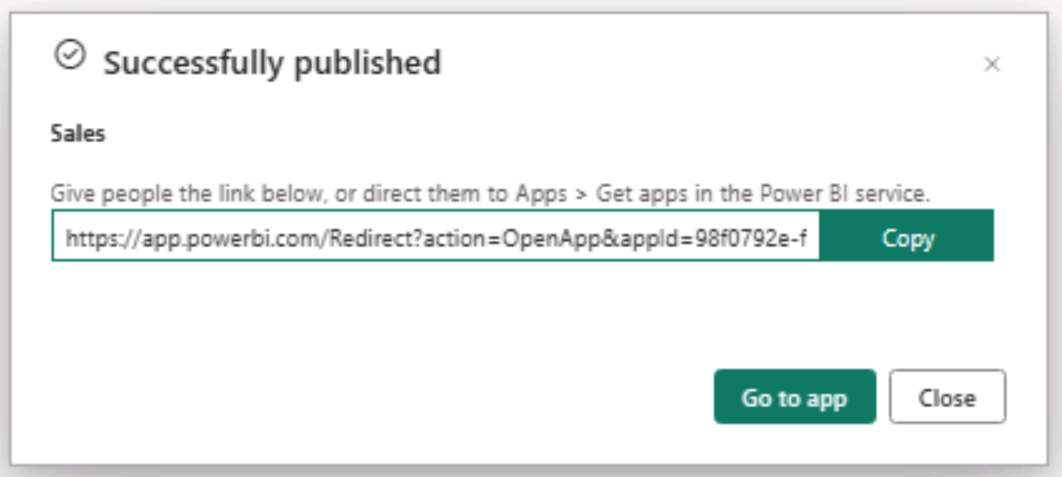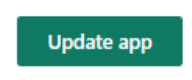Rozpowszechnianie raportu lub pulpitu nawigacyjnego
Rozważmy scenariusz, w którym utworzono kilka raportów dla zespołu ds. sprzedaży w firmie Tailwind Traders. Napotkany problem polega na określeniu, w jaki sposób umożliwić wyświetlanie i udostępnianie tych raportów. Po utworzeniu obszaru roboczego w usłudze Power BI możesz przechowywać raporty w jednej lokalizacji, udostępniać je i aktualizować oraz współpracować z innymi zespołami.
Tworzenie obszaru roboczego
Pierwsze zadanie polega na utworzeniu obszaru roboczego, wykonując następujące czynności:
Przejdź do usługi Power BI.
Wybierz menu Obszary robocze w bloku nawigacji po lewej stronie.
Wybierz przycisk Utwórz nowy obszar roboczy w dolnej części wyświetlonego panelu.
W oknie Tworzenie obszaru roboczego wprowadź informacje w polach Nazwa obszaru roboczego i Opis, a następnie przekaż Obraz obszaru roboczego.
W menu rozwijanym Zaawansowane możesz utworzyć Listę kontaktów — to użytkownicy, którzy otrzymają powiadomienia, jeśli wystąpią problemy z obszarem roboczym.
Domyślnie Ci użytkownicy to administratorzy obszaru roboczego, ale możesz również dodać określonych użytkowników. Możesz również dodać ten obszar roboczy do folderu usługi OneDrive i wybrać, czy będzie częścią pojemności dedykowanej, czy nie. Pojemności dedykowane to funkcje usługi Power BI Premium, która gwarantuje, że obszar roboczy ma własne zasoby obliczeniowe — niewspółdzielone z innymi użytkownikami.
Po wypełnieniu odpowiednich pól w oknieTworzenie obszaru roboczego wybierz pozycję Zapisz.
Obszar roboczy został utworzony.
Przypisywanie ról obszaru roboczego
Teraz po utworzeniu obszaru roboczego zespół ds. sprzedaży chce współpracować z innymi zespołami w zakresie tworzenia dodatkowych pulpitów nawigacyjnych i raportów. Jako właściciel obszaru roboczego chcesz mieć pewność, że członkowie zespołu produktowego mają zapewniony odpowiedni dostęp, ponieważ ich zespół obejmuje uczestników projektu i deweloperów. Role umożliwiają desygnowanie uprawnień do wykonywania operacji w obszarze roboczym.
Istnieją cztery role dla obszarów roboczych i zaleca się przyznanie minimalnego dostępu niezbędnego do współpracy. W przypadku użytkowników pomiń przypisanie roli obszaru roboczego i zapewnij dostęp za pośrednictwem aplikacji w następnej sekcji.
Cztery role są wymienione poniżej, w kolejności od większości permissive do najmniejszych, wraz z wybranymi uprawnieniami. Aby uzyskać pełne uprawnienia, zapoznaj się z dokumentacją Role w obszarach roboczych.
Administracja
- Aktualizowanie i usuwanie obszaru roboczego
- Dodawanie lub usuwanie osób, w tym innych administratorów
Członek
- Dodawanie członków lub innych osób z niższymi uprawnieniami
- Publikować, anulować publikację i zmieniać uprawnienia dla aplikacji
Współautor
- Twórca, edytowanie i usuwanie zawartości, takiej jak raporty, w obszarze roboczym
- Publikowanie raportów w obszarze roboczym
Osoba przeglądająca
- Wyświetlanie elementu i interakcja z nim
- Odczytywanie danych przechowywanych w przepływach danych obszaru roboczego
Uwaga
Jeśli obszar roboczy znajduje się w pojemności Premium, użytkownicy wersji innej niż Pro mogą wyświetlać zawartość w ramach roli Osoba przeglądająca.
Aby przypisać role użytkownikom, przejdź do utworzonego obszaru roboczego i w lewym górnym rogu wstążki wybierz pozycję Dostęp.
W wyświetlonym oknie Dostęp możesz dodać adresy e-mail poszczególnych użytkowników, grupy zabezpieczeń z włączoną obsługą poczty, listy dystrybucyjne, grupy platformy Microsoft 365 i zwykłe grupy zabezpieczeń, a następnie przypisać im określone role. W dolnej części strony możesz zmienić przypisaną rolę użytkownika, a także usunąć go z obszaru roboczego, wybierając przycisk wielokropka (...) obok jego nazwy.
Tworzenie i konfigurowanie aplikacji
Po utworzeniu obszaru roboczego aplikacji i przypisaniu określonych ról współpracownikom chcesz dodawać zawartość do tego obszaru. Zawartość może być w postaci raportów, pulpitów nawigacyjnych, modeli semantycznych, przepływów danych itd.
Aplikacja to opublikowane okno tylko do odczytu, które umożliwia wyświetlanie danych oraz ich rozpowszechnianie na masową skalę. Gdy wszystko będzie gotowe do udostępnienia aplikacji użytkownikom, możesz ją opublikować. Wymaga to licencji usługi Power BI Pro. Korzystanie z aplikacji i wyświetlanie jej wymaga również licencji Pro lub obszar roboczy musi być hostowany w pojemności Premium.
Teraz możesz opublikować z Power BI Desktop do nowego obszaru roboczego i przekazać zapisane pliki lub utworzyć nowe elementy z poziomu obszaru roboczego.
Gdy wszystko będzie gotowe do opublikowania aplikacji przy użyciu kolekcji raportów, pulpitów nawigacyjnych i modeli semantycznych, wróć do obszaru roboczego i wybierz aplikację Twórca w prawym górnym rogu wstążki.
Środowisko kompilowanie aplikacji rozpoczyna się na stronie Konfiguracja, na której dodajesz nazwę i opis aplikacji. Możesz również dostosować kolor motywu i dodać logo w razie potrzeby.
Porada
Użyj pól Informacje kontaktowe i witryna pomocy technicznej , aby ułatwić użytkownikom kontaktowanie się z odpowiednimi osobami i sposobem znalezienia pomocy dla aplikacji.
Na karcie Zawartość możesz wybrać zawartość do uwzględnienia i zmienić kolejność wyświetlania. Zawartość można dodać w obszarze roboczym, nowe sekcje dotyczące grupowania i linków zewnętrznych.
Na karcie Odbiorcy możesz teraz wybrać co najmniej jedną grupę odbiorców z różnymi opcjami wyświetlania.
Najpierw wybierzesz raporty, które mają być widoczne dla domyślnych utworzonych odbiorców. Wybierz zawartość, którą widzę każdy odbiorca, przełączając ikonę oka po prawej stronie. Na poniższym zrzucie ekranu grupa odbiorców jest domyślnie nazywana "Sales", ale możesz kliknąć ją prawym przyciskiem myszy i zmienić jej nazwę.
Po wybraniu widocznej zawartości możesz zarządzać dostępem odbiorców. Możesz udzielić dostępu całejorganizacji lub określonym użytkownikom lub grupom. W przypadku określonych użytkowników lub grup możesz wprowadzić dowolne konto z obsługą poczty dostępne w dzierżawie usługi Power BI.
W sekcji Zaawansowane możesz przyznać dodatkowe uprawnienia, pojedynczo lub nie:
- Zezwalaj osobom na udostępnianie modeli semantycznych w grupach odbiorców aplikacji
- Zezwalaj osobom na tworzenie zawartości za pomocą modeli semantycznych w grupach odbiorców aplikacji
Na koniec zwróć uwagę, że użytkownicy obszaru roboczego są już domyślnie dołączani do odbiorców. Jest to powrót do omówionych wcześniej ról.
Uwaga
Cała organizacja może być niedostępna z powodu ustawień skonfigurowanych przez administratora usługi Power BI. Ponadto nie wszystkie adresy e-mail mogą być dostępne, takie jak konta zewnętrzne.
Gdy wszystko będzie gotowe, wybierz pozycję Publikuj aplikację. Gratulacje, właśnie opublikowano aplikację! Otrzymasz powiadomienie z linkiem umożliwiającym dystrybucję użytkownikom oraz opcję przejścia do aplikacji.
Uwaga
Podczas publikowania jest wyświetlane powiadomienie, które może potrwać od 5 do 10 minut lub dłużej, w zależności od dzierżawy i rozmiaru raportu. Nie można zagwarantować, że zmiany zostaną odzwierciedlone w ciągu 10 minut lub mniej.
Aktualizowanie obszarów roboczych
Czasami trzeba wprowadzić aktualizacje w obszarze roboczym po opublikowaniu aplikacji.
Nie martw się, tak łatwo jest opublikować aplikację. W obszarze roboczym przycisk Twórca aplikacji będzie teraz powiedzieć Aktualizuj aplikację. Wybierz pozycję Aktualizuj aplikację, a następnie przejdź do odpowiedniej sekcji i wprowadź zmiany. Gdy wszystko będzie gotowe do zapisania zmian, wybierz przycisk Aktualizuj aplikację w dolnej części, w której była wcześniej opublikowana aplikacja .
Aby uzyskać więcej informacji, zobacz Publikowanie aplikacji w usłudze Power BI.