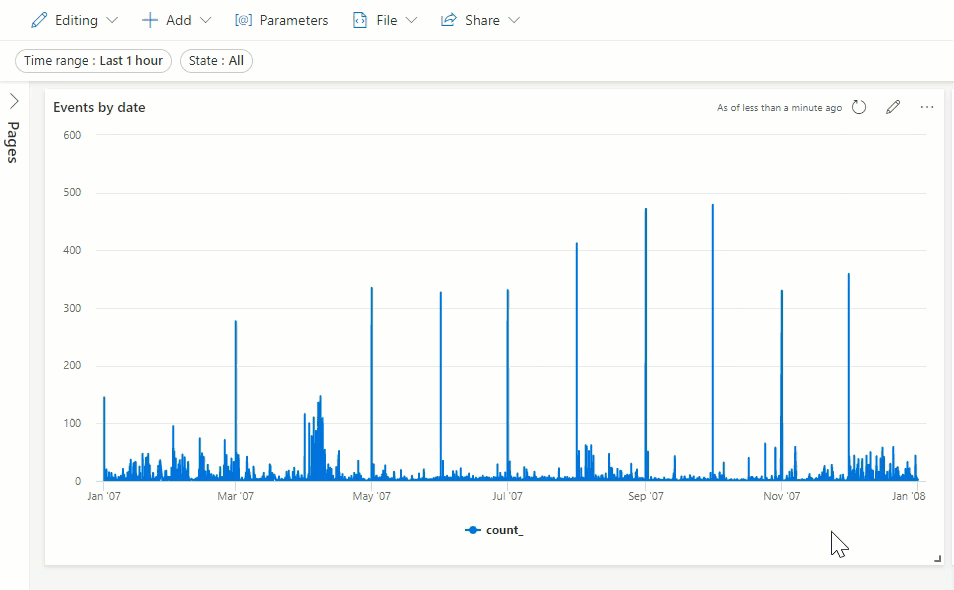Ćwiczenie: tworzenie parametru pulpitu nawigacyjnego
W tej lekcji utworzysz parametr służący do filtrowania wizualizacji pulpitu nawigacyjnego.
Tworzenie parametru
Najpierw musisz przełączyć się z trybu przeglądania na tryb edycji.
Wybierz pozycję Wyświetlanie i przełącz tryb do edycji.

Na górnym pasku menu wybierz pozycję [@] Parametry. Zostanie otwarte okienko Parametry .
Wybierz pozycję + Nowy parametr
Wypełnij opcje parametrów w okienku Dodaj parametr w następujący sposób:
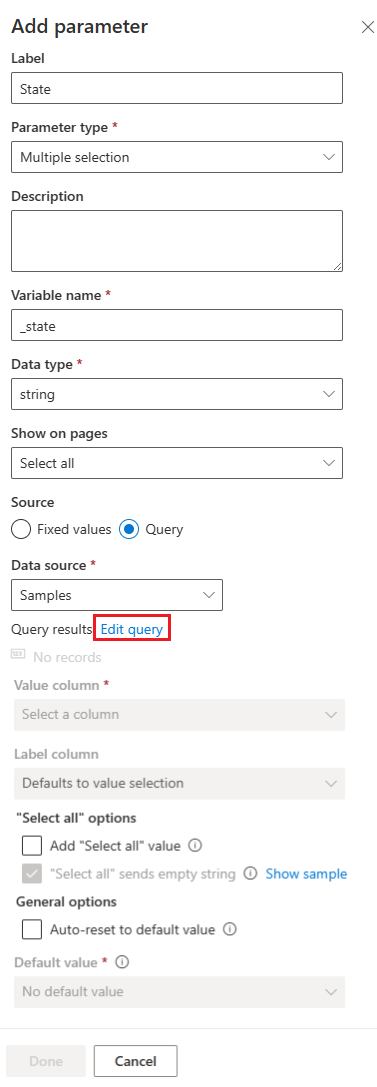
Pole opis Sugerowana wartość Etykieta Nazwa parametru wyświetlanego na pulpicie nawigacyjnym lub karcie edycji. Stan Typ parametru Pojedynczy wybór: w filtrze można wybrać tylko jedną wartość jako dane wejściowe dla parametru.
Wybór wielokrotny: w filtrze można wybrać co najmniej jedną wartość jako dane wejściowe dla parametru.
Zakres czasu: filtruj zapytania i pulpity nawigacyjne na podstawie czasu.
Dowolny tekst: użytkownik może wpisać wartość lub skopiować/wkleić wartość do pola tekstowego.Wybór wielokrotny Nazwa zmiennej Nazwa parametru, który ma być używany w zapytaniu. _Państwa Typ danych Typ danych wartości parametrów. string Pokaż na stronach Wybierz strony, na których jest wyświetlany ten parametr. Wybierz wszystko Source Stałe wartości: Ręcznie wprowadzono wartości filtru statycznego.
Zapytanie: dynamicznie wprowadzane wartości przy użyciu zapytania KQL.Zapytanie Źródło danych Źródło parametru opartego na zapytaniach. Zobacz Edytowanie zapytania.
Edytowanie zapytania źródłowego parametru
Musisz utworzyć listę możliwych wartości dla tego parametru. Tworzony parametr nosi nazwę State (Stan). Chcesz użyć go do filtrowania wyników na podstawie stanu, w którym wystąpiło zdarzenie. Można jednak ręcznie wprowadzić listę wszystkich możliwych stanów, jednak łatwiej jest użyć zapytania, które zwraca tę listę dynamicznie.
W obszarze Źródło danych wybierz bazę danych Przykłady .
W polu Wyniki zapytania wybierz pozycję Edytuj zapytanie.
Skopiuj/wklej następujące zapytanie do edytora:
StormEvents | distinct (State)Wybierz Uruchom. To zapytanie zwraca listę wszystkich różnych wartości w kolumnie State.
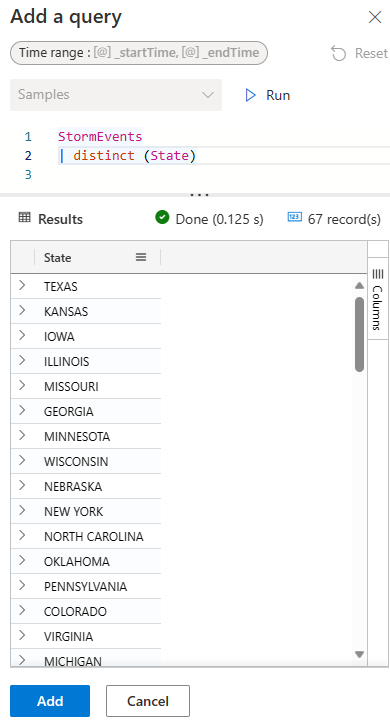
Wybierz pozycję Dodaj, aby powrócić do okna dialogowego Dodawanie parametru.
Wybierz listę rozwijaną Wartość domyślna i wybierz jeden ze stanów (na przykład Minnesota).
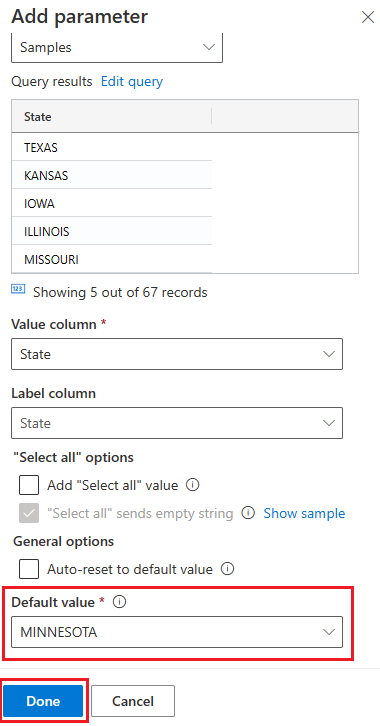
Wybierz pozycję Gotowe.
Edytowanie obu zapytań kafelków w celu uwzględnienia parametru
Utworzono parametr, ale pulpit nawigacyjny wygląda tak samo. Należy użyć parametru w zapytaniu, który generuje wizualizację.
Zdarzenia według daty
Na kafelku Zdarzenia według daty wybierz ikonę ołówka.
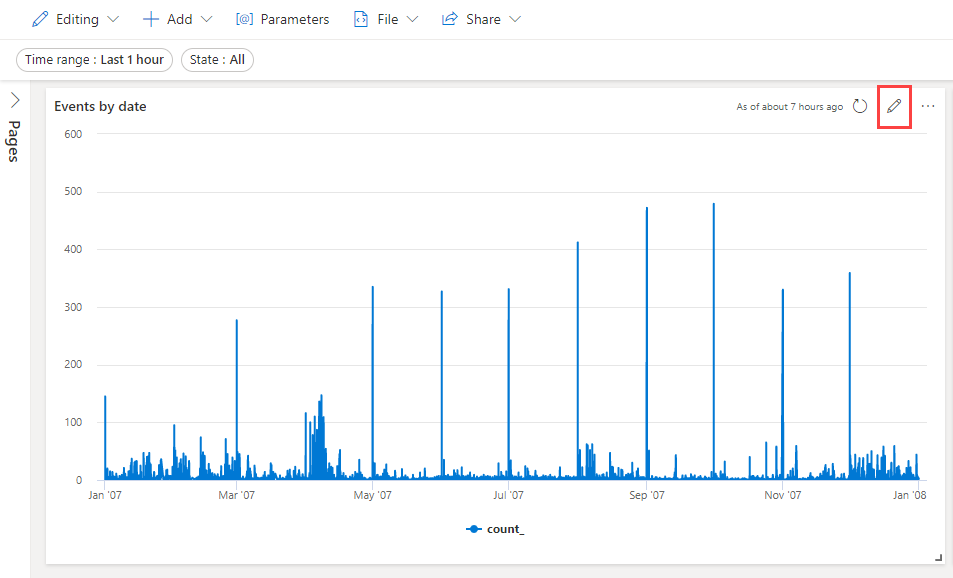
Użyj nazwy zmiennej zdefiniowanej w opcjach parametrów jako filtru w zapytaniu. W tym przypadku nazwa zmiennej jest stanem. Edytuj zapytanie, aby uwzględnić następujący wiersz:
| where State has_any (_state)Zapytanie powinno wyglądać jak na poniższej ilustracji:
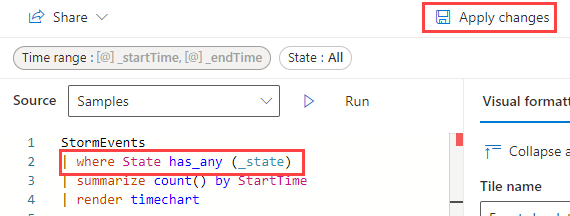
Wybierz pozycję Zastosuj zmiany.
Liczba zdarzeń według stanu
Na kafelku Liczba zdarzeń według stanu wybierz ikonę ołówka.
Edytuj zapytanie, aby uwzględnić następujący wiersz:
| where State has_any (_state)Zapytanie powinno wyglądać jak na poniższej ilustracji:
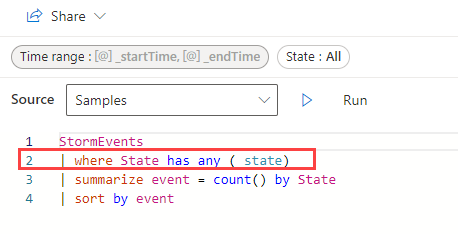
Wybierz pozycję Zastosuj zmiany.
Użyj parametru
Wybierz parametr State, a następnie wybierz jedną z opcji w menu rozwijanym, na przykład TEXAS. Upewnij się, że wybrano tylko jeden stan, i usuń zaznaczenie wartości domyślnej. Zwróć uwagę, że wizualizacje zmieniają się w celu wyświetlania tylko danych skojarzonych z wybranym stanem.