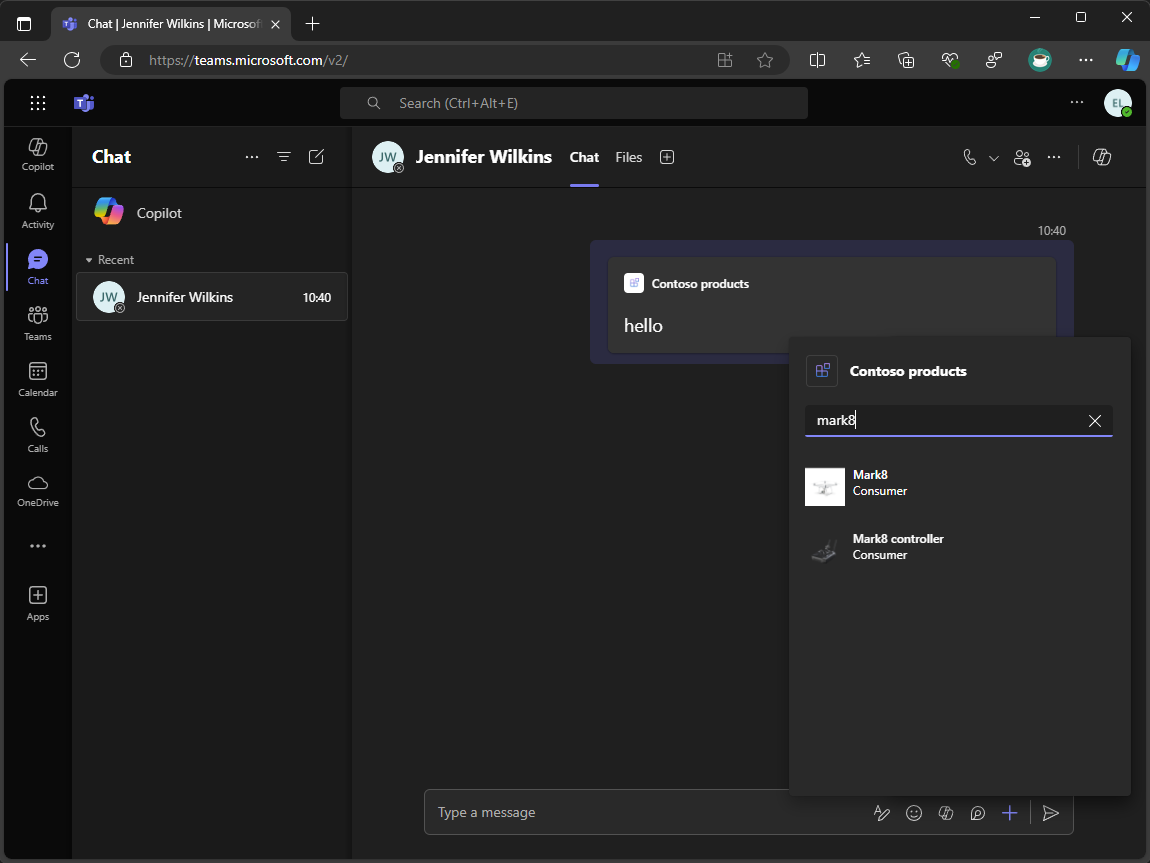Exercise - Return product data from Microsoft Entra protected API
In this exercise, you update the message extension to retrieve data from a custom API. You get data from the custom API based on the user query and return data in search results to the user.
Install and configure Dev Proxy
In this exercise, you use Dev Proxy, a command-line tool that can simulate APIs. It's useful when you want to test your app without having to create a real API.
To complete this exercise, you need to install the latest version of of Dev Proxy and download the Dev Proxy preset for this module.
The preset simulates a CRUD (Create, Read, Update, Delete) API with an in-memory data store, which is protected by Microsoft Entra. This means that you can test your app as if it were calling a real API that requires authentication.
To download the preset, run the following command in your terminal:
devproxy preset get learn-copilot-me-plugin
Get the user query value
Create a method that gets the user query value by the name of the parameter.
In Visual Studio and the ProductsPlugin project:
In the Helpers folder, create a new file named MessageExtensionHelpers.cs
In the file, add the following code:
using Microsoft.Bot.Schema.Teams; internal class MessageExtensionHelpers { internal static string GetQueryParameterValueByName(IList<MessagingExtensionParameter> parameters, string name) => parameters.FirstOrDefault(p => p.Name == name)?.Value as string ?? string.Empty; }Save your changes
Next, update the OnTeamsMessagingExtensionQueryAsync method to use the new helper method.
In the Search folder, open SearchApp.cs
In the OnTeamsMessagingExtensionQueryAsync method, replace the following code:
var text = query?.Parameters?[0]?.Value as string ?? string.Empty;with
var text = MessageExtensionHelpers.GetQueryParameterValueByName(query.Parameters, "ProductName");Move the cursor to the text variable, use
Ctrl + R,Ctrl + R, and rename the variable to nameSave your changes
The OnTeamsMessagingExtensionQueryAsync method should now look like this:
protected override async Task<MessagingExtensionResponse> OnTeamsMessagingExtensionQueryAsync(ITurnContext<IInvokeActivity> turnContext, MessagingExtensionQuery query, CancellationToken cancellationToken)
{
var userTokenClient = turnContext.TurnState.Get<UserTokenClient>();
var tokenResponse = await AuthHelpers.GetToken(userTokenClient, query.State, turnContext.Activity.From.Id, turnContext.Activity.ChannelId, connectionName, cancellationToken);
if (!AuthHelpers.HasToken(tokenResponse))
{
return await AuthHelpers.CreateAuthResponse(userTokenClient, connectionName, (Activity)turnContext.Activity, cancellationToken);
}
var name = MessageExtensionHelpers.GetQueryParameterValueByName(query.Parameters, "ProductName");
var card = await File.ReadAllTextAsync(Path.Combine(".", "Resources", "card.json"), cancellationToken);
var template = new AdaptiveCardTemplate(card);
return new MessagingExtensionResponse
{
ComposeExtension = new MessagingExtensionResult
{
Type = "result",
AttachmentLayout = "list",
Attachments = [
new MessagingExtensionAttachment
{
ContentType = AdaptiveCard.ContentType,
Content = JsonConvert.DeserializeObject(template.Expand(new { title = name })),
Preview = new ThumbnailCard { Title = name }.ToAttachment()
}
]
}
};
}
Get data from the custom API
To get data from the custom API, you need to send the access token in the Authorization header of the request and deserialize the response into a model that represents the product data.
First, create a model that represents the product data that is returned from the custom API.
In Visual Studio and the ProductsPlugin project:
Create a folder named Models
In the Models folder, create a new file named Product.cs
In the file, add the following code:
using System.Text.Json.Serialization; internal class Product { [JsonPropertyName("productId")] public int Id { get; set; } [JsonPropertyName("imageUrl")] public string ImageUrl { get; set; } [JsonPropertyName("name")] public string Name { get; set; } [JsonPropertyName("category")] public string Category { get; set; } [JsonPropertyName("callVolume")] public int CallVolume { get; set; } [JsonPropertyName("releaseDate")] public string ReleaseDate { get; set; } }Save your changes
Next, create a service class that retrieves the product data from the custom API.
Create a folder named Services
In the Services folder, create a new file named ProductService.cs
In the file, add the following code:
using System.Net.Http.Headers; internal class ProductsService { private readonly HttpClient _httpClient; private readonly string _baseUri = "https://api.contoso.com/v1/"; internal ProductsService(string token) { _httpClient = new HttpClient(); _httpClient.DefaultRequestHeaders.Accept.Add(new MediaTypeWithQualityHeaderValue("application/json")); _httpClient.DefaultRequestHeaders.Authorization = new AuthenticationHeaderValue("Bearer", token); } internal async Task<Product[]> GetProductsByNameAsync(string name) { var response = await _httpClient.GetAsync($"{_baseUri}products?name={name}"); response.EnsureSuccessStatusCode(); var jsonString = await response.Content.ReadAsStringAsync(); return System.Text.Json.JsonSerializer.Deserialize<Product[]>(jsonString); } }Save your changes
The ProductsService class contains methods to get product data from the custom API. The class constructor takes an access token as a parameter and sets up an HttpClient instance with the access token in the Authorization header.
Next, update the OnTeamsMessagingExtensionQueryAsync method to use the ProductsService class to get product data from the custom API.
In the Search folder, open SearchApp.cs
In the OnTeamsMessagingExtensionQueryAsync method, add the following code after name variable declaration to get product data from the custom API::
var productService = new ProductsService(tokenResponse.Token); var products = await productService.GetProductsByNameAsync(name);Save your changes
Create search results
Now that you have the product data, you can include it in the search results that are returned to the user.
First, let's update the existing Adaptive Card template to display the product information.
Continuing in Visual Studio and in the ProductsPlugin project:
In the Resources folder, rename card.json to Product.json
In the Resources folder, create a new file named Product.data.json. This file contains example data that Visual Studio uses to generate a preview of the Adaptive Card template.
In the file, add the following JSON:
{ "callVolume": 36, "category": "Enterprise", "imageUrl": "https://raw.githubusercontent.com/SharePoint/sp-dev-provisioning-templates/master/tenant/productsupport/source/Product%20Imagery/Contoso4.png", "name": "Contoso Quad", "productId": 1, "releaseDate": "2019-02-09" }Save your changes
In the Resources folder, open Product.json
In the file, replace the contents with the following JSON:
{ "type": "AdaptiveCard", "$schema": "http://adaptivecards.io/schemas/adaptive-card.json", "version": "1.5", "body": [ { "type": "TextBlock", "text": "${name}", "wrap": true, "style": "heading" }, { "type": "TextBlock", "text": "${category}", "wrap": true }, { "type": "Container", "items": [ { "type": "Image", "url": "${imageUrl}", "altText": "${name}" } ], "minHeight": "350px", "verticalContentAlignment": "Center", "horizontalAlignment": "Center" }, { "type": "FactSet", "facts": [ { "title": "Call Volume", "value": "${formatNumber(callVolume,0)}" }, { "title": "Release Date", "value": "${formatDateTime(releaseDate,'dd/MM/yyyy')}" } ] } ] }Save your changes
The Adaptive Card template uses binding expressions to display the product information. The ${name}, ${category}, ${imageUrl}, ${callVolume}, and ${releaseDate} expressions are replaced with the corresponding values from the product data. The formatNumber and formatDateTime template functions are used to format the callVolume and releaseDate values, into a number and date respectively.
Take a moment to explore the Adaptive Card preview in Visual Studio. The preview shows how the Adaptive Card template looks when the product data is bound to the template. It uses the example data from the Product.data.json file to generate the preview.
Next, update the validDomains property in the app manifest to include the raw.githubusercontent.com domain, so that the images in the Adaptive Card template can be displayed in Microsoft Teams.
In the TeamsApp project:
In the appPackage folder, open manifest.json
In the file, add the GitHub domain to the validDomains property:
"validDomains": [ "token.botframework.com", "raw.githubusercontent.com", "${{BOT_DOMAIN}}" ],Save your changes
Next, update the OnTeamsMessagingExtensionQueryAsync method to create a list of attachments that contain the product information.
In the ProductsPlugin project:
In the Search folder, open SearchApp.cs
Update card.json to Product.json, to reflect the change in the file name. Replace the following code:
var card = await File.ReadAllTextAsync(Path.Combine(".", "Resources", "card.json"), cancellationToken);with
var card = await File.ReadAllTextAsync(Path.Combine(".", "Resources", "Product.json"), cancellationToken);Add the following code after the template variable declaration to create a list of attachments:
var attachments = products.Select(product => { var content = template.Expand(product); return new MessagingExtensionAttachment { ContentType = AdaptiveCard.ContentType, Content = JsonConvert.DeserializeObject(content), Preview = new ThumbnailCard { Title = product.Name, Subtitle = product.Category, Images = [new() { Url = product.ImageUrl }] }.ToAttachment() }; }).ToList();Update the return statement to include the attachments variable:
return new MessagingExtensionResponse { ComposeExtension = new MessagingExtensionResult { Type = "result", AttachmentLayout = "list", Attachments = attachments } };Save changes
Create and update resources
With everything now in place, run the Prepare Teams App Dependencies process to create new resources and update existing ones.
Continuing in Visual Studio:
- In Solution Explorer, right-click the TeamsApp project
- Expand the Teams Toolkit menu, select Prepare Teams App Dependencies
- In the Microsoft 365 account dialog, select Continue
- In the Provision dialog, select Provision
- In the Teams Toolkit warning dialog, select Provision
- In the Teams Toolkit information dialog, select the cross icon to close the dialog
Run and debug
With the resources provisioned, start a debugging session to test the message extension.
First, start Dev Proxy to simulate the custom API.
Open a terminal window
Run the following command to start Dev Proxy:
devproxy --config-file "~appFolder/presets/learn-copilot-me-plugin/products-api-config.json"If prompted, accept the certificate warning
Note
When Dev Proxy is running, it acts as a system-wide proxy.
Next, start a debug session in Visual Studio:
To start a new debug session, press F5 or select Start from the toolbar
Wait until a browser window opens and the app install dialog appears in the Microsoft Teams web client. If prompted, enter your Microsoft 365 account credentials.
In the app install dialog, select Add
Open a new, or existing Microsoft Teams chat
In the message compose area, select + to open the app picker
In the list of apps, select Contoso products to open the message extension
In the text box, enter mark8
Wait for the search to complete and the results to be displayed
In the list of results, select a search result to embed a card into the compose message box
Return to Visual Studio and select Stop from the toolbar, or press Shift + F5 to stop the debug session. Also, shut down Dev Proxy using Ctrl + C.