Ćwiczenie — wizualizowanie danych symulowanych operacji i interakcja z nimi przy użyciu usługi SignalR
Ważne
Należy pamiętać, że ta symulacja generuje znaczną ilość danych, które symulują operacje w świecie rzeczywistym. Występuje użycie platformy Azure. Pamiętaj, aby zatrzymać symulator zawsze, gdy nie jest to konieczne, aby uniknąć niepotrzebnych opłat na koncie platformy Azure.
W tej lekcji użyjesz rozwiązania programu Visual Studio do symulowania działającej farmy wiatrowej. Dane telemetryczne są również wysyłane do usługi Azure Digital Twins, gdzie nowo skonfigurowana cyfrowa reprezentacja bliźniaka w środowisku Unity odbiera dane wejściowe i wyświetla warunki operacyjne farmy wiatrowej.
Rozpoczynanie symulacji urządzenia farmy wiatrowej
W programie Visual Studio otwórz DeviceSimulator.sln.
Uruchom symulator urządzenia, wybierając przycisk Odtwórz lub F5.
Zostanie otwarte okno konsoli z identyfikatorami turbiny i komunikatami wskazującymi łączność i pobieranie i tworzenie urządzenia.
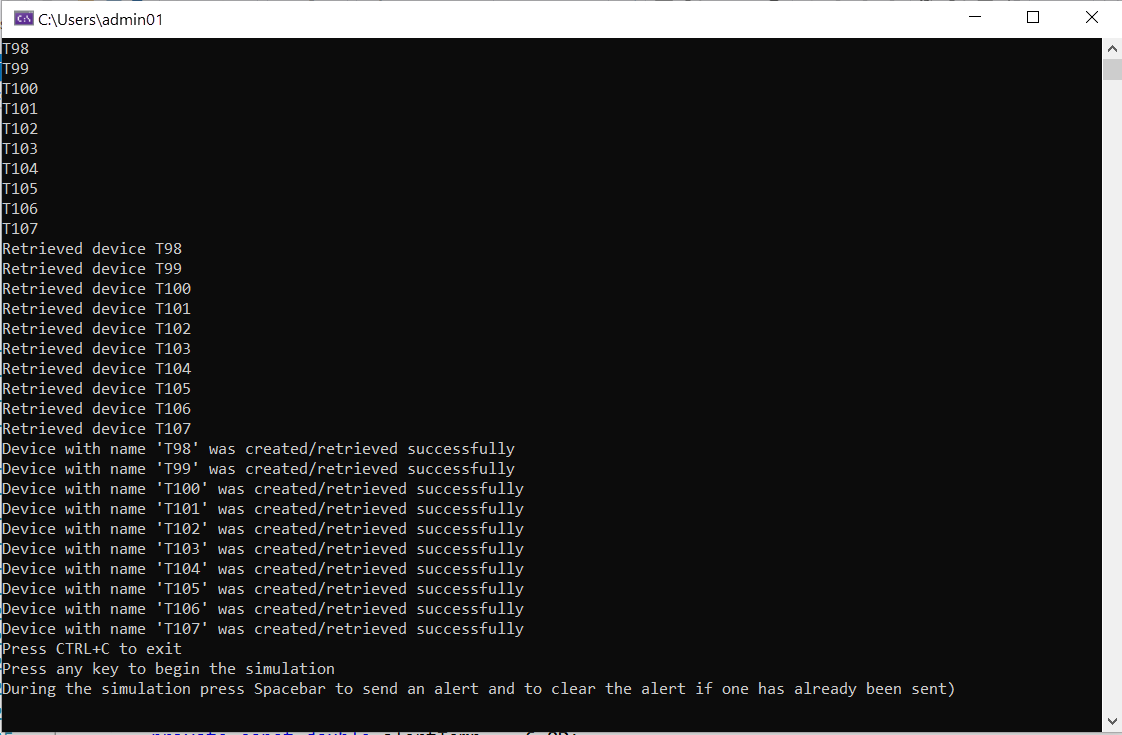
Naciśnij dowolny, aby rozpocząć symulację. Jeśli skonfigurowano prawidłowo i nawiązano połączenie z odpowiednimi usługami platformy Azure, istnieje seria komunikatów konsoli przesyłania strumieniowego Odebrane komunikaty, które wskazują, że usługa Azure Digital Twins potwierdziła otrzymanie symulowanych danych IoT.
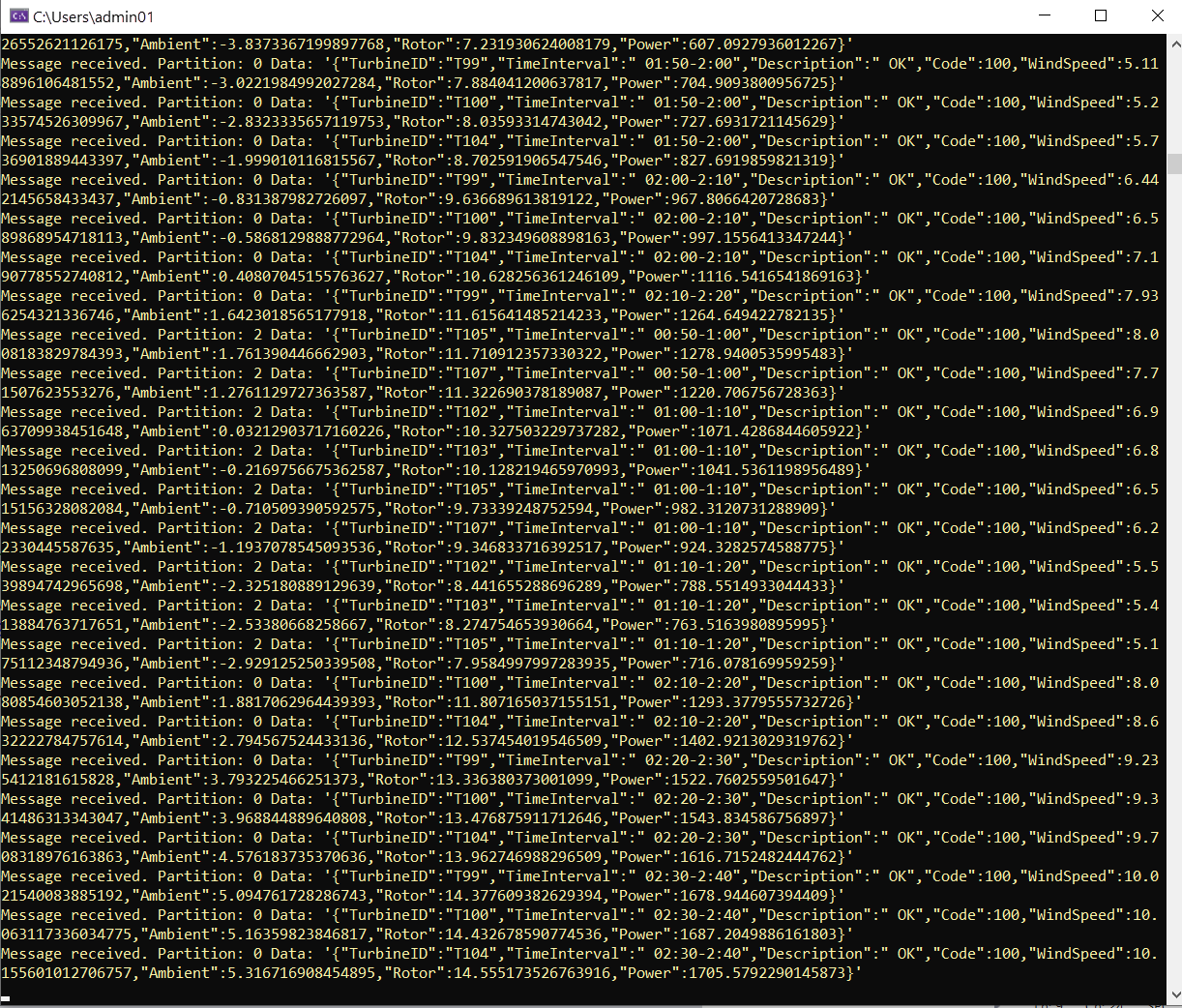
Uruchamianie cyfrowej reprezentacji bliźniaczej w edytorze aparatu Unity
Wybierz przycisk Odtwórz w edytorze aparatu Unity. Edytor przełącza się automatycznie na kartę Gra i rozpoczyna renderowanie sceny. Dane w panelach interfejsu użytkownika odzwierciedlają dane generowane na podstawie uruchomionej
DeviceSimulatoraplikacji.Nawiguj na karcie Gra , naciskając i trzymając prawy przycisk myszy podczas nawigowania. Przenieś scenę tak, aby biały okrąg unosił się nad turbiną lub nazwą turbiny. Na panelu Menu Przegląd lokacji zostanie wyświetlony panel turbiny z określonymi elementami dla tego zasobu turbiny.
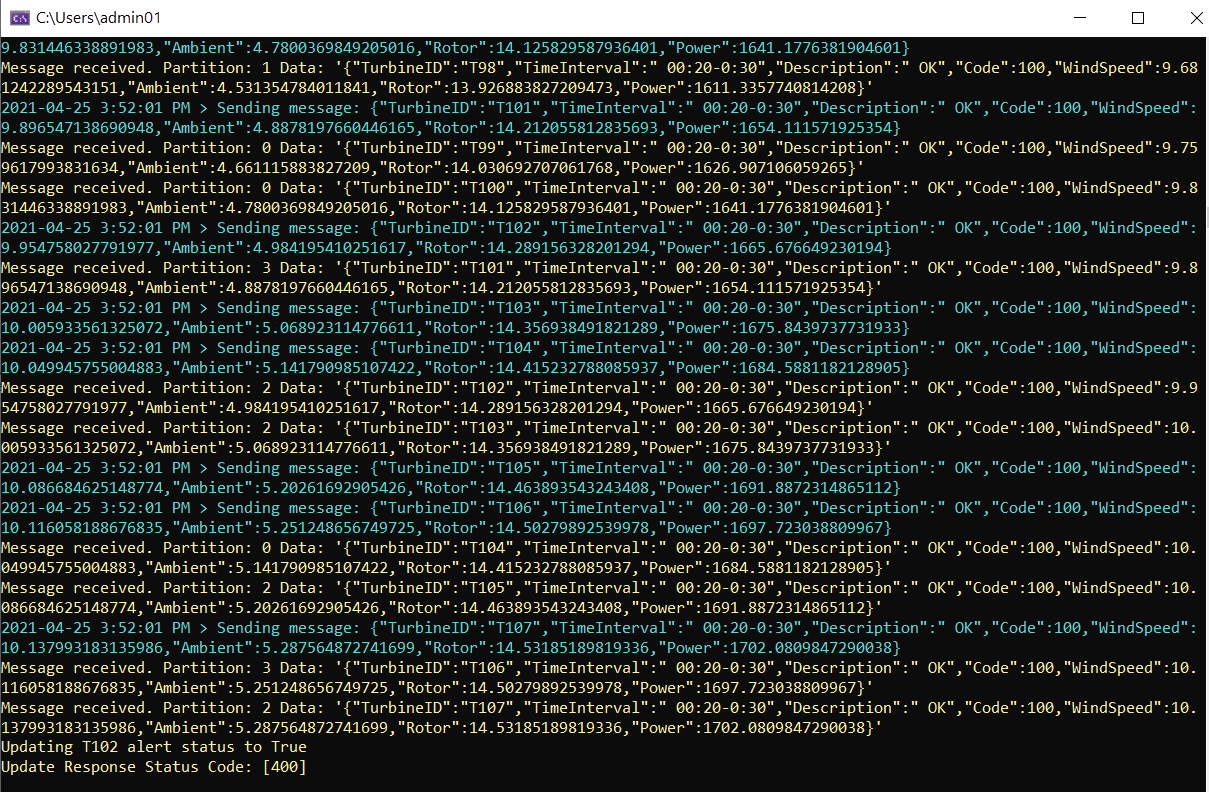
Obserwuj, co się stanie z danymi wyświetlanymi w menu Przegląd lokacji i Panel turbiny w widoku gry aparatu Unity.
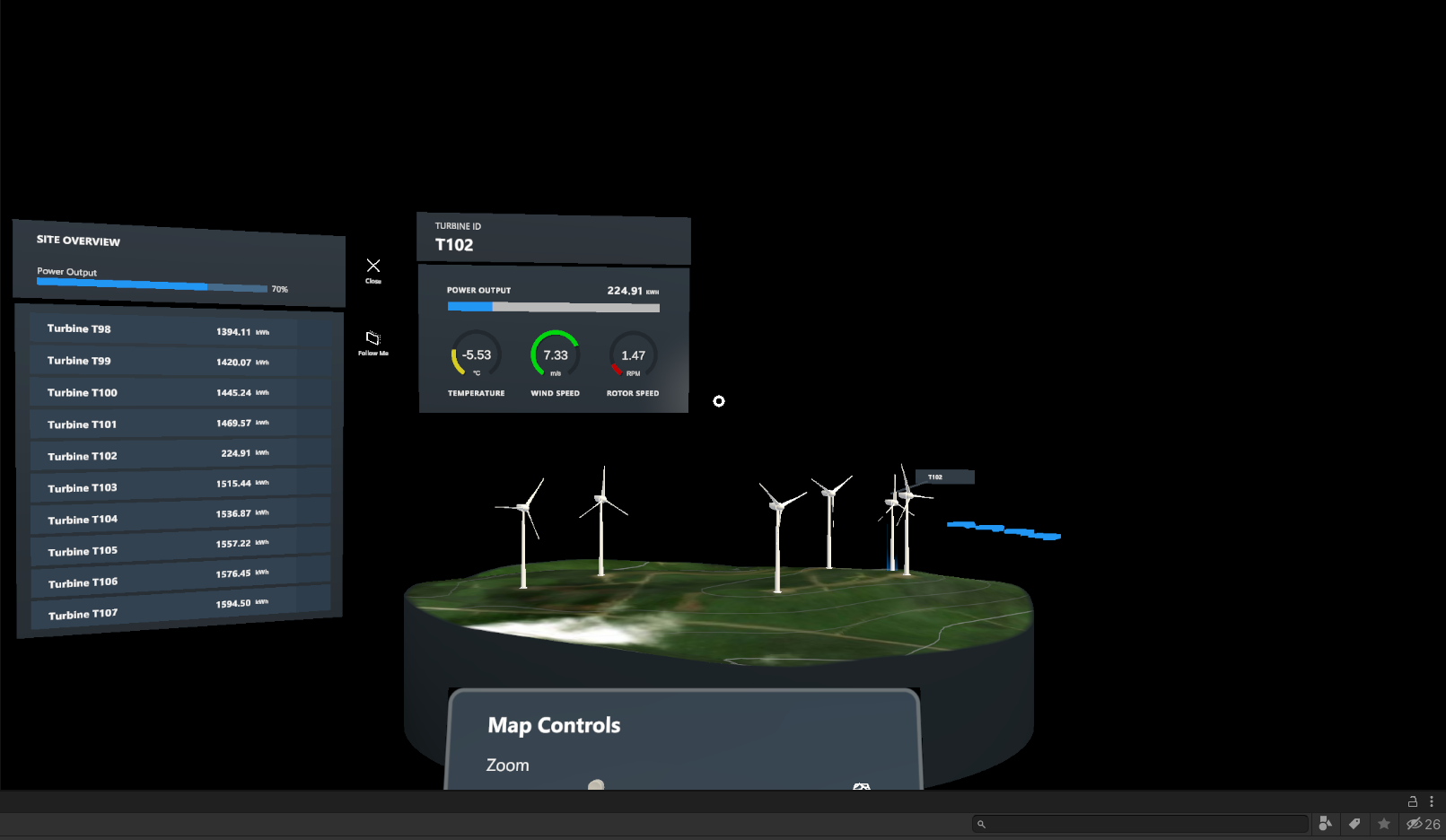
Obserwuj dane dotyczące wydajności turbiny wiatrowej, wybierając interesujący cię obiekt skryptowy. Wybierz pozycję Assets>ScriptableObjects>Turbine Site Data>T103. Sprawdź dane przychodzące w sekcji Dane turbiny wiatrowej panelu Inspektor . Powinien zostać wyświetlony interwał czasu, prędkość wiatru, temperatura otoczenia, prędkość wirnika i wahania mocy, ponieważ nowe komunikaty telemetryczne są używane przez aplikację.
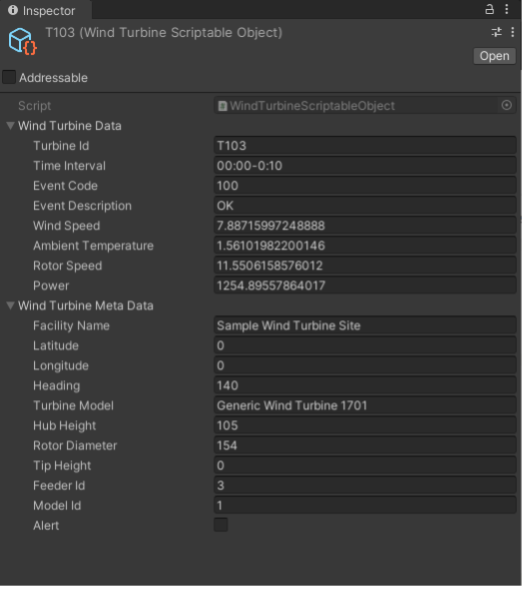
Zatrzymywanie karty DeviceSimulator
Zatrzymanie symulatora jest ważne, aby uniknąć niepotrzebnych opłat na koncie platformy Azure. Naciśnij Ctrl+C w oknie wiersza polecenia lub wybierz pozycję Zatrzymaj w programie Visual Studio.
