Ćwiczenie — konfigurowanie środowiska ćwiczeń
Ważne
Ten moduł tworzy zasoby platformy Azure. Jeśli nie planujesz ponownie używać tego modułu lub jeśli nie ukończysz modułu, pamiętaj o usunięciu utworzonych zasobów. Na końcu modułu dołączyliśmy instrukcje dotyczące usuwania wszystkich zasobów.
W tym module założono, że masz zainstalowany interfejs wiersza polecenia platformy Azure. Polecenia można uruchamiać w oknie wiersza polecenia lub w programie Windows PowerShell. Zalecamy program PowerShell.
W module założono również, że masz konto platformy Azure. Potrzebujesz ról Współautor i Administrator dostępu użytkowników lub roli Właściciel w subskrypcji platformy Azure.
Ważne
Jeśli należysz do organizacji, może być konieczne koordynowanie współpracy z zespołem IT w celu utworzenia konta użytkownika usługi Azure Active Directory (Azure AD) i udzielenia odpowiednich uprawnień. Ponadto konta gości skojarzone z subskrypcją platformy Azure nie spełniają minimalnych wymagań. Musisz mieć konto członkowskie.
Logika szablonu usługi ARM została zintegrowana z prefabem połączenia, który obsługuje symulator danych.
Pobieranie rozwiązania i szablonu usługi ARM
W poprzedniej lekcji sklonujesz lub pobraliśmy repozytorium z usługi GitHub.
Logowanie się do platformy Azure przy użyciu interfejsu wiersza polecenia platformy Azure
Znajdź utworzony skrypt azuredeploy.bicep. Zazwyczaj ten plik znajduje się w katalogu głównym folderu repozytorium.
Z menu Start otwórz program PowerShell. Wszystkie polecenia interfejsu wiersza polecenia platformy Azure są uruchamiane w konsoli programu PowerShell.
Zmień bieżącą ścieżkę na lokalizację skryptu azuredeploy.bicep znalezionego w kroku 1.
cd <path for azuredeploy.bicep>Zaloguj się na platformie Azure przy użyciu polecenia az login . To polecenie otwiera okno przeglądarki i monituje o uwierzytelnienie.
Uwaga
Jeśli polecenie nie otworzy odpowiedniego okna przeglądarki, użyj następującego polecenia:
az login --use-device-code. Ten przepływ kodu urządzenia zwraca unikatowy kod. Otwórz stronę logowania urządzenia w przeglądarce i wprowadź kod wyświetlany w terminalu.
Ustawianie zmiennych w programie PowerShell
Ustaw zmienną
$projectname. Ta wartość to podstawowa unikatowa nazwa zasobów platformy Azure utworzonych w tym ćwiczeniu. Dodatkowe losowe znaki są dołączane do nazwy projektu. Upewnij się, że wartości są ujęte w cudzysłowy.Uwaga
Zmienne w programie PowerShell zaczynają się od symbolu
$.$projectname="myproj"Ważne
Nazwa projektu to maksymalnie 14 znaków. Może zawierać tylko małe litery, cyfry i znak łącznika.
Ustaw nazwę rejestracji aplikacji, która może mieć maksymalnie 14 znaków. Ta wartość to nazwa rejestracji aplikacji dla aplikacji rzeczywistości mieszanej.
$appreg="myappreg"
Tworzenie rejestracji aplikacji
Uruchom następujące polecenie, aby utworzyć jednostkę usługi i skonfigurować jej dostęp do zasobów platformy Azure.
az ad sp create-for-rbac --name ${appreg} --role Contributor --scopes /subscriptions/<SUBSCRIPTION-ID> > AppCredentials.txt
Dane wyjściowe tego polecenia są przekierowywane ze standardowych danych wyjściowych do pliku tekstowego AppCredentials.txt . Polecenie tworzy plik w tym samym katalogu, w którym jest uruchamiane polecenie. Wszelkie błędy, które mogą wystąpić, są wyświetlane w konsoli programu PowerShell. Otwórz plik, aby pobrać poświadczenia w celu późniejszego skonfigurowania aplikacji symulatora telemetrii.
Uwaga
Zachowaj ostrożność podczas przechowywania tego pliku, ponieważ zawiera poświadczenia. Rozważ usunięcie pliku po ukończeniu tej ścieżki szkoleniowej.
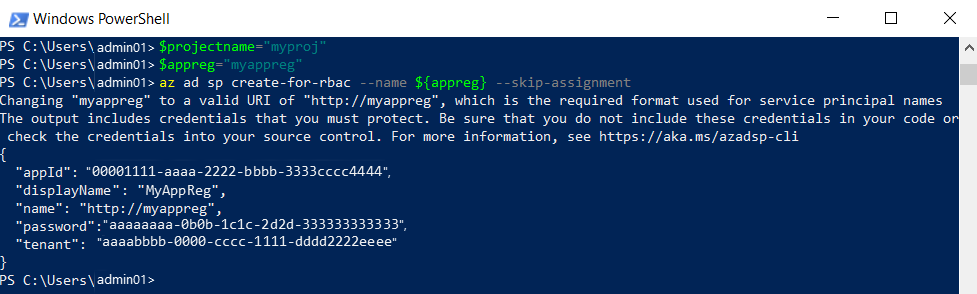
Uzyskiwanie identyfikatora obiektu rejestracji aplikacji i identyfikatora użytkownika
Utwórz i ustaw zmienną dla
ObjectIDelementu w programie PowerShell przy użyciu następującego polecenia.$objectid=$(az ad sp list --display-name ${appreg} --query [0].objectId --output tsv)Sprawdź, czy zmienna zawiera identyfikator GUID przy użyciu
echopolecenia . Jeśli nie, sprawdź poprzednie kroki.echo $objectidUtwórz i ustaw zmienną dla identyfikatora użytkownika.
$userid=$(az ad signed-in-user show --query objectId -o tsv)Sprawdź, czy zmienna zawiera identyfikator GUID przy użyciu
echopolecenia . Jeśli nie, sprawdź poprzednie kroki.echo $userid
Tworzenie grupy zasobów platformy Azure
Utwórz grupę zasobów przy użyciu polecenia az group create w programie PowerShell:
az group create --name ${projectname}-rg --location eastus
Zwróć szczególną uwagę na lokalizację. Musi to być eastus. Ten region jest jednym z prawidłowych regionów dla usług Microsoft.SignalRService/SignalR i Microsoft.DigitalTwins/digitalTwinsInstances.
Wdrażanie szablonu usługi ARM w nowo utworzonej grupie zasobów
Wdróż podany plik bicep w grupie zasobów i przekierowuj dane wyjściowe do pliku tekstowego o nazwie ARM_deployment_out.txt. Ukończenie tego procesu może potrwać od 10 do 15 minut.
az deployment group create --template-file azuredeploy.bicep --resource-group ${projectname}-rg `
--parameters projectName=${projectname} userId=${userid} appRegObjectId=${objectid} `
> ARM_deployment_out.txt
Plik jest przeznaczony tylko do celów referencyjnych. Nie jest to wymagane w pozostałej części tego modułu.
Uwaga
Może zostać wyświetlonych kilka komunikatów OSTRZEGAWCZYCH dotyczących prawidłowego identyfikatora URI zmiany nazwy danych wyjściowych, które zawierają poświadczenia i dostępność typu. Przejrzyj te ostrzeżenia, ale nie jest wymagana żadna natychmiastowa akcja. Ostrzeżenia nie mają wpływu na ten moduł.
Napiwek
Jeśli z jakiegokolwiek powodu musisz ponownie utworzyć zasoby platformy Azure, upewnij się, że wszystkie poprzednie wystąpienia zasobów i grup zasobów zostały usunięte.
Instalowanie rozszerzenia interfejsu wiersza polecenia platformy Azure
Zainstaluj rozszerzenie azure-iot dla interfejsu wiersza polecenia platformy Azure w programie PowerShell przy użyciu polecenia az extension w programie PowerShell.
az extension add --name azure-iot
To polecenie pobiera i instaluje rozszerzenie. Jeśli jest już zainstalowany, polecenie ostrzega Użytkownika.
Wykonywanie zapytań dotyczących wdrożenia platformy Azure pod kątem kluczowych parametrów konfiguracji
Wykonaj zapytanie dotyczące wdrożenia platformy Azure przy użyciu polecenia az deployment group show w programie PowerShell. To polecenie przekierowuje dane wyjściowe do pliku o nazwie Azure_config_settings.txt w tym samym katalogu, w którym uruchamiasz polecenie.
az deployment group show --name azuredeploy --resource-group ${projectname}-rg `
--query properties.outputs.importantInfo.value > Azure_config_settings.txt
Wykonywanie zapytań dotyczących wdrożenia platformy Azure dla parametru połączenia grupy zasobów
Użyj polecenia az iot hub connection-string show, aby wysłać zapytanie do centrum IoT hub dla grupy zasobów parametry połączenia parametru. Ta wartość zostanie użyta w dalszej części modułu.
az iot hub connection-string show --resource-group ${projectname}-rg >> Azure_config_settings.txtPolecenie przekierowuje dane wyjściowe i dołącza je do pliku o nazwie Azure_config_settings.txt w tym samym katalogu, w którym uruchamiasz polecenie. Ten plik został utworzony w poprzedniej sekcji.
>Dwa symbole wskazują, że polecenie dołącza, a nie zastępuje.Potwierdź zawartość wyjściowego pliku tekstowego w programie PowerShell. To polecenie wyświetla kilka kluczowych parametrów konfiguracji do późniejszego użycia w tym module.
get-content Azure_config_settings.txt
