Ćwiczenie — wdrażanie na urządzeniu HoloLens 2, testowanie i odinstalowywanie
Po utworzeniu podstawowego terenu dla środowiska farmy wiatrowej, umieszczeniu zasobów turbiny i połączeniu cyfrowej reprezentacji bliźniaczej z usługą Azure Digital Twins nadszedł czas, aby zobaczyć, co zostało utworzone! Możesz skompilować projekt dla urządzeń HoloLens 2 i Windows Mixed Reality VR lub zapoznać się z nim bezpośrednio z poziomu edytora aparatu Unity.
Jeśli masz urządzenie Windows Mixed Reality VR skonfigurowane z komputerem, naciśnięcie przycisku odtwarzania w edytorze aparatu Unity uruchamia aplikację na zestawie słuchawkowym. Jeśli nie masz urządzenia HoloLens 2 lub rzeczywistości mieszanej, naciśnięcie przycisku odtwarzania w edytorze aparatu Unity umożliwia interakcję z aplikacją przy użyciu symulatora interakcji zestawu narzędzi Mixed Reality Toolkit (MRTK). W tym module opisano sposób wdrażania aplikacji dla urządzenia HoloLens 2. Po wyewidencjonowania aplikacji wróć do utworzenia większej liczby funkcji w środowisku rzeczywistości mieszanej.
Ważne
Podczas dostosowywania ustawień kompilacji pamiętaj, aby dodać otwarte sceny , jeśli scena nie jest wyświetlana w scenach w kompilacji. Wybierz interesujący cię scenę przed dostosowaniem ustawień. Wybierz platforma uniwersalna systemu Windows jako platformę docelową.
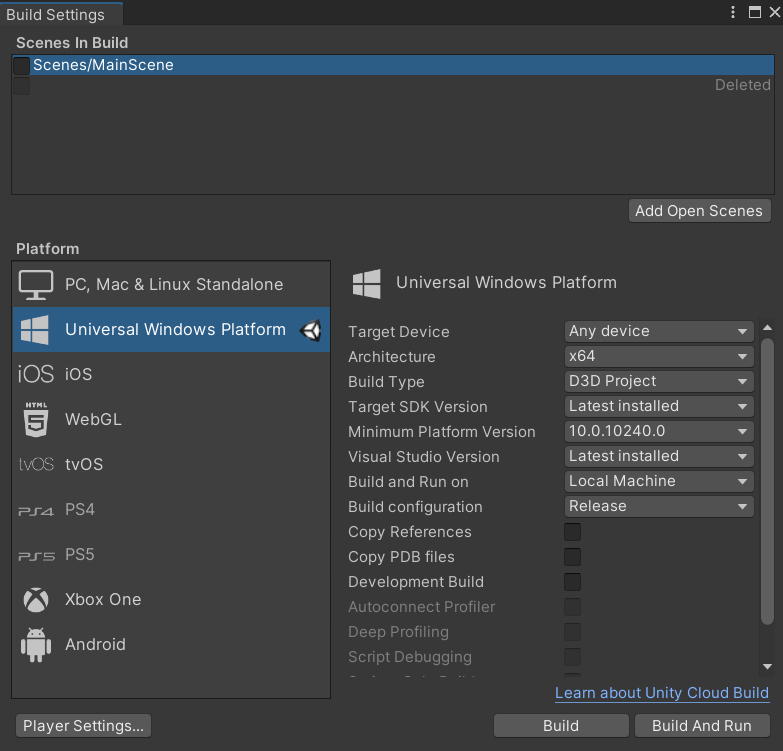
Po wdrożeniu aplikacji możesz umieścić urządzenie HoloLens 2 i rozpocząć testowanie środowiska. Menu Start na urządzeniu HoloLens to miejsce, w którym otwierasz aplikacje, wyświetlasz ważne informacje o stanie i uzyskujesz dostęp do narzędzi, takich jak aparat. Aby otworzyć aplikację z menu Start , wybierz kafelek aplikacji. Możesz również powiedzieć nazwę aplikacji, aby ją otworzyć.
Rozpoczynanie symulacji urządzenia farmy wiatrowej
- Jeśli program Visual Studio zostanie zamknięty, uruchom program Visual Studio i otwórz DeviceSimulator.sln, który można znaleźć w folderze functions i zawiera rozwiązanie DeviceSimulator .
- Uruchom symulator urządzenia, wybierając przycisk Odtwórz lub F5.
- Zostanie otwarte okno polecenia z wyświetlonymi identyfikatorami i komunikatami turbiny wskazującymi łączność i pobieranie i tworzenie urządzenia.
- Naciśnij dowolny, aby rozpocząć symulację. Ta symulacja generuje znaczną ilość danych, które symulują operacje w świecie rzeczywistym. Wartość domyślna to co pięć sekund. Występuje użycie platformy Azure.
Zapoznaj się z omówieniem wydajności farmy wiatrowej
Umieść urządzenie HoloLens 2.
Uruchom aplikację.
Uzyskaj dostęp do menu Przegląd witryny. Podczas uruchamiania kompilacji na urządzeniu HoloLens 2 spójrz na jedną z rąk z płaską dłonią skierowaną w górę. Ta akcja pokazuje przestawny panel interfejsu użytkownika z przyciskiem umożliwiającym wyświetlenie panelu Przegląd witryny. Wybierz przycisk . Panel Przegląd witryny jest zmiennoprzecinkowy i następuje zgodnie z instrukcjami podczas poruszania się po mapie.
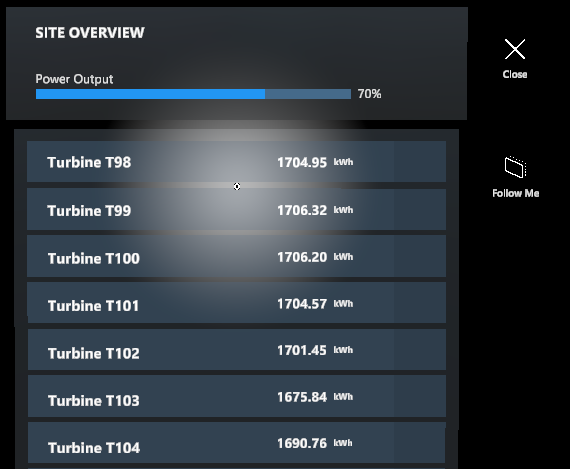
Wyśrodkuj na turbinie. Użyj bliskich lub odległych interakcji, aby wybrać turbinę z listy. Wybierz wskaźnik lub palec, aby wyśrodkować mapę w lokalizacji turbiny.
Powiększ mapę. Użyj interakcji zbliżonych lub dalekich , aby wchodzić w interakcje z uchwytem suwaka u podstawy mapy. Przesunięcie suwaka zmienia bieżący poziom powiększenia mapy.
Przejdź do turbin i wyświetl szczegóły
Aby przejść do poszczególnych turbin i wyświetlić szczegóły w rzeczywistości mieszanej:
Użyj wskaźnika ręki, aby wycelować w model turbiny cyfrowej reprezentacji bliźniaczej na mapie.
Użyj gestu kliknięcia , aby wybrać turbinę i wyświetlić panel informacyjny. Panel informacji można również wyświetlić, wybierając przycisk skojarzony w panelu Przegląd witryny.
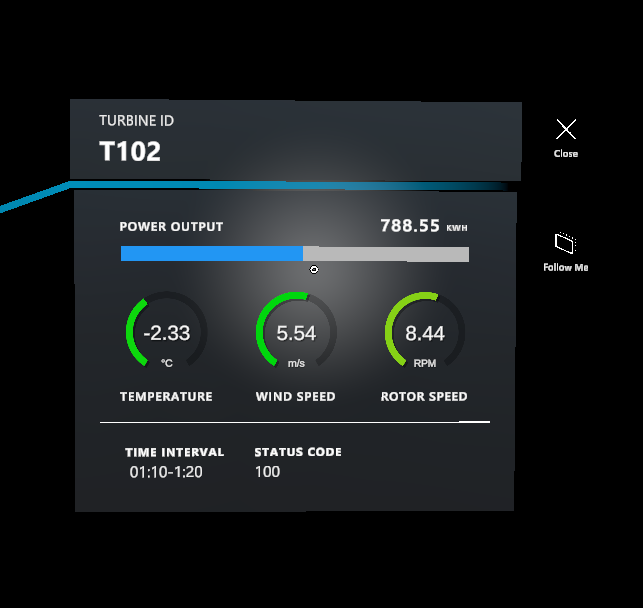
Zatrzymywanie karty DeviceSimulator
Zatrzymanie symulatora jest ważne, aby uniknąć niepotrzebnych opłat na koncie platformy Azure.
Naciśnij Ctrl+C w oknie polecenia lub wybierz pozycję Zatrzymaj w programie Visual Studio.
Ważne
Należy pamiętać, że ta symulacja generuje znaczną ilość danych symulujących rzeczywiste operacje i użycie platformy Azure. Pamiętaj, aby zatrzymać symulator zawsze, gdy nie jest to konieczne, aby uniknąć niepotrzebnych opłat na koncie platformy Azure.
Zamykanie aplikacji
- Aby zamknąć aplikację korzystającą z widoku immersyjnego, użyj gestu Start, aby wyświetlić menu Start, a następnie wybierz przycisk Strona główna rzeczywistości mieszanej.
- Po zamknięciu aplikacji zamknij okno aplikacji przy użyciu ikony zamknięcia w prawym górnym rogu okna.
- Usuń urządzenie HoloLens 2.