Ćwiczenie współpracy usługi Azure Repos z żądaniami ściągnięcia
Problemy z kodem, które znajdują się wcześniej, są łatwiejsze i tańsze do rozwiązania. Zespoły programistyczne starają się wypychać testy jakości kodu tak daleko w lewo do procesu programowania, jak to możliwe.
Jak sugeruje nazwa, zasady gałęzi zapewniają zestaw wbudowanych zasad, które można zastosować do gałęzi na serwerze.
Wszelkie zmiany wypychane do gałęzi serwera muszą być zgodne z tymi zasadami, zanim zmiany zostaną zaakceptowane.
Zasady to doskonały sposób wymuszania standardów jakości kodu i zarządzania zmianami w zespole. W tym przepisie dowiesz się, jak skonfigurować zasady gałęzi w gałęzi głównej.
Przygotowanie
Gotowe zasady gałęzi obejmują kilka zasad, takich jak walidacja kompilacji i wymuszanie strategii scalania. Skupimy się tylko na zasadach gałęzi potrzebnych do skonfigurowania przepływu pracy przeglądu kodu w tym przepisie.
Jak to zrobić
Otwórz widok gałęzi dla repozytorium git myWebApp w portalu zespołu bez ograniczeń części. Wybierz gałąź główną, a z menu rozwijanego menu kontekstowego wybierz pozycję Zasady gałęzi:
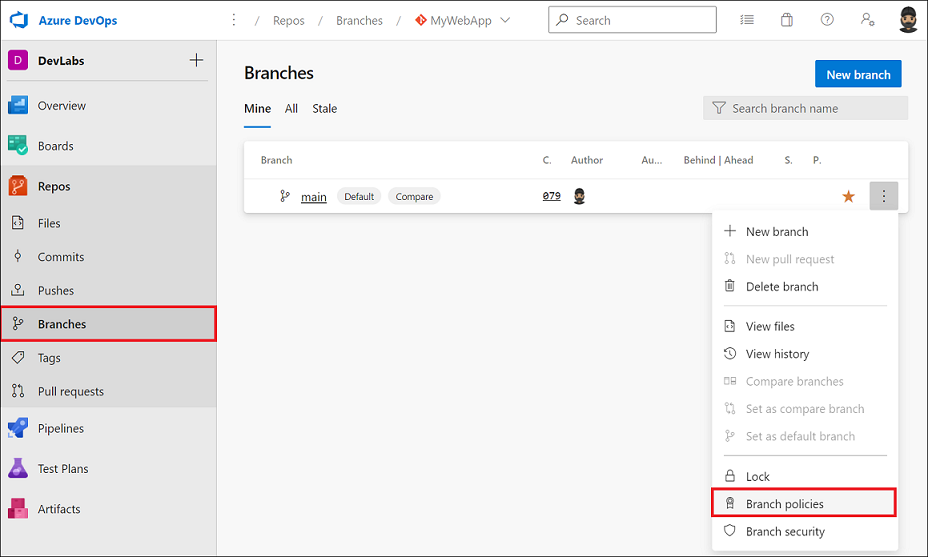
W widoku zasad przedstawia gotowe zasady. Ustaw minimalną liczbę recenzentów na 1:
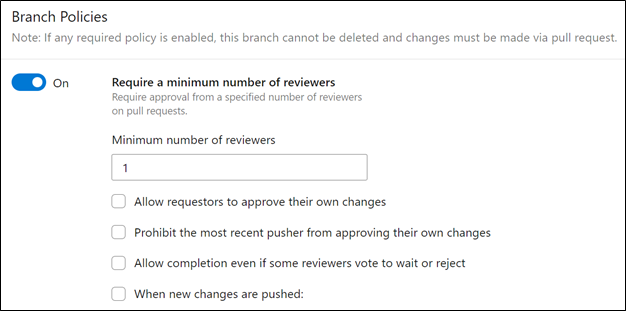
Opcja Zezwalaj żądaniom na zatwierdzanie własnych zmian umożliwia przesyłającemu samodzielne zatwierdzanie zmian.
Chociaż może to być akceptowalne dla dojrzałych zespołów, w ogóle należy unikać.
Użyj zasad przeglądu z zasadami rozwiązywania komentarzy. Pozwala to wymusić, że komentarze do przeglądu kodu zostaną rozwiązane przed zaakceptowaniem zmian. Żądający może przekazać opinię z komentarza i utworzyć nowy element roboczy i rozwiązać zmiany. Co najmniej gwarantuje, że komentarze do przeglądu kodu nie zostaną utracone dzięki zaakceptowaniu kodu w gałęzi głównej:
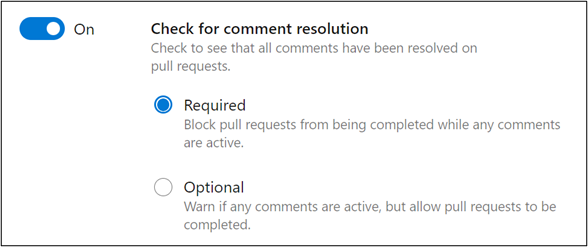
Wymaganie instigates zmiany kodu w projekcie zespołowym. Jeśli element roboczy wyzwolił pracę, nie jest powiązany ze zmianą, trudno zrozumieć, dlaczego został on wykonany w czasie. Jest to szczególnie przydatne podczas przeglądania historii zmian. Skonfiguruj zasady Sprawdzanie połączonych elementów roboczych, aby blokować zmiany, które nie mają połączonego elementu roboczego:
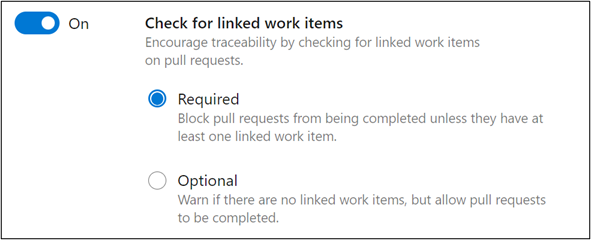
Wybierz opcję automatycznego dołączania recenzentów w przypadku automatycznego zgłoszenia żądania ściągnięcia. Możesz mapować, którzy recenzenci są dodawani na podstawie obszaru zmienianego kodu:
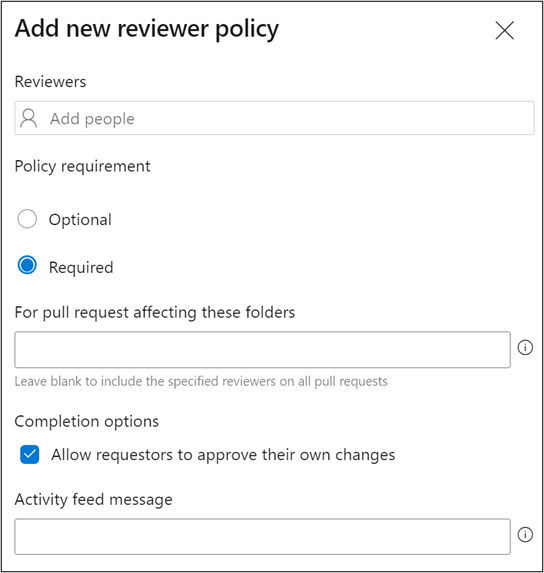
Jak to działa
Po umieszczenia zasad gałęzi gałąź główna jest teraz w pełni chroniona.
Jedynym sposobem wypychania zmian do gałęzi głównej jest najpierw wprowadzenie zmian w innej gałęzi, a następnie podniesienie żądania ściągnięcia w celu wyzwolenia przepływu pracy akceptacji zmian.
Wybierz utworzenie nowej gałęzi z jednego z istniejących scenariuszy użytkownika w centrum elementów roboczych.
Tworząc nową gałąź na podstawie elementu roboczego, element roboczy jest automatycznie połączony z gałęzią.
Opcjonalnie możesz dołączyć więcej niż jeden element roboczy z gałęzią w ramach przepływu pracy tworzenia:
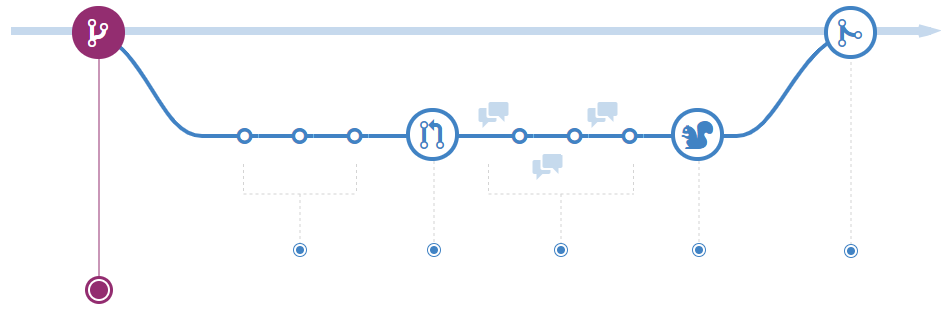
Prefiks w nazwie podczas tworzenia gałęzi w celu utworzenia folderu dla gałęzi do przejścia.
W poprzednim przykładzie gałąź przejdzie do folderu . Jest to doskonały sposób organizowania gałęzi w zajętych środowiskach.
Po wybraniu nowo utworzonej gałęzi w portalu internetowym zmodyfikuj plik HomeController.cs, aby uwzględnić następujący fragment kodu i zatwierdzić zmiany w gałęzi.
Na poniższej ilustracji zobaczysz, że możesz bezpośrednio zatwierdzić zmiany po edycji pliku, klikając przycisk zatwierdzenia.
Kontrolka ścieżki pliku w portalu zespołowym obsługuje wyszukiwanie.
Zacznij wpisywać ścieżkę pliku, aby wyświetlić wszystkie pliki w repozytorium Git w tym katalogu, zaczynając od tych liter wyświetlanych na liście rozwijanej wyników wyszukiwania ścieżki pliku.
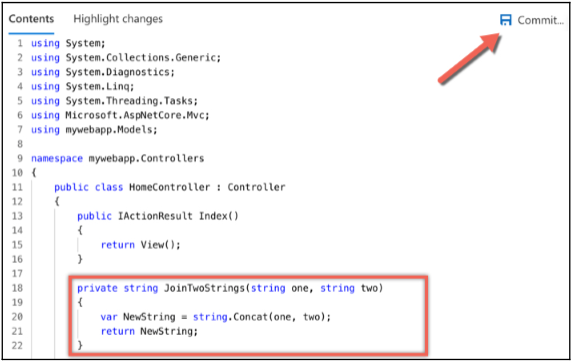
Edytor kodu w portalu internetowym ma kilka nowych funkcji w usłudze Azure DevOps Server, takich jak obsługa dopasowywania nawiasów i przełączania białych znaków.
Paletę poleceń można załadować, naciskając ją. Wśród wielu innych nowych opcji można teraz przełączać plik przy użyciu minimapy pliku, zwijania i rozwijania oraz innych standardowych operacji.
Aby wypchnąć te zmiany z nowej gałęzi do gałęzi głównej, utwórz żądanie ściągnięcia z widoku żądania ściągnięcia.
Wybierz nową gałąź jako źródło i gałąź główną jako gałąź docelową.
Nowy formularz żądania ściągnięcia obsługuje kod markdown, dzięki czemu można dodać opis przy użyciu składni języka Markdown.
Okno opisu obsługuje również wzmianki @ i #, aby połączyć elementy robocze:
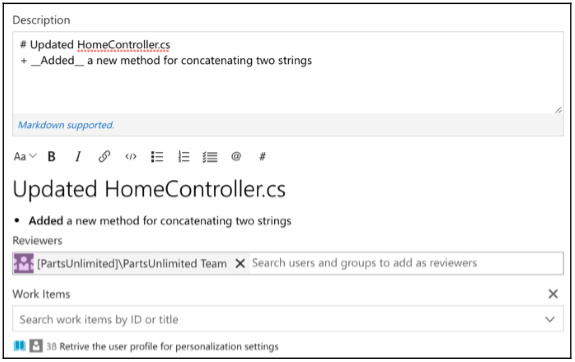
Żądanie ściągnięcia jest tworzone; na stronie przeglądu podsumowano zmiany i stan zasad.
Karta Pliki zawiera listę zmian i różnicę między poprzednimi i bieżącymi wersjami.
Wszystkie aktualizacje wypychane do plików kodu będą wyświetlane na karcie Aktualizacje, a lista wszystkich zatwierdzeń jest wyświetlana na karcie Zatwierdzenia:
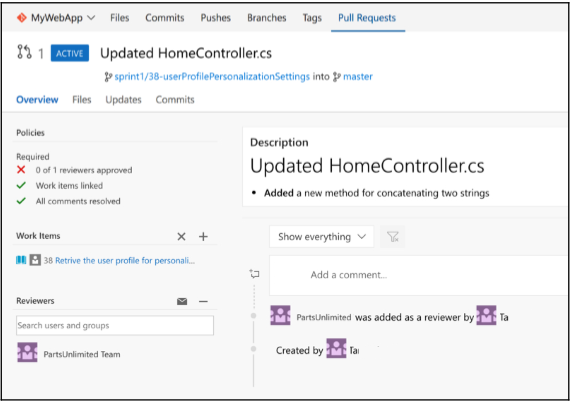
Otwórz kartę Pliki: ten widok obsługuje komentarze kodu na poziomie wiersza, na poziomie pliku i ogólnie.
Komentarze obsługują zarówno znaki @ w przypadku wzmianek, jak i # w celu łączenia elementów roboczych, a tekst obsługuje składnię języka Markdown:
Komentarze kodu są utrwalane w przepływie pracy żądania ściągnięcia; komentarze kodu obsługują wiele iteracji przeglądów i działają dobrze z zagnieżdżonych odpowiedzi.
Zasady recenzenta umożliwiają przepływ pracy przeglądu kodu w ramach akceptacji zmian.
Jest to doskonały sposób, aby zespół współpracował nad wszystkimi zmianami kodu wypchniętymi do gałęzi głównej.
Gdy wymagana liczba recenzentów zatwierdzi żądanie ściągnięcia, może zostać ukończona.
Możesz również oznaczyć żądanie ściągnięcia do autouzupełniania po przejrzeniu. Automatycznie wypełnia żądania ściągnięcia po pomyślnym skompilowaniu wszystkich zasad.
Jest więcej
Czy kiedykolwiek był w stanie, w którym gałąź została przypadkowo usunięta? Nie można łatwo dowiedzieć się, co się stało.
Usługa Azure DevOps Server obsługuje teraz wyszukiwanie usuniętych gałęzi. Pomaga to zrozumieć, kto go usunął i kiedy. Interfejs umożliwia również ponowne utworzenie gałęzi.
Usunięte gałęzie są wyświetlane tylko wtedy, gdy wyszukujesz je według ich dokładnej nazwy, aby wyciąć szum z wyników wyszukiwania.
Aby wyszukać usuniętą gałąź, wprowadź pełną nazwę gałęzi w polu wyszukiwania gałęzi. Zostaną zwrócone wszystkie istniejące gałęzie pasujące do tego tekstu.
Zobaczysz również opcję wyszukiwania dokładnego dopasowania na liście usuniętych gałęzi.
Jeśli zostanie znalezione dopasowanie, zobaczysz, kto go usunął i kiedy. Możesz również przywrócić gałąź. Przywrócenie gałęzi spowoduje jej ponowne utworzenie w obrębie zatwierdzenia, na które ostatnio wskazywała.
Nie spowoduje to jednak przywrócenia zasad i uprawnień.