Ćwiczenie — Planowanie pracy przy użyciu usługi Azure Boards
W tym miejscu utworzysz projekt, zespół i tablicę w usłudze Azure DevOps.
Zespół Tailspin chce zobaczyć, jak usługa Azure Boards będzie działać. Po zakończeniu wstępnego planowania mogą zacząć korzystać z narzędzi i skompilować rozwiązanie, które planowali.
Konfigurowanie usługi Azure Boards przy użyciu procesu podstawowego
W tej sekcji skonfigurujesz projekt usługi Azure DevOps i usługę Azure Boards dla zespołu Tailspin.
Tworzenie projektu
W tym miejscu utworzysz projekt usługi Azure DevOps.
Zaloguj się do swojego konta na dev.azure.com.
Wybierz organizację.
Wybierz pozycję + Nowy projekt. Jeśli nie masz jeszcze istniejących projektów w organizacji, nie będzie przycisku + Nowy projekt i możesz przejść do kroku 3.
Zostanie otwarte okno dialogowe Tworzenie projektu .
W polu Nazwa projektu wprowadź space game - web.
W polu Opis wprowadź witrynę internetową Space Game.
W obszarze Widoczność wybierz, czy projekt ma być publiczny, czy prywatny. Na razie możesz wybrać pozycję prywatną.
Twórcy projektów typu open source często wybierają publiczną widoczność, aby inni mogli wyświetlać aktywne problemy i stan kompilacji.
Wybierz opcję Zaawansowane.
W obszarze Kontrola wersji upewnij się, że wybrano opcję Git. W obszarze Proces elementu roboczego upewnij się, że wybrano opcję Podstawowy.
Wybierz pozycję Utwórz projekt.
Po kliku chwilach nastąpi przekierowanie do nowego projektu.
Utwórz zespół
W tym miejscu utworzysz zespół dla projektu.
Wybierz pozycję Project settings (Ustawienia projektu) w dolnym rogu.
Na stronie Szczegóły projektu w obszarze Ogólne wybierz pozycję Teams.
Na podstawie nazwy projektu Space Game — web Team zobaczysz, że został utworzony domyślny zespół. Użyjemy tego zespołu, ale w praktyce może istnieć wiele zespołów, które współtworzyją ten sam projekt.
Wybierz pozycję Space Game - web Team.
Zobaczysz, że jesteś już członkiem tego zespołu. Dodajmy więcej członków.
Dodawanie członków zespołu
Teraz jest dobry czas, aby dodać członków do zespołu. Mimo że nie jest to wymagane, jeśli chcesz dodać współpracownika do organizacji usługi Azure DevOps, oto jak to zrobić:
- W obszarze Członkowie wybierz pozycję Dodaj.
- Wprowadź adres e-mail użytkownika, który chcesz dodać, a następnie wybierz pozycję Zapisz.
- Powtórz ten proces dla wszystkich innych członków, które chcesz dodać.
Mara dodaje wpisy dla siebie i jej członków zespołu: andy@tailspintoys.com, , amita@tailspintoys.commara@tailspintoys.comi tim@tailspintoys.com.
W praktyce możesz zarządzać zespołem za pomocą usługi zarządzania tożsamościami i dostępem, takiej jak Microsoft Entra ID, i ustawić odpowiednie poziomy uprawnień dla każdego członka zespołu. Na końcu tego modułu znajdziesz linki do dodatkowych zasobów.
Tworzenie tablicy
Chociaż Mara i jej zespół zidentyfikowali szereg problemów, w tym miejscu dodasz trzy elementy robocze Mara pierwotnie zaproponowane jej zespołowi, których można użyć do przećwiczyć proces.
W kolumnie po lewej stronie umieść wskaźnik myszy na tablicach i wybierz pozycję Tablice z wyświetlonego menu.
Wybierz pozycję Space Game - web Team. Pojawi się pusta tablica.
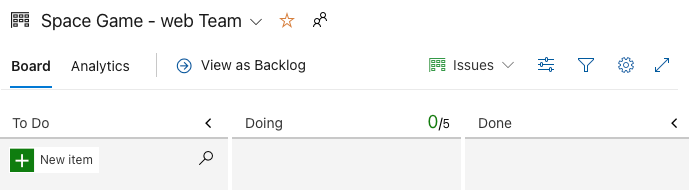
Pamiętaj, że korzystasz z procesu podstawowego. Proces podstawowy obejmuje trzy stany zadań: Do wykonania, Wykonywania i Gotowe.
Jeśli wybierzesz inny proces, taki jak Scrum, zobaczysz układ, który obsługuje ten proces.
W kolumnie Do wykonania wybierz przycisk + Nowy element .
Wprowadź stabilizuj serwer kompilacji, a następnie naciśnij Enter.
Wybierz wielokropek (...) w właśnie utworzonym elemencie, a następnie wybierz pozycję Otwórz.
W polu Opis wprowadź następujący tekst:
Serwer kompilacji nadal ulega awarii. System operacyjny wymaga poprawek zabezpieczeń i aktualizacji. Wyzwaniem jest również aktualizowanie narzędzi kompilacji i innego oprogramowania.
Zaznacz Zapisz i zamknij.
Wykonaj te same kroki dla dwóch kolejnych elementów.
Nazwa opis Tworzenie przepływu pracy opartego na usłudze Git Migracja kodu źródłowego do usługi GitHub i określenie, jak będziemy współpracować. Tworzenie testów jednostkowych Dodaj testy jednostkowe do projektu, aby zminimalizować błędy regresji. Przeciągnij pozycję Stabilizuj serwer kompilacji na górę stosu, a następnie przeciągnij pozycję Utwórz przepływ pracy oparty na usłudze Git na drugą pozycję elementu. Końcowa tablica wygląda następująco:
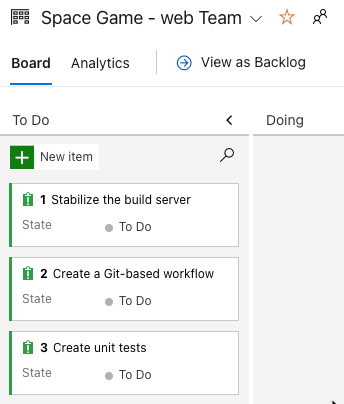
Definiowanie przebiegu
Mara: To wygląda świetnie. Teraz zdefiniujemy przebieg.
Podczas tworzenia projektu w usłudze Azure Boards uzyskujesz początkowy przebieg o nazwie Przebieg 1. Wszystko, co trzeba zrobić, to przypisać daty do przebiegu i dodać zadania. Oto jak postępować zgodnie z zespołem:
W kolumnie po lewej stronie wybierz pozycję Przebiegi.
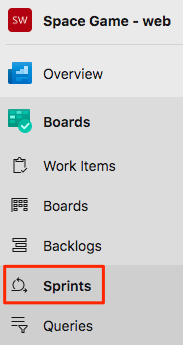
Wybierz link Ustaw daty w prawym górnym rogu.
Pozostaw nazwę Przebieg 1.
W polu Data rozpoczęcia wybierz kalendarz i wybierz bieżącą datę.
W polu Data zakończenia wybierz kalendarz i wybierz datę z dnia dzisiejszego.
Wybierz pozycję Zapisz i zamknij.
Przypisywanie zadań i ustawianie iteracji
Iteracja jest inną nazwą przebiegu.
Masz początkowy zestaw elementów roboczych i oś czasu dla swojego pierwszego przebiegu. W tym miejscu połączysz elementy robocze z przebiegiem i przypiszesz zadania do siebie.
W obszarze Tablice wybierz pozycję Elementy robocze.
Wybierz pozycję Stabilizacja serwera kompilacji.
Na liście rozwijanej Iteracja wybierz pozycję Przebieg 1.
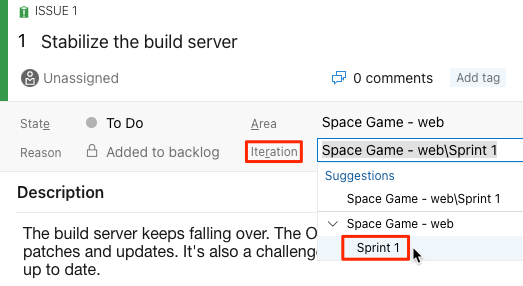
W tym samym oknie wybierz pozycję Nikt nie został wybrany i ustaw siebie jako właściciela zadania.
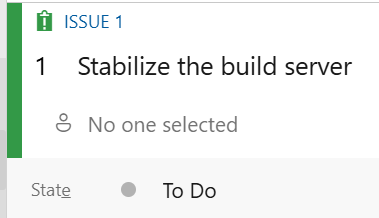
Wybierz pozycję Zapisz.
Powtórz te czynności dla dwóch pozostałych elementów roboczych.
- Tworzenie przepływu pracy opartego na usłudze Git
- Tworzenie testów jednostkowych
Mara: Zrobiliśmy to! Utworzyliśmy nasz pierwszy projekt w usłudze Azure Boards i zidentyfikowaliśmy pierwsze zadania, za które się weźmiemy. Wspaniale! W miarę jak Andy i ja będziemy wykonywać tę pracę, będziemy przenosić poszczególne elementy robocze do stanu Wykonywanie.
Amita: Brzmi dobrze. Fajnie było spotkać się razem i zdecydować, co jest dla nas ważne w tej chwili. I, tak jak powiedział Andy, teraz mamy sposób, aby zobaczyć wszystko w jednym miejscu.