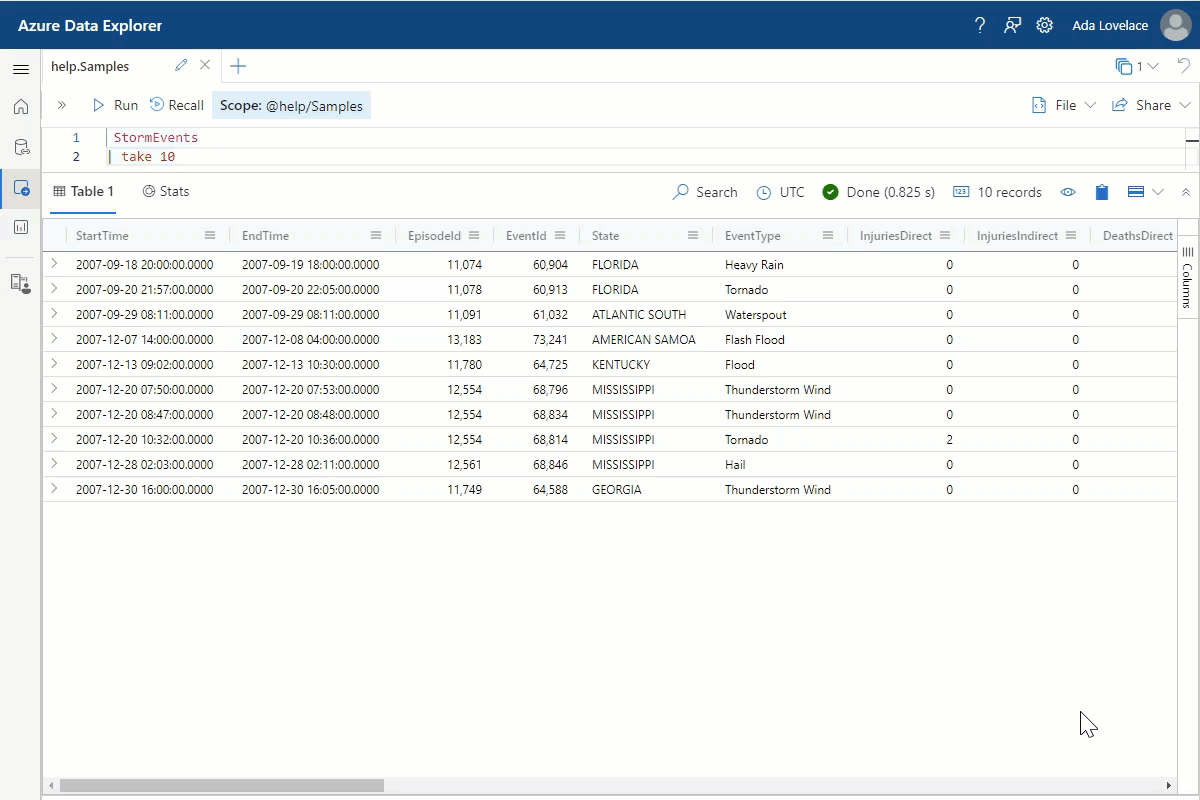Ćwiczenie: najpierw przyjrzyj się danym
Pamiętaj, że w naszym scenariuszu natknęliśmy się na nowy zestaw danych zawierający informacje meteorologiczne o burzach w USA. W tej lekcji uzyskasz wstępne spojrzenie na same dane.
Przyjrzyj się nieprzetworzonym danym
Pierwszą rzeczą, którą chcesz zrobić, jest przyjrzenie się rzeczywistym danym, aby dowiedzieć się, które kolumny istnieją, jakiego typu dane znajdują się w tych kolumnach i jakie możliwe wartości istnieją. Nie musisz widzieć każdego wiersza w tabeli danych, więc wybierzmy niewielką liczbę wszystkich tabel.
Uruchom następujące zapytanie, aby pobrać 50 dowolnych wierszy danych.
StormEvents | take 50Powinny zostać wyświetlone wyniki podobne do poniższego obrazu, chociaż widoczne wiersze mogą być inne:
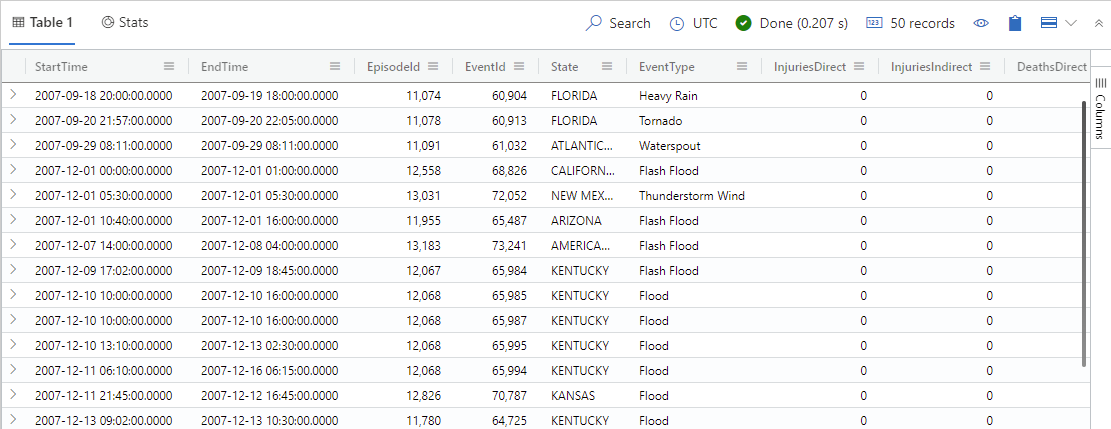
Przyjrzyj się wynikowej tabeli poniżej zapytania w siatce Wyników. Przewiń w prawo, aby zanotować wszystkie kolumny. Czy możesz zrozumieć typy danych i zakresy wartości w tych kolumnach? Pamiętaj, że wyświetlane pola to tylko próbkowanie całej tabeli.
Użyj siatki wyników, aby zreorganizować dane
Siatka wyników oferuje szereg wbudowanych narzędzi, które są prawdopodobnie znanymi akcjami z innych środowisk. Można na przykład sortować dane na podstawie określonej kolumny.
Każdy z poniższych przykładów rozpoczyna się od wyników zapytania take 50 .
Sortowanie danych w kolumnie
Aby posortować określoną kolumnę, wybierz nazwę tej kolumny w siatce wyników. Strzałka wyświetlana po prawej stronie nazwy kolumny wskazuje, czy jest posortowana w kolejności rosnącej lub malejącej.
Wybierz kolumnę State (Stan ).
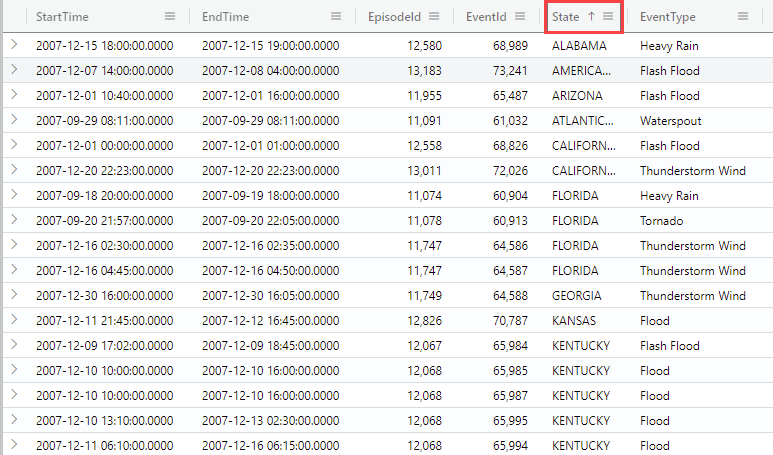
Przyjrzyj się wynikowej liście. Czy widzisz wszystkie stany wyświetlane w wielu wierszach? Pamiętaj, że patrzysz na 50 wierszy wybranych powyżej, więc nie należy oczekiwać wyświetlenia pełnej listy.
Grupowanie wyników
Sortowanie danych o jeden krok dalej, można grupować lub agregować wyniki według typowych pól. Możesz przypomnieć, że posortowana lista nadała kilka wpisów dla różnych stanów.
- Wybierz ikonę menu po prawej stronie kolumny, którą chcesz sortować. W takim przypadku wybierz menu po prawej stronie kolumny State .
- Wybierz pozycję Grupuj według stanu.
- Po każdym stanie następuje liczba skojarzonych wpisów. Wybierz strzałkę z lewej strony nazwy stanu, aby rozwinąć te wpisy.
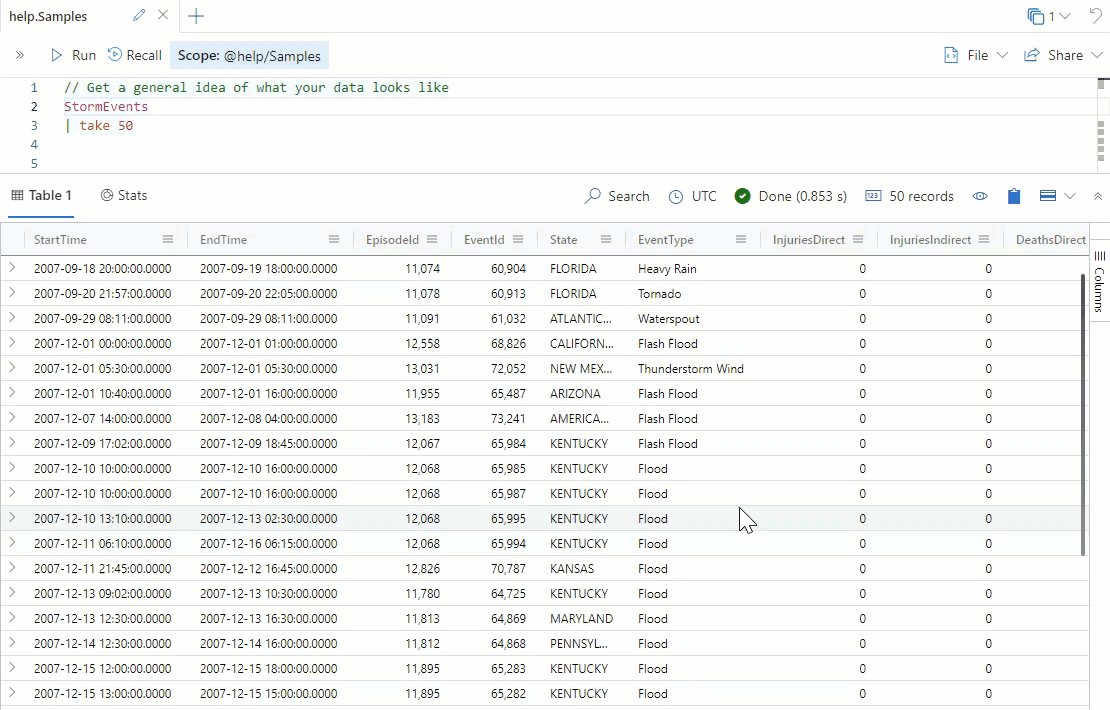
Wybieranie podzbioru danych
Teraz, gdy już wiesz, jakiego rodzaju dane istnieją w tabeli, możesz wybrać podzbiór tych danych; na przykład tylko zdarzenia powodziowe.
- W kolumnie EventType wybierz zdarzenia, na których chcesz filtrować. Przytrzymaj Shift na klawiaturze, aby wybrać wiele zdarzeń, takich jak Flash Flood, Heavy Rain i Flood.
- Kliknij prawym przyciskiem myszy wybrane pole i wybierz pozycję Dodaj wybór jako filtry. Poprzednie zapytanie zmienia się w celu dodania filtrowanych pól.
- Uruchom ponownie zapytanie, wybierając przycisk Uruchom . Wszystkie wynikowe zdarzenia są teraz jednym z wybranych typów.
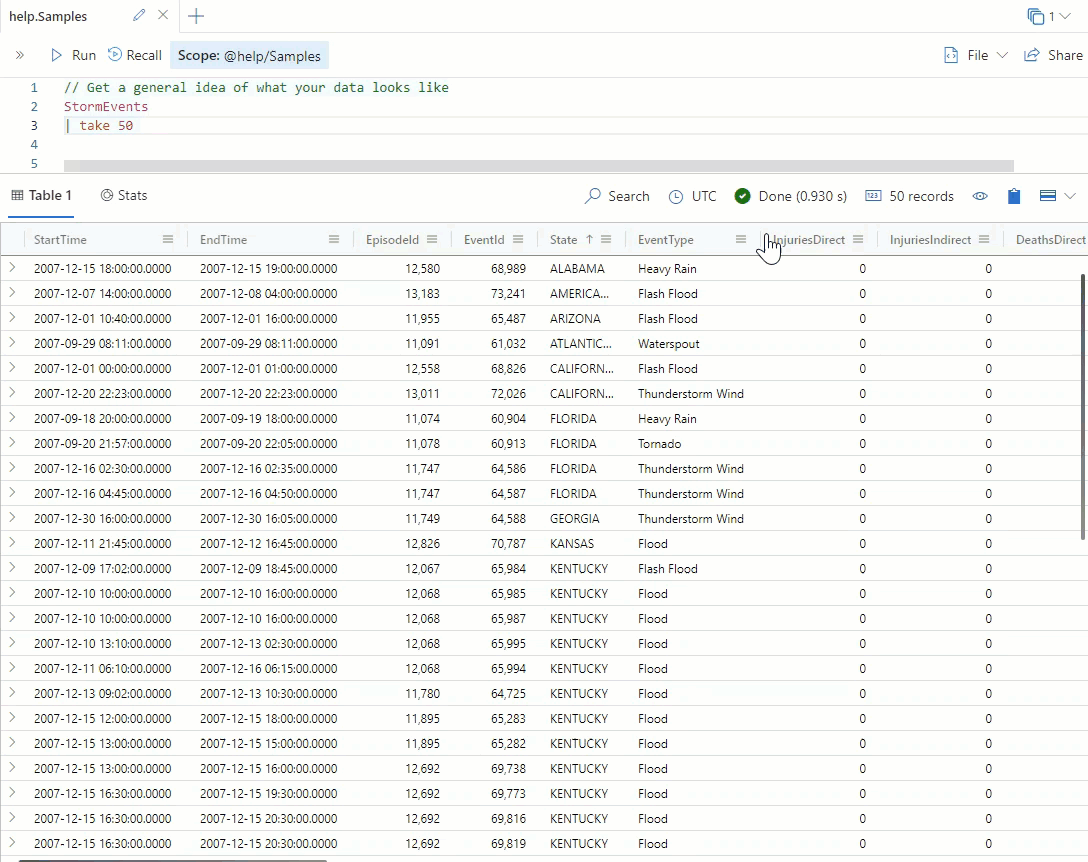
Filtrowanie wartości
Można również filtrować pojedynczą wartość. Przyjrzyjmy się wszystkim zdarzeń, które miały miejsce w stanie Ohio.
Wybierz ikonę menu po prawej stronie kolumny Stan .
Wybierz ikonę lejka.
Chociaż można wyszukać dowolny typ ciągu lub dopasowania liczb całkowitych, należy wyszukać dowolną kolumnę zawierającą słowo Ohio. Możesz również użyć tego filtru, aby znaleźć niekompletne lub puste pola danych.
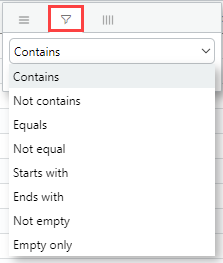
Poniżej typu filtrowania wprowadź słowo Ohio. Zwróć uwagę, że wyniki są natychmiast filtrowane.
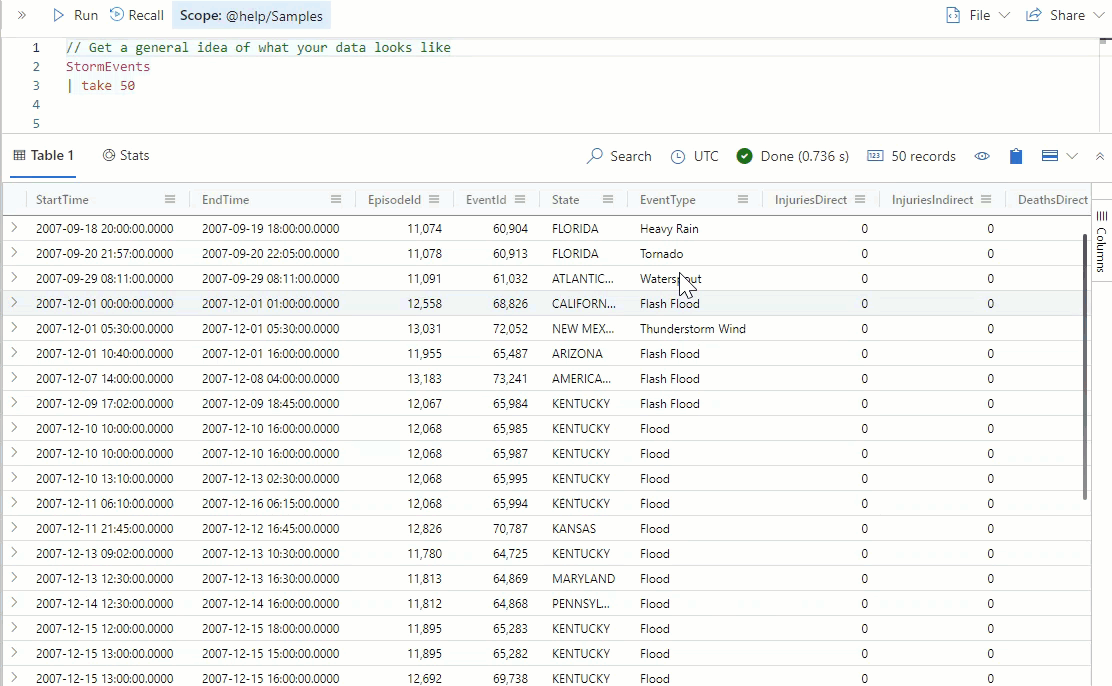
Podsumowywanie zaznaczonych komórek
W prawym dolnym rogu siatki wyników zaznaczone komórki są podsumowane. Po wybraniu wartości całkowitych można również wyświetlić podsumowanie statystyczne tych wartości.
Przewiń do kolumny DamageProperty w siatce wyników.
Kliknij i przeciągnij zaznaczenie komórek w tej kolumnie. Te komórki zostaną wyróżnione niebieskim tłem, aby wskazać zaznaczenie.
Spójrz na prawy dolny róg siatki wyników. Jakie są wyświetlane wartości maksymalne i minimalne? Czy to podsumowanie pomaga zrozumieć zakres danych w tej kolumnie?
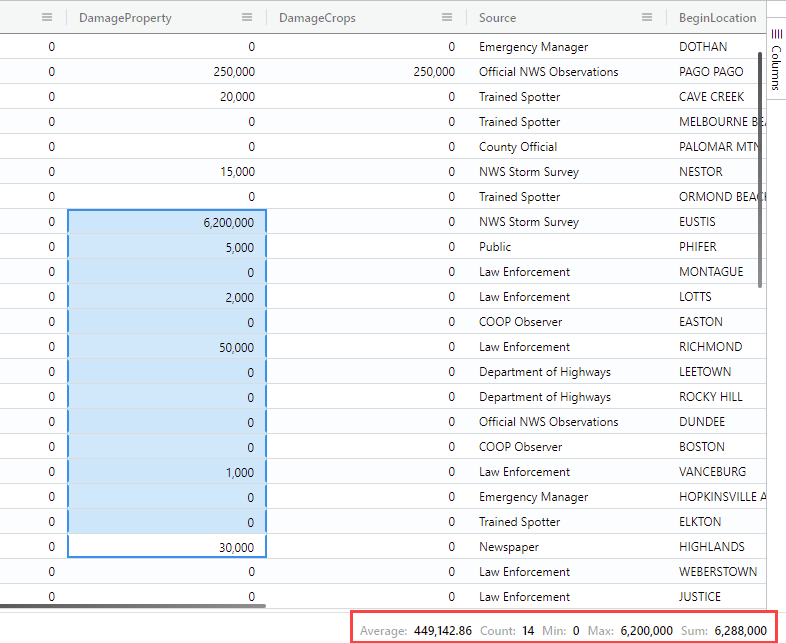
Rozwijanie pola dynamicznego
Przewiń do ostatniej kolumny w tabeli danych. Czy widzisz kolumnę StormSummary ? To pole zawiera dużą ilość danych, które nie są widoczne. Możesz rozwinąć komórkę, aby wyświetlić wszystkie informacje wewnątrz pola dynamicznego.
Wybierz ikonę Rozwiń widok w prawym górnym rogu siatki wyników.
Wybierz pozycję Prawo , aby wyświetlić rozwinięte wyniki w okienku po prawej stronie.
Przewiń do prawej kolumny tabeli StormSummary.
Kliknij dwukrotnie jedno z pól w tej kolumnie. Pole zostanie rozwinięte, aby wyświetlić zawartość w łatwiejszym do odczytania formacie: