Tworzenie pulpitu nawigacyjnego
Do tego momentu pracujemy w Power BI Desktop. Pulpity nawigacyjne w usłudze Power BI to jednostronicowe kolekcje wizualizacji utworzonych na podstawie usługa Power BI (online). Możesz tworzyć pulpity nawigacyjne, przypinając wizualizacje z raportów.
Jeśli klikniesz link z publikowania raportu, raport powinien być teraz otwarty w przeglądarce. Użyjemy tego raportu do utworzenia pulpitu nawigacyjnego.
Odwiedź stronę 2 raportu. Zatrzymaj wskaźnik myszy na wykresie kolumnowym klastra i w prawym górnym rogu wizualizacji pojawi się mały pin wypychania.
Naciśnij pinezkę.
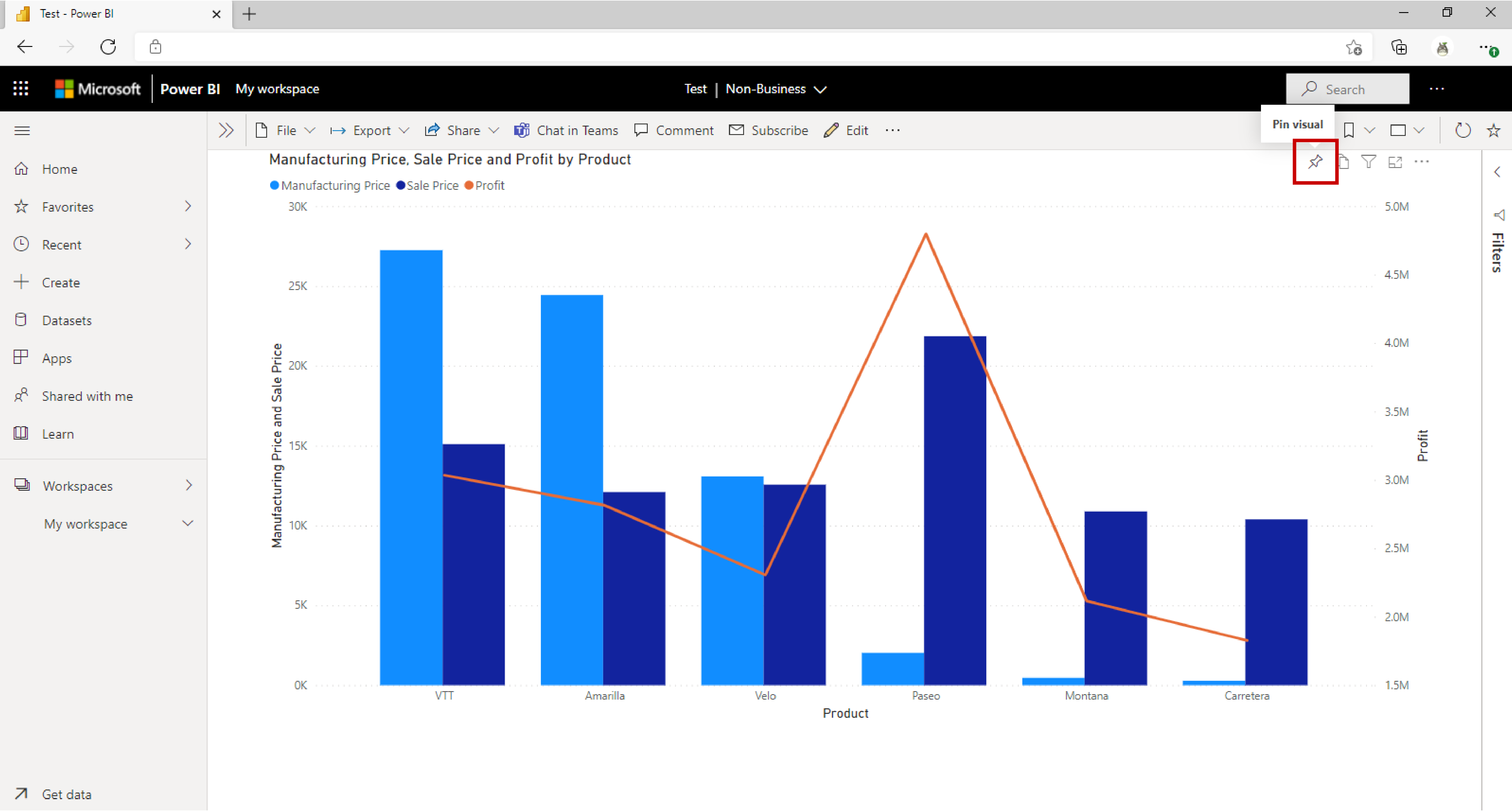
W oknie dialogowym upewnij się, że wybrano pozycję Nowy pulpit nawigacyjny . Jako nazwę pulpitu nawigacyjnego wpisz "Contoso Manufacturing Sales". Wybierz pozycję Numer PIN.
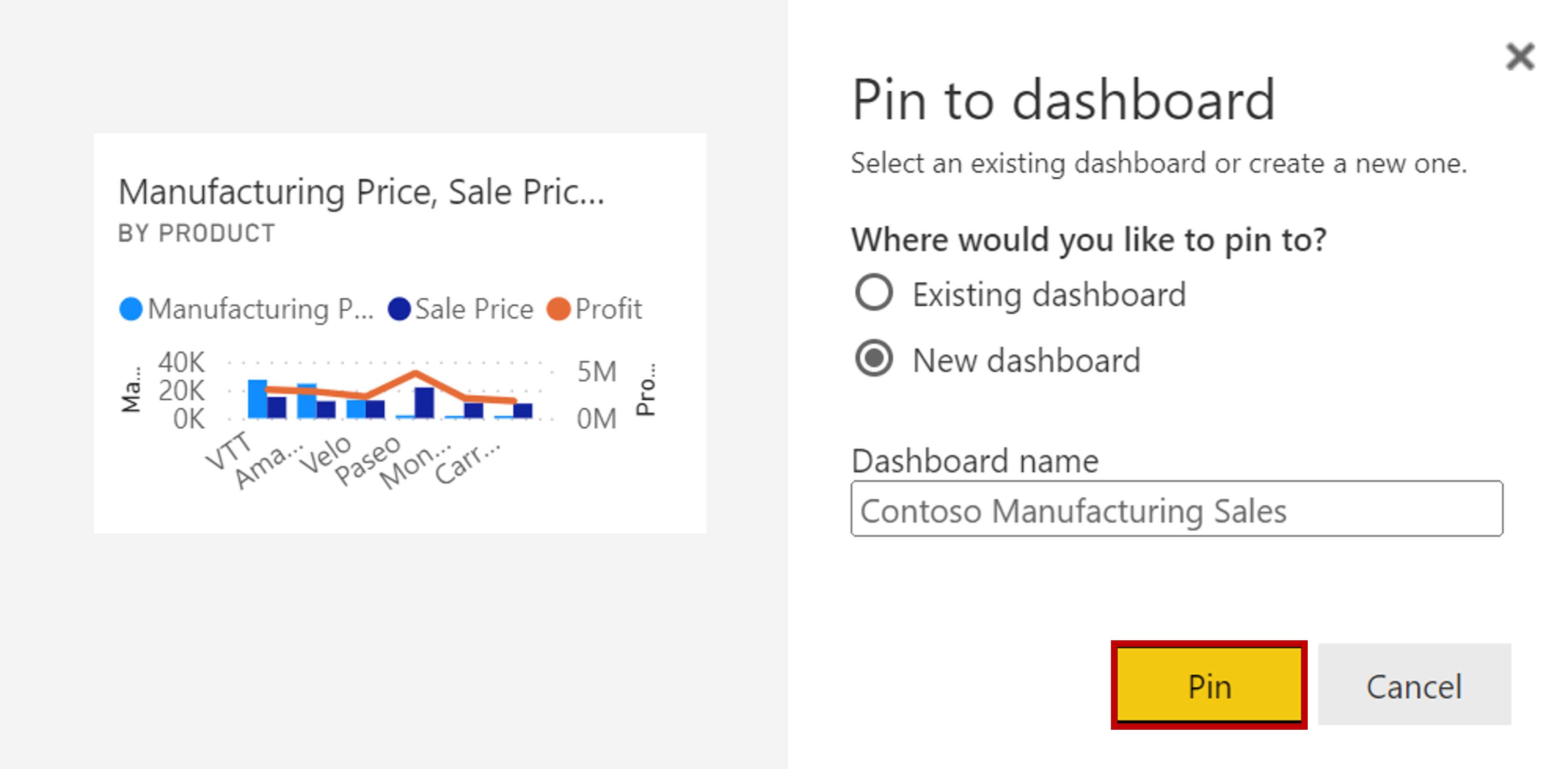
Przejdź do pierwszej strony raportu.
Możesz zauważyć, że kluczowe elementy mające wpływ nie mają możliwości przypinania wizualizacji po umieszczeniu kursora na niej. Zamiast tego naciśnij przycisk Przypnij do pulpitu nawigacyjnego w górnej części raportu.
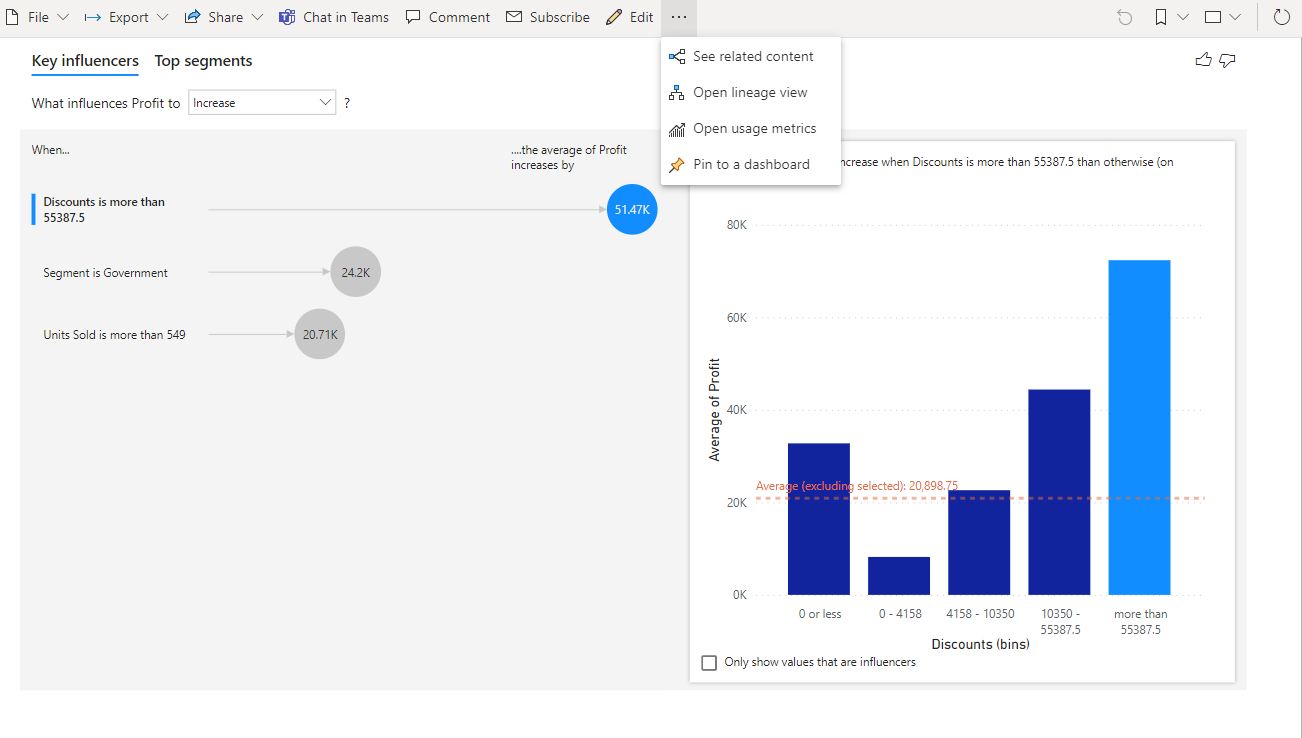
W oknie dialogowym upewnij się, że wybrano pozycję Istniejący pulpit nawigacyjny . Upewnij się, że na liście rozwijanej jest wyświetlana wartość "Contoso Manufacturing Sales". Wybierz pozycję Przypnij na żywo.
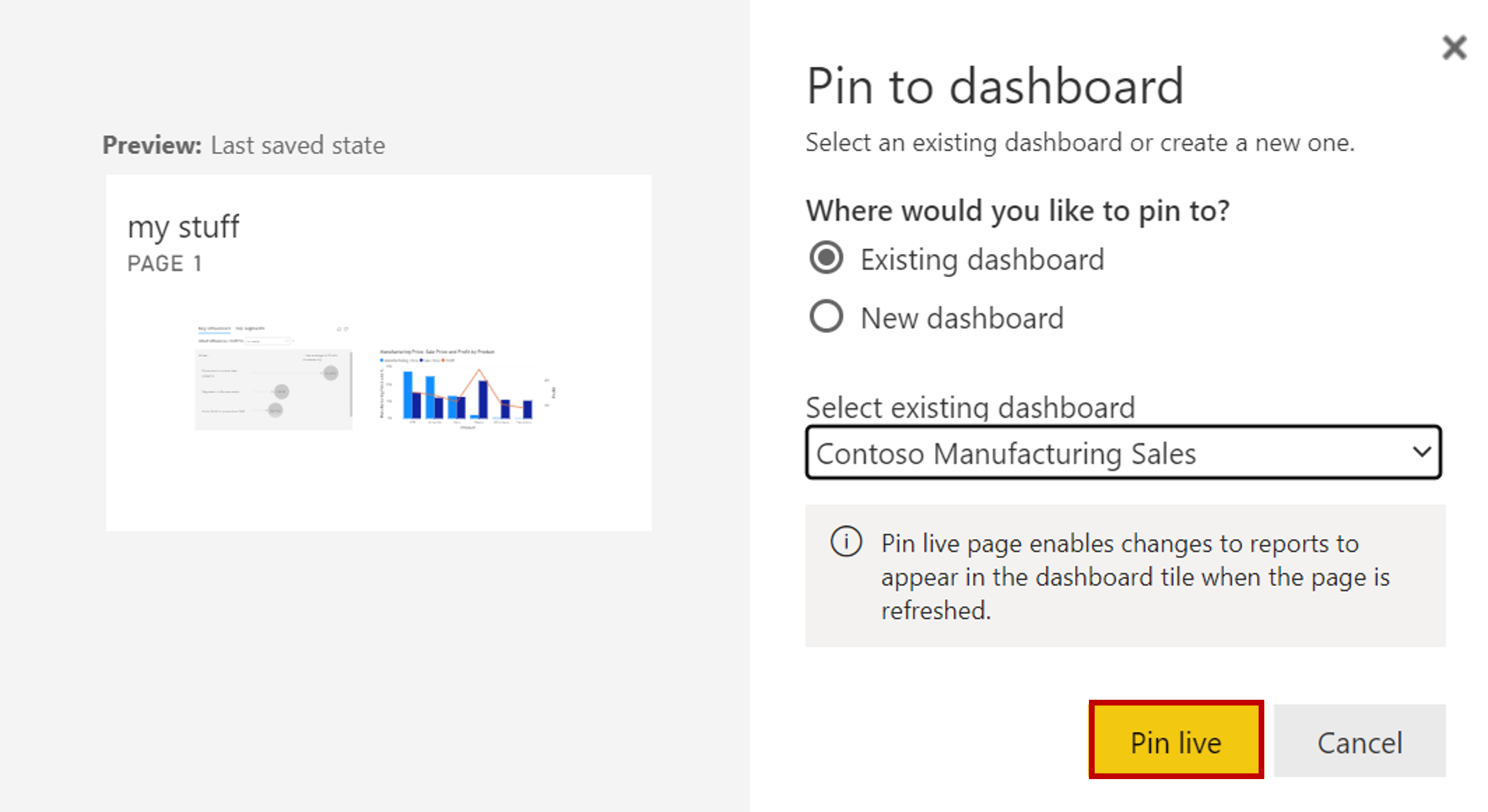
Zostanie wyświetlony komunikat z opcją Przejdź do pulpitu nawigacyjnego. Kliknij go.
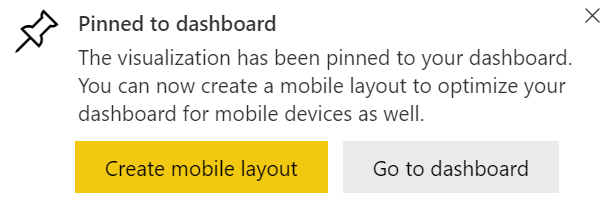
Powinien zostać wyświetlony kafelek i przypięta strona na żywo. Pulpit nawigacyjny można traktować jak tablica korkowa. Wszystkie przypięte wizualizacje istnieją na jednostronicowej platformie z możliwością przewijania, z której można współpracować. Umieść kursor na kafelku wykresu kolumnowego i wybierz wielokropek w prawym górnym rogu.
Wybierz pozycję Dodaj komentarz. W tym miejscu możesz wpisać określone komentarze, a nawet wywołać osoby w firmie przy użyciu symbolu @.
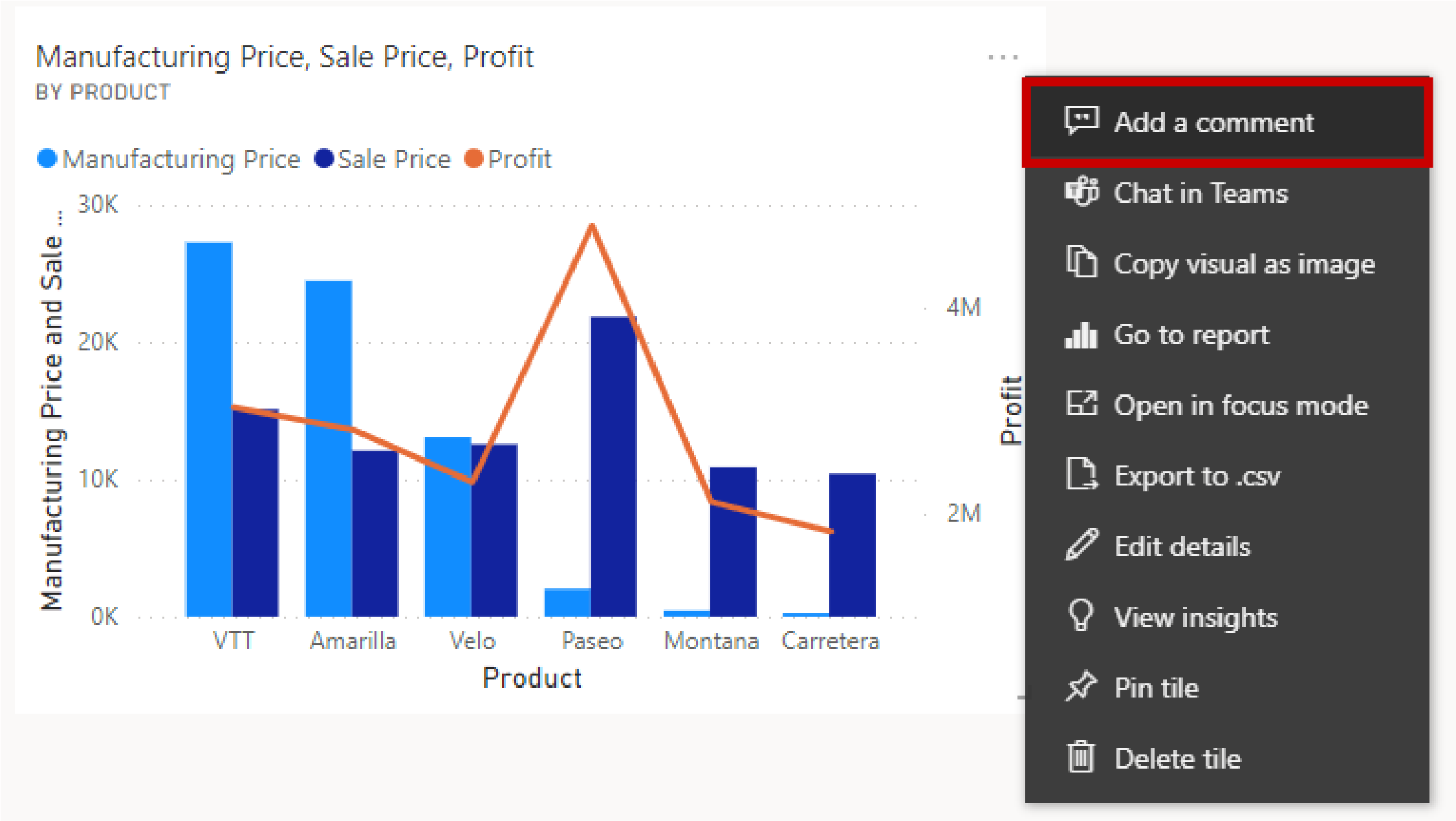
Wpisz komentarz, a następnie zamknij okienko komentarzy. Zauważysz, że w tytule wizualizacji pojawił się mały symbol bąbelka tekstowego. Naciśnij go, aby wyświetlić swój komentarz.
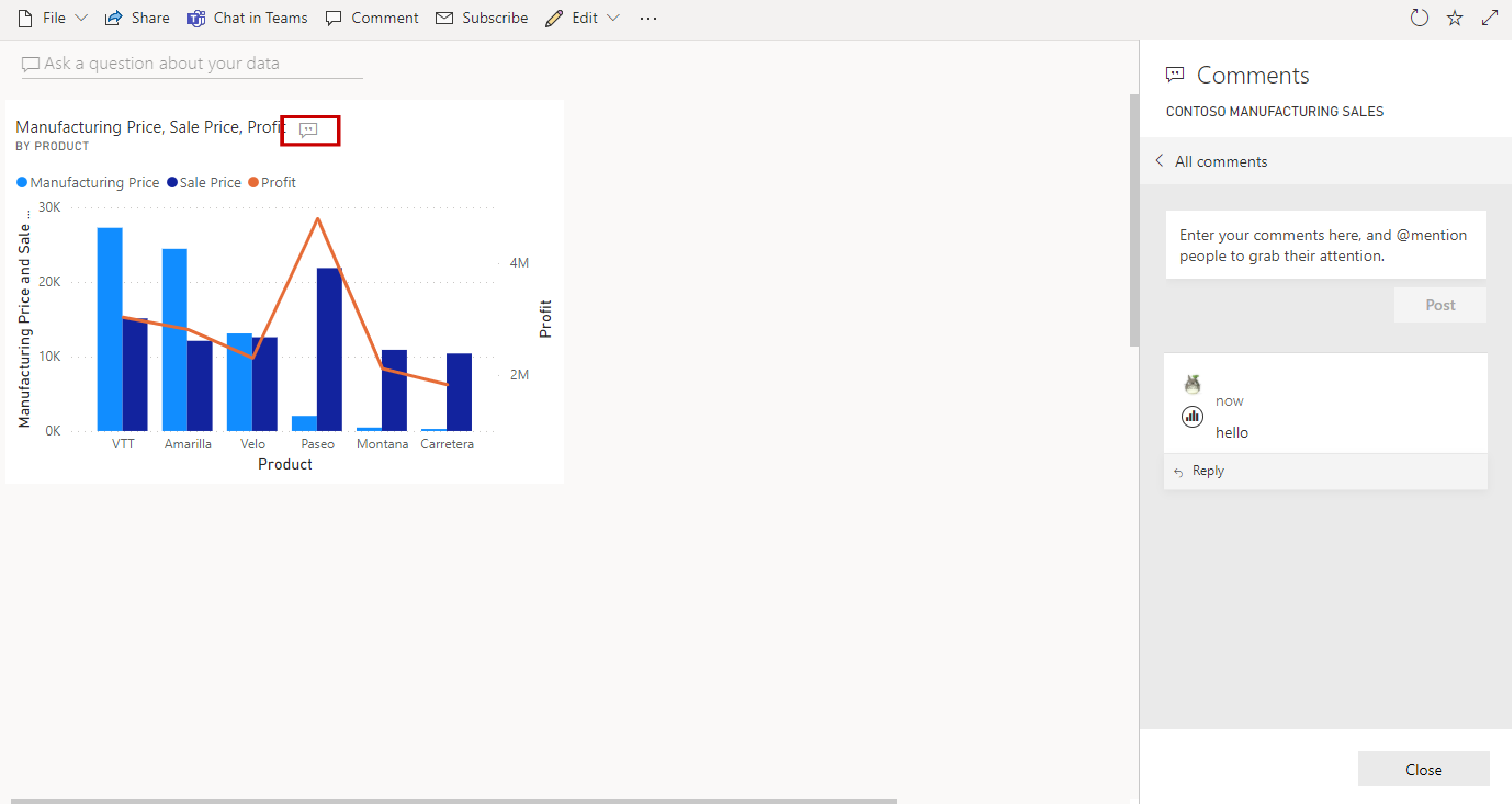
Zamknij okienko komentarzy ponownie. Wybierz pozycję Edytuj, a następnie wybierz pozycję Dodaj kafelek.
Wybierz pozycję Pole tekstowe.
Wybierz opcję Dalej.
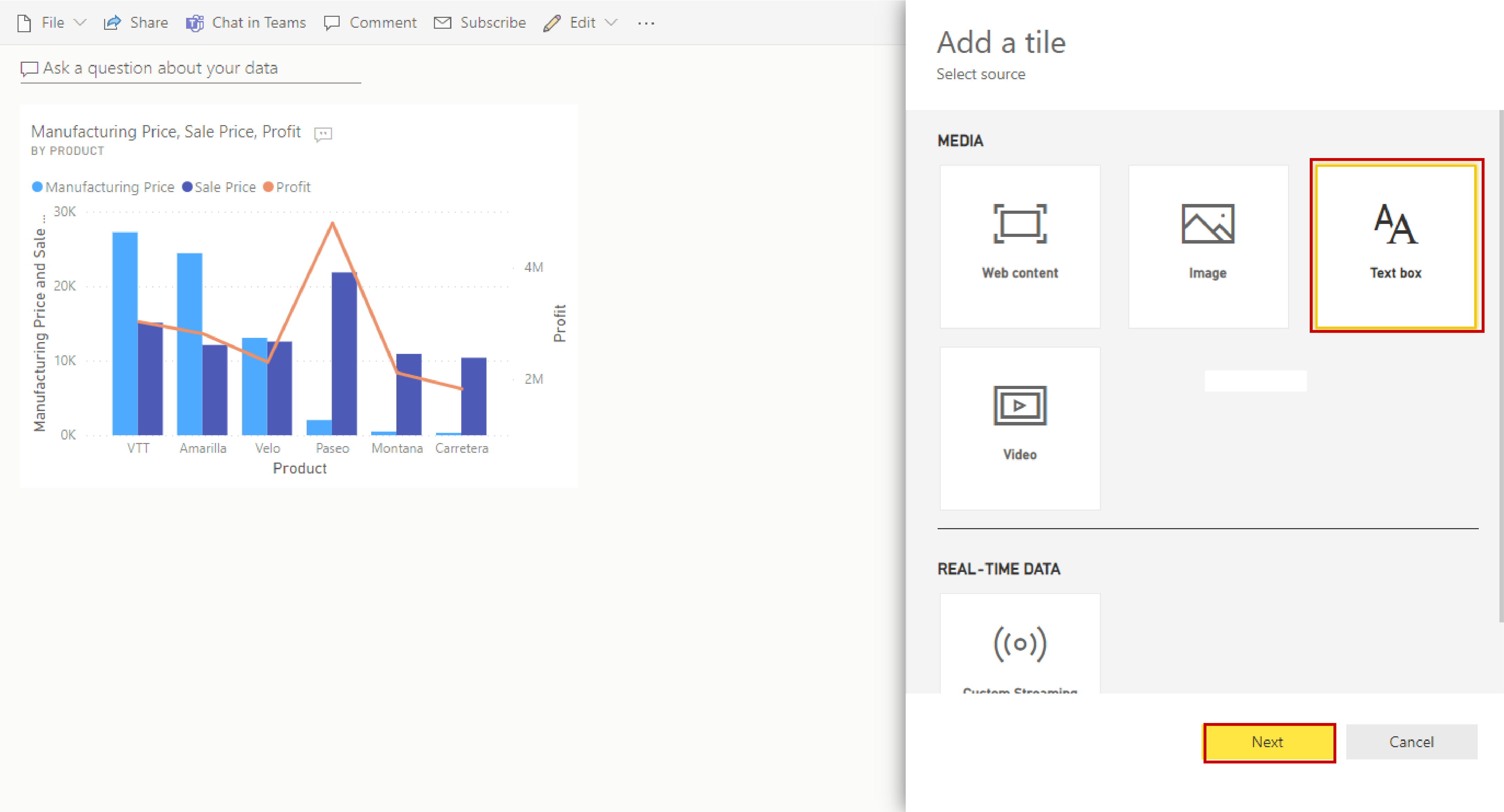
Przewiń w dół i dodaj tekst. Możesz zwiększyć rozmiar czcionki lub sformatować styl. Wybierz przycisk Zastosuj.
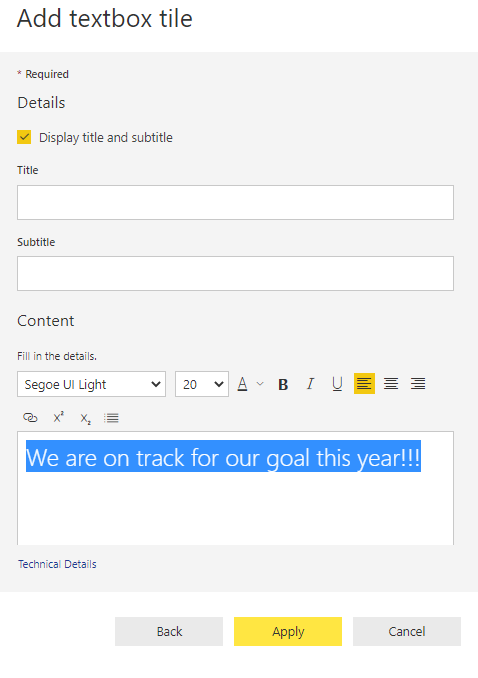
Właśnie dodany kafelek znajduje się u dołu raportu. Kliknij i przeciągnij go na górę obok wykresu kolumnowego.
Umieść kursor na wizualizacji i zobaczysz dwie małe linie w prawym dolnym rogu. Kliknij i przeciągnij je, aby zmienić rozmiar kafelka na mniejszy (około ćwierć rozmiaru kafelka wykresu kolumnowego).
Kliknij sekcję Zadaj pytanie dotyczące danych.
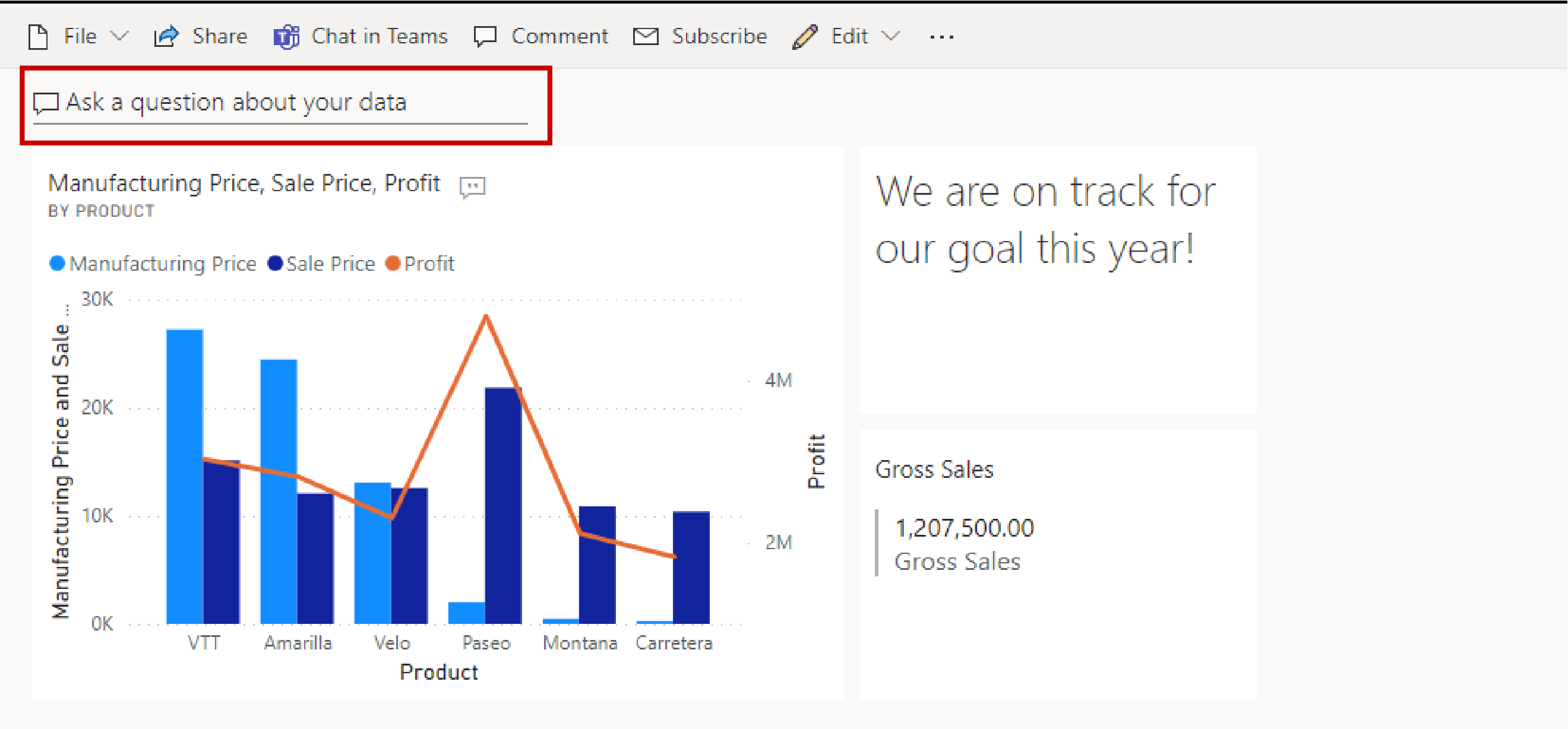
Nowe okienko zostanie otwarte na pulpicie nawigacyjnym, w którym można zadawać pytania w rzeczywistym języku danych. Wpisz "Jaka jest największa sprzedaż brutto". Wynikowa wizualizacja jest znana jako karta danych.
Wybierz pozycję Przypnij wizualizację, a następnie kliknij pozycję Przypnij.
Wyjdź z Q&A.
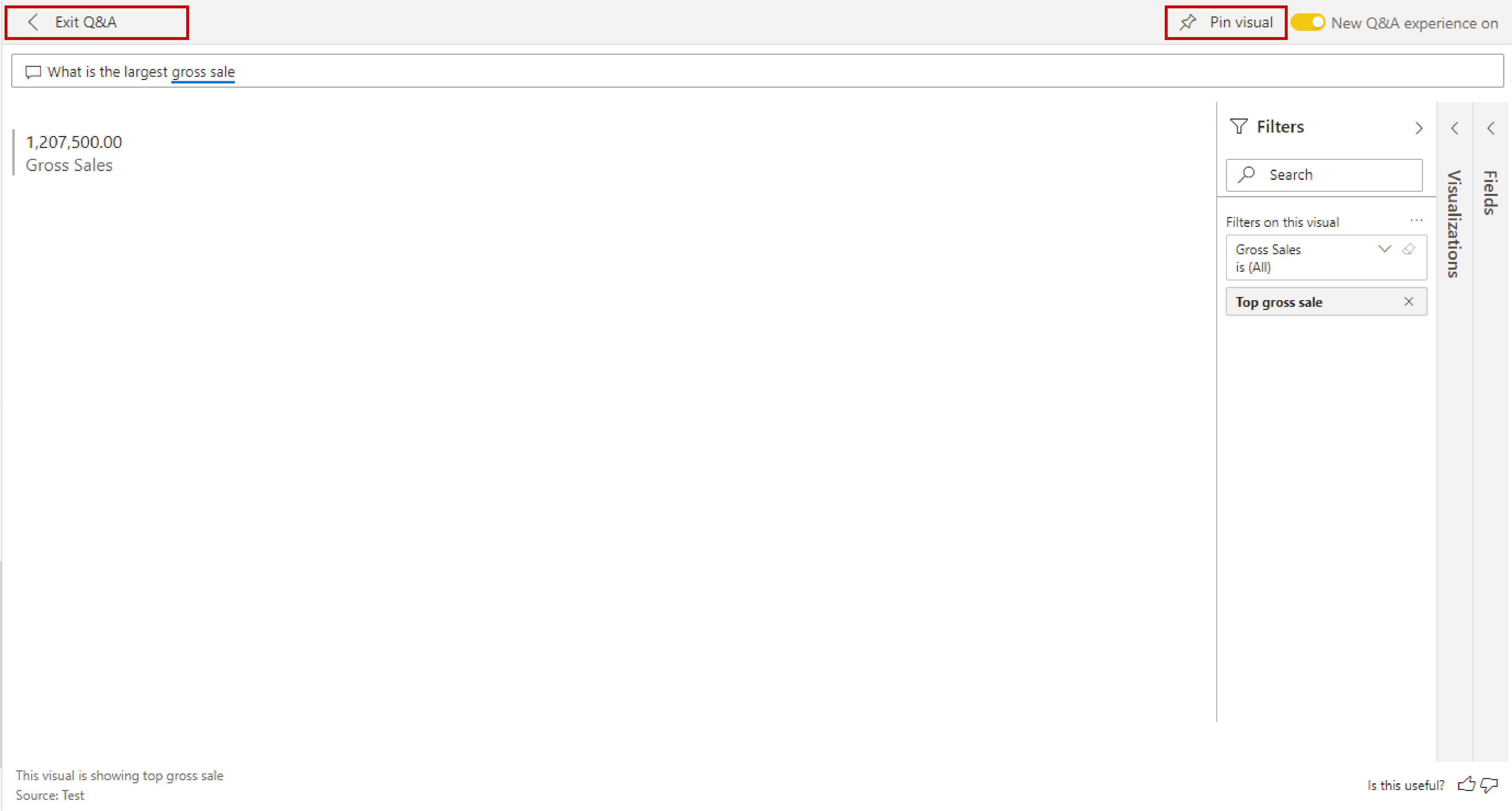
Wizualizacja utworzona na podstawie pytań i odpowiedzi&znajduje się u dołu pulpitu nawigacyjnego. Przeciągnij go w górę i zmień jego rozmiar tak, jak w przypadku kafelka tekstowego.
Wybierz pozycję Widok internetowy w prawym górnym rogu i przejdź do pozycji Widok telefonu.
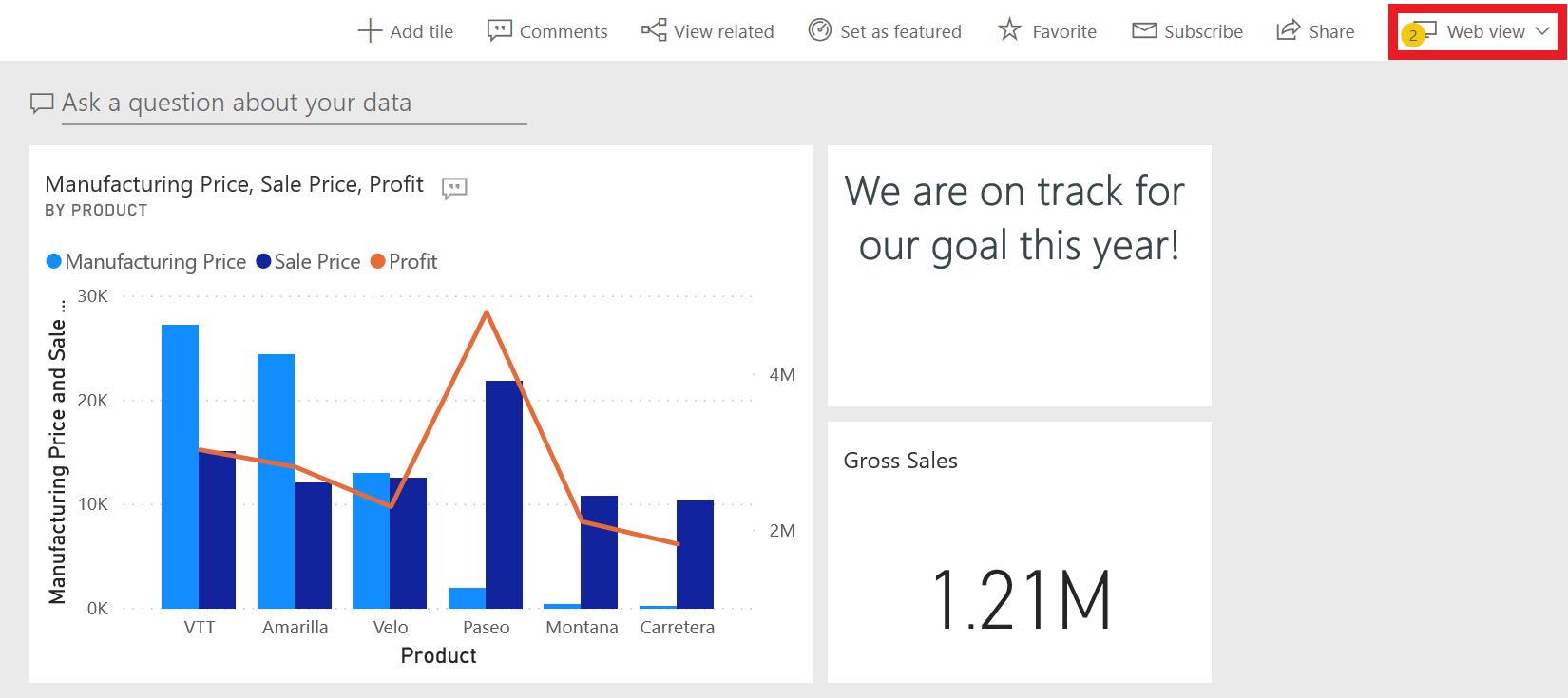
W tym miejscu możesz zmienić rozmiar i kolejność kafelków, aby wyświetlić je lepiej na urządzeniach przenośnych. Przypnij kafelek tekstowy i kafelek karty danych do widoku mobilnego i przeciągnij je na górę.
Odepnij kafelek strony na żywo i przeciągnij kafelek wykresu kolumnowego, aby był dłuższy.
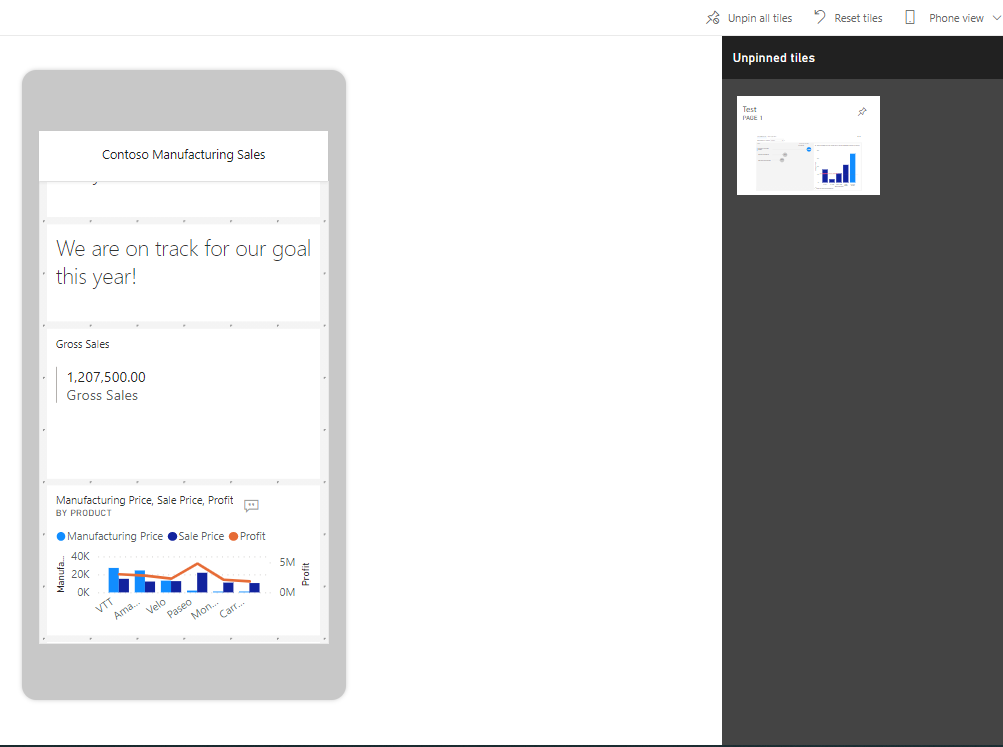
Teraz masz swój pierwszy pulpit nawigacyjny z widokiem internetowym i mobilnym. Jedynym pozostałym krokiem jest udostępnianie pulpitu nawigacyjnego innym osobom.