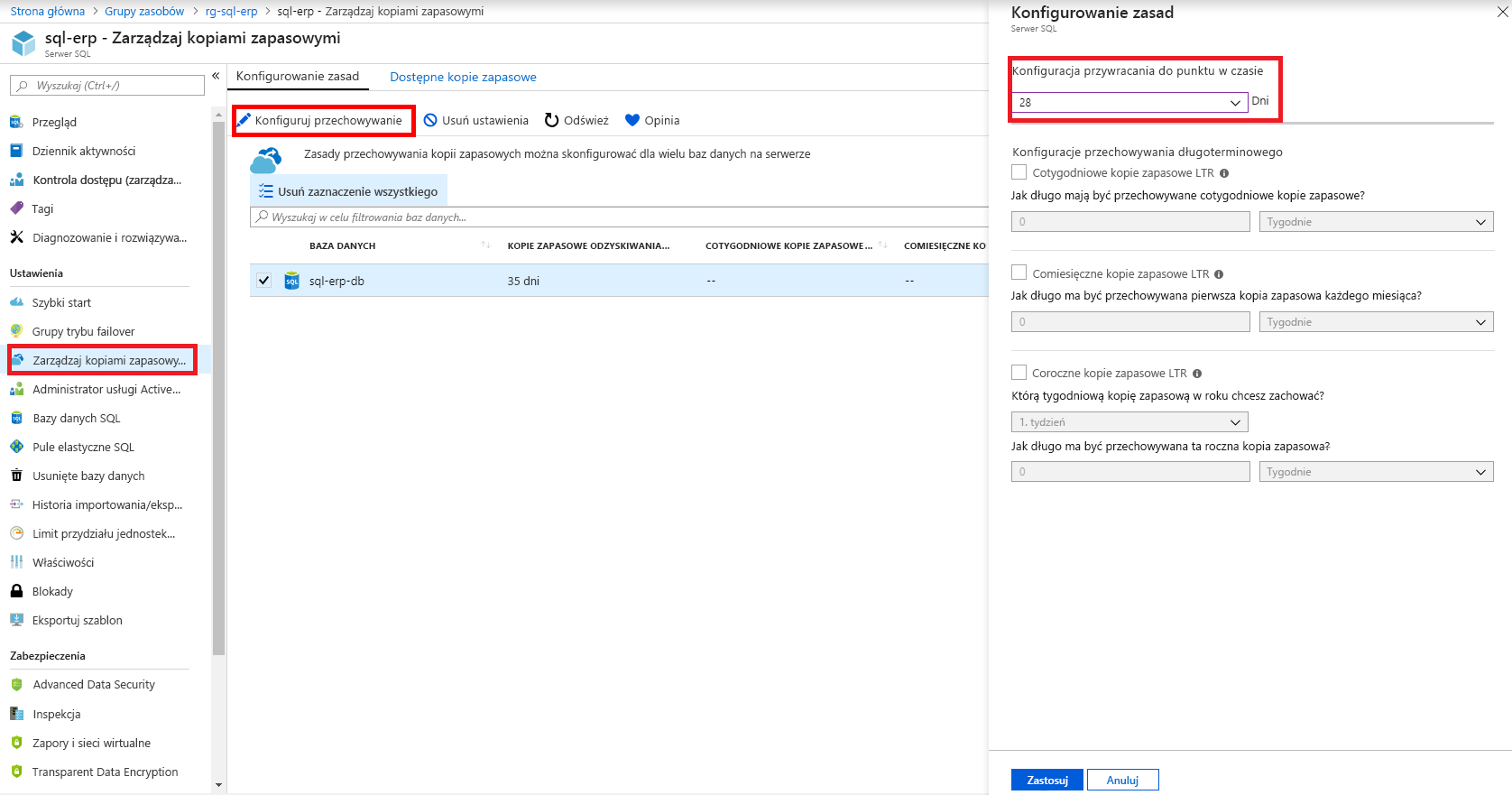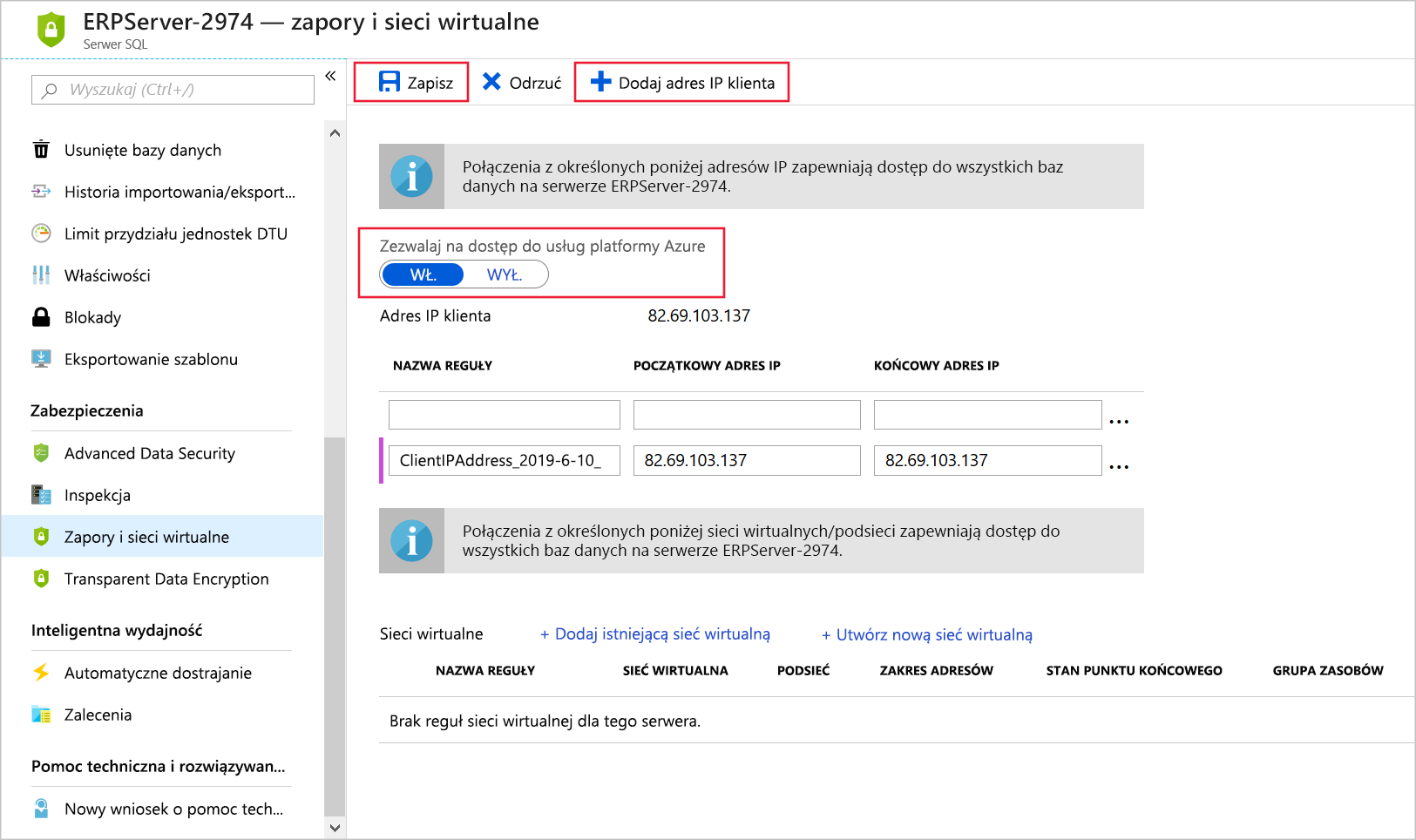Ćwiczenie — konfigurowanie kopii zapasowej dla bazy danych Azure SQL Database
Mimo że domyślna konfiguracja usługi Azure SQL Database obejmuje automatyczne kopie zapasowe, większość organizacji modyfikuje domyślną konfigurację, aby dostosować ją do swoich potrzeb.
Teraz, gdy zaplanowano kompleksową strategię tworzenia kopii zapasowych dla usługi Azure SQL Database i systemu ERP firmy, nadszedł czas, aby go zaimplementować.
Utwórzmy bazę danych na platformie Azure, a następnie skonfigurujemy kopie zapasowe. Ustaw okres przechowywania na 28 dni, aby upewnić się, że masz cztery tygodnie kopii zapasowych przechowywanych zgodnie z zasadami. Następnie dodaj pewną zawartość do bazy danych.
Tworzenie serwera logicznego i bazy danych usługi Azure SQL Database
Użyjmy interfejsu wiersza polecenia platformy Azure, aby utworzyć serwer logiczny usługi SQL Database i bazę danych.
Serwer logiczny usługi Azure SQL Database różni się od wystąpienia programu SQL Server, które może być znane w środowisku lokalnym. W usłudze Azure SQL Database serwer jest konstrukcją logiczną, która działa jako centralny punkt administracyjny dla kolekcji baz danych. Bazy danych Azure SQL Database istnieją w usłudze i są zarządzane przez pojedynczy serwer logiczny w tym samym regionie świadczenia usługi Azure. Na przykład używasz logicznego serwera Azure SQL Server do konfigurowania niektórych ustawień dla każdej bazy danych, w tym zapory i przechowywania kopii zapasowych.
Uruchom następujące polecenia w usłudze Azure Cloud Shell, aby skonfigurować pewne zmienne na potrzeby tworzenia serwera logicznego usługi SQL Database:
$serverName = "erpserver-$(Get-Random)" $location = $(Get-AzResourceGroup -ResourceGroupName <rgn>[sandbox resource group name]</rgn>).location $sqlAdmin = Get-Credential -credential dbadminTen krok tworzy nazwę serwera z liczbą losową na końcu w celu zapewnienia, że jest ona globalnie unikatowa. Nazwa serwera jest określana
erpserver-NNNNw ćwiczeniach, ale zastąp tę nazwę nazwą serwera wygenerowanego tutaj.Ten krok ustawia również lokalizację serwera na lokalizację grupy zasobów. Na koniec ustawia poświadczenia używane do uzyskiwania dostępu do serwera logicznego usługi Azure SQL Database. Po wyświetleniu wiersza polecenia wprowadź wybrane złożone hasło.
Uruchom polecenie ,
New-AzSqlServeraby utworzyć serwer logiczny usługi Azure SQL Database do przechowywania bazy danych:New-AzSqlServer ` -ResourceGroupName <rgn>[sandbox resource group name]</rgn> ` -Location $location ` -ServerName $serverName ` -SqlAdministratorCredentials $sqlAdminUruchom polecenie ,
New-AzSqlDatabaseaby utworzyć bazę danych:New-AzSqlDatabase ` -ResourceGroupName <rgn>[sandbox resource group name]</rgn> ` -ServerName $serverName ` -DatabaseName sql-erp-dbDomyślnie
New-AzSqlDatabasetworzy bazę danych ogólnego przeznaczenia, aprowizowaną bazę danych z serii Standardowa i 2 rdzeniami wirtualnymi.
Konfigurowanie zasad przechowywania kopii zapasowych bazy danych
W witrynie Azure Portal możesz sprawdzić domyślne zasady przechowywania kopii zapasowych i dostosować je do Twoich potrzeb.
W menu witryny Azure Portal lub na stronie głównej wybierz pozycję Wszystkie zasoby, a następnie wybierz utworzony serwer logiczny bazy danych erpserver-NNNN. Pojawi się okienko serwera bazy danych (SQL).
W okienku nawigacji po lewej stronie w obszarze Zarządzanie danymi wybierz pozycję Kopie zapasowe. Zostanie wyświetlone okienko Kopie zapasowe dla serwera logicznego bazy danych.
Na karcie Zasady przechowywania wybierz bazę danych sql-erp-db, a na górnym pasku menu wybierz pozycję Konfiguruj zasady. Zostanie wyświetlone okienko Konfigurowanie zasad .
Przenieś pasek suwaka przywracanie do punktu w czasie do 28.
Wybierz pozycję Zastosuj, a następnie wybierz pozycję Tak , aby potwierdzić wybór.
Zezwalaj na dostęp sieciowy do serwera logicznego bazy danych
Domyślnie usługa Azure SQL Database blokuje dostęp sieciowy do serwera logicznego. Włączmy dostęp do serwera dla Twojego adresu IP i dla usług platformy Azure, aby można było uruchamiać zapytania z usługi Cloud Shell i z witryny Azure Portal. Dodanie adresu IP umożliwia również łączenie się bezpośrednio z urządzenia lokalnego.
Wróć do utworzonego serwera logicznego bazy danych erpserver-NNNN .
W okienku nawigacji po lewej stronie w obszarze Zabezpieczenia wybierz pozycję Sieć.
W sekcji Reguły zapory wybierz pozycję Dodaj adres IPv4 klienta. W razie potrzeby zidentyfikuj i podaj bieżący adres IP IPv4 jako adresy początkowe i końcowe.
W sekcji Wyjątki zaznacz pole wyboru obok pozycji Zezwalaj usługom i zasobom platformy Azure na dostęp do tego serwera. Poza tym ćwiczeniem włączenie tej opcji może nie być odpowiednie. W takim przypadku dostęp musi być udzielany za pośrednictwem innych środków, które nie zostały omówione w tym ćwiczeniu, prawdopodobnie za pośrednictwem prywatnych punktów końcowych przy użyciu usługi Azure Private Link.
Wybierz pozycję Zapisz.
Dodawanie danych do bazy danych
Teraz dodajmy tabelę i przykładowy rekord do bazy danych. Warto mieć pewne dane w bazie danych, aby w dalszej części tego modułu móc sprawdzić, czy nasze kopie zapasowe i przywracania działają.
W okienku nawigacji po lewej stronie w obszarze Ustawienia wybierz pozycję Bazy danych SQL, a następnie wybierz pozycję sql-erp-db. Okienko serwera bazy danych pojawia się ponownie.
W okienku menu po lewej stronie wybierz pozycję Edytor zapytań (wersja zapoznawcza), a następnie zaloguj się przy użyciu poświadczeń dbadmin i hasła określonego dla tego konta.
Aby utworzyć tabelę, w oknie Zapytanie 1 wprowadź następujące polecenie SQL, a następnie wybierz pozycję Uruchom.
CREATE TABLE Person ( PersonId INT IDENTITY PRIMARY KEY, FirstName NVARCHAR(50) NOT NULL, LastName NVARCHAR(50) NOT NULL, DateOfBirth DATE NOT NULL )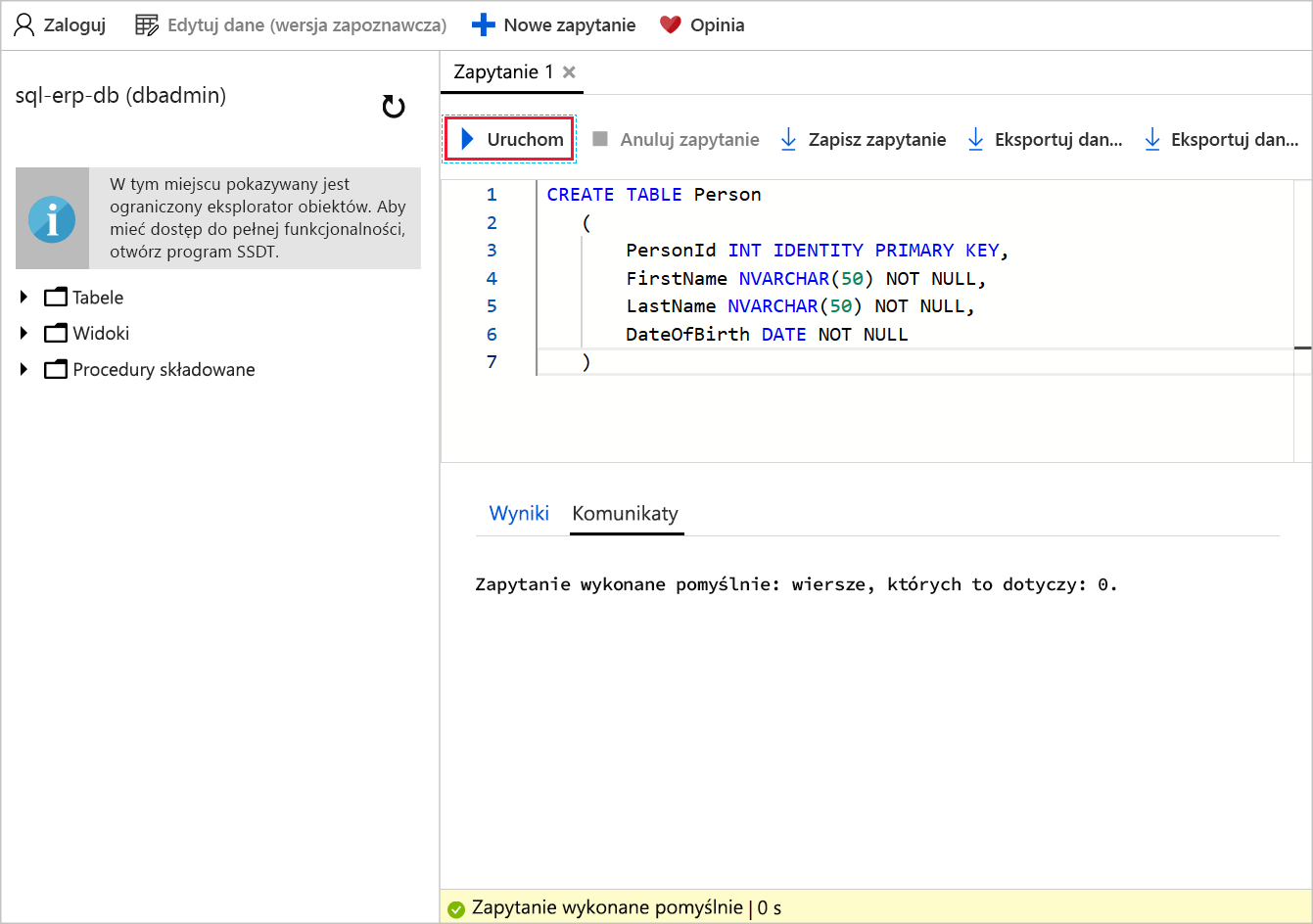
Aby dodać rekord, na górnym pasku menu wybierz pozycję Nowe zapytanie. W oknie Zapytanie 2 wprowadź następujące polecenie SQL, a następnie wybierz pozycję Uruchom.
INSERT INTO PERSON (FirstName, LastName, DateOfBirth) VALUES ('Lucas', 'Ball', '1987-11-03');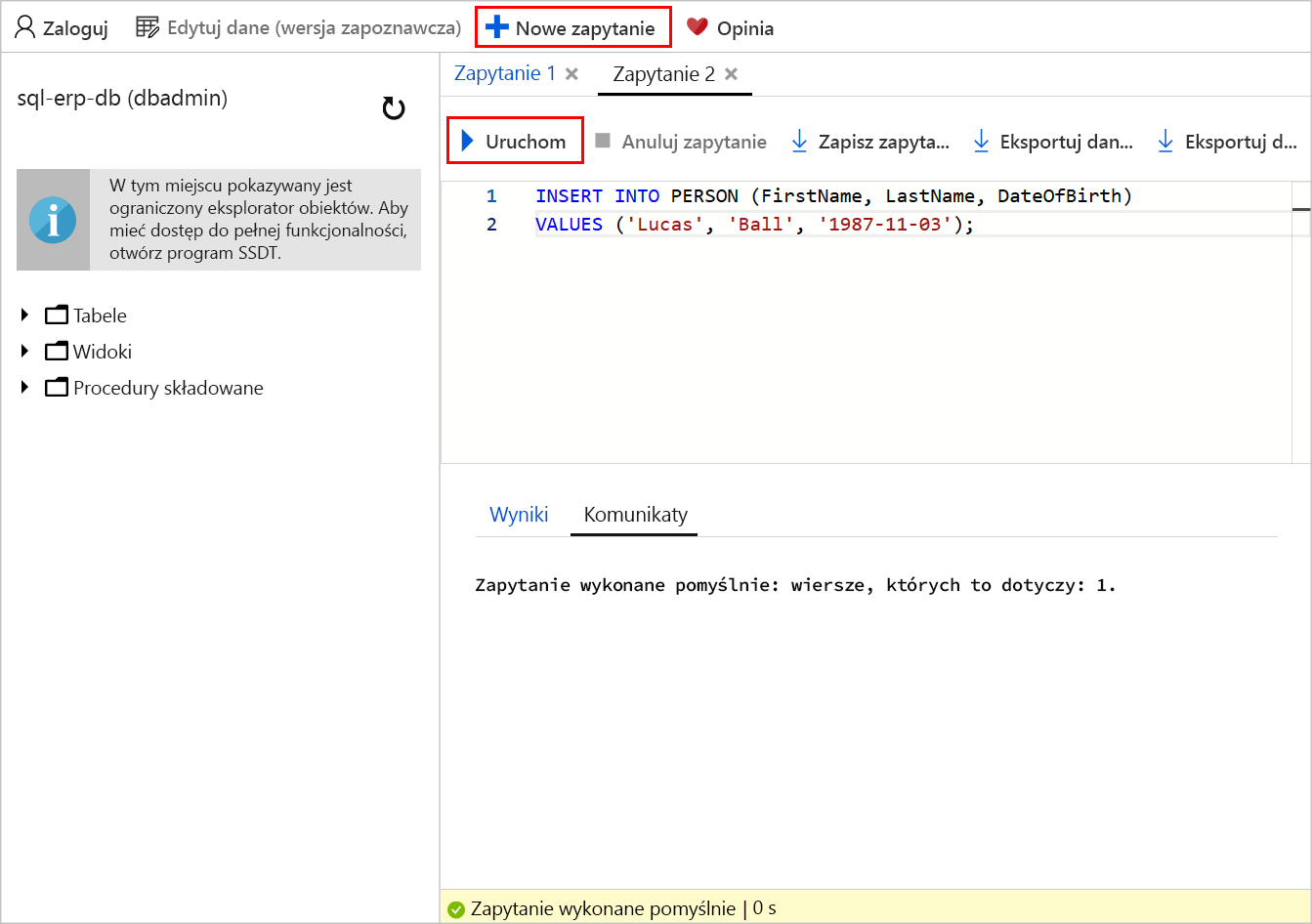
Aby wysłać zapytanie do bazy danych, wybierz pozycję Nowe zapytanie. W oknie Zapytanie 3 wprowadź następujące polecenie SQL, a następnie wybierz pozycję Uruchom.
SELECT * FROM dbo.PersonOkno Wyniki wyświetli rekord dla użytkownika Lucas Ball.
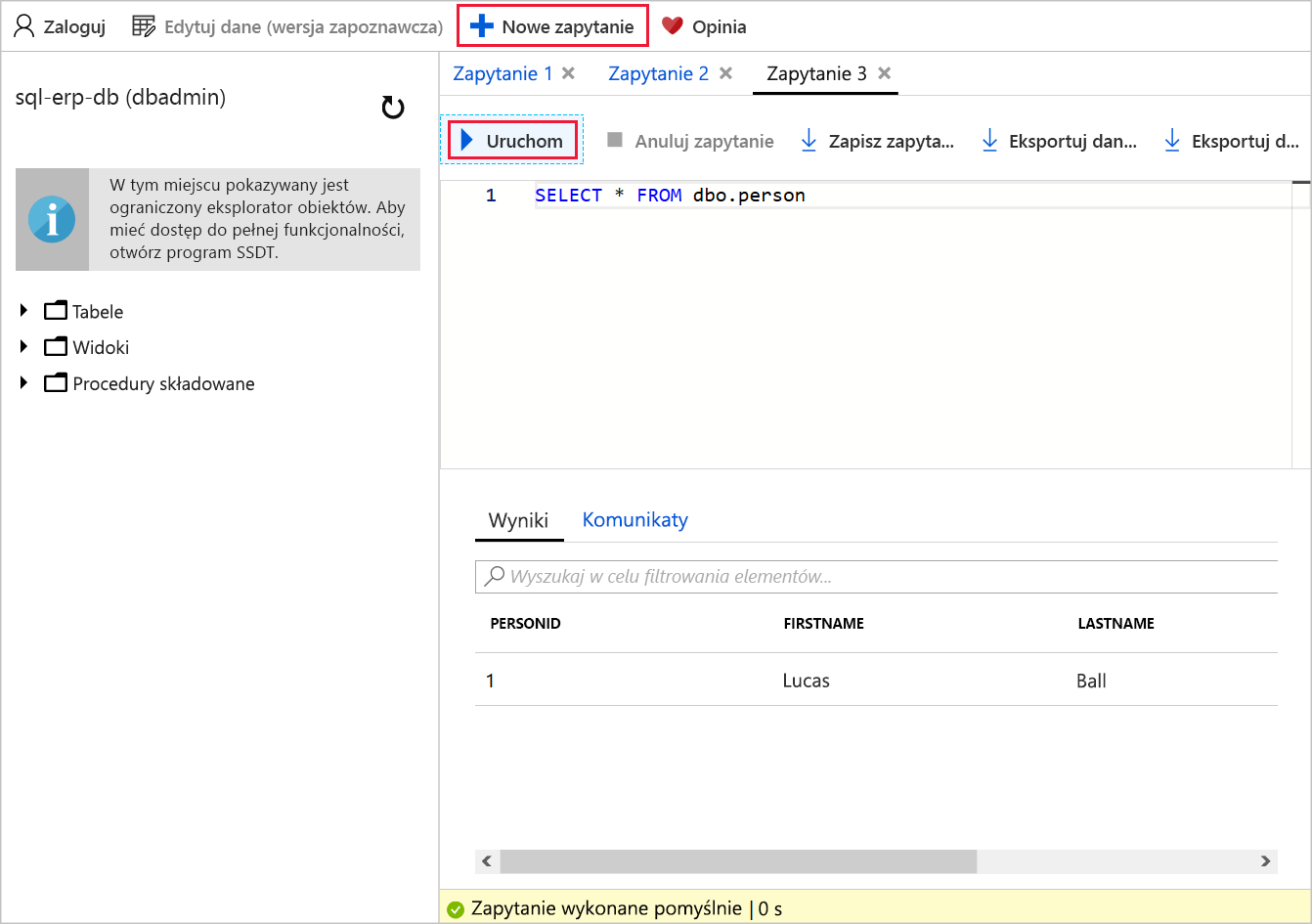
Masz teraz bazę danych Azure SQL Database wypełniona danymi i skonfigurowano zasady przechowywania, aby mieć pewność, że masz cztery tygodnie kopii zapasowych natychmiast dostępnych do przywrócenia.