Ćwiczenie — weryfikowanie bazy danych Azure SQL Database
Teraz, gdy już wiesz, jak usługa Azure SQL jest wyświetlana w programie SQL Server Management Studio (SSMS), możesz zapoznać się z narzędziem typu open source o nazwie Azure Data Studio. Usługa Azure Data Studio udostępnia uproszczony edytor i inne narzędzia do interakcji z usługami Azure Data Services, takimi jak lokalny program SQL Server, usługa Azure SQL i usługa Azure Database for PostgreSQL. Zapoznaj się z krótką trasą.
Nawiązywanie połączenia z narzędziem Azure Data Studio
Na urządzeniu lokalnym otwórz narzędzie Azure Data Studio. Podczas otwierania po raz pierwszy zostanie wyświetlony monit o nawiązanie połączenia.
Jeśli zostanie wyświetlony monit o włączenie funkcji w wersji zapoznawczej, wybierz pozycję Yes (Tak).
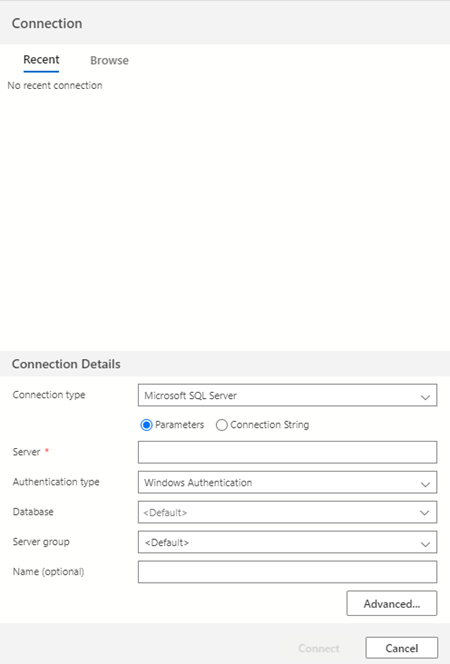
Jeśli nie masz tego okna lub w dowolnym momencie chcesz dodać kolejne połączenie, możesz wybrać przycisk Nowe połączenie na pasku Serwery . W poniższym przykładzie również przedstawiono podgląd połączenia z programem SQL Server. W tym ćwiczeniu nie nawiązujesz połączenia z programem SQL Server.
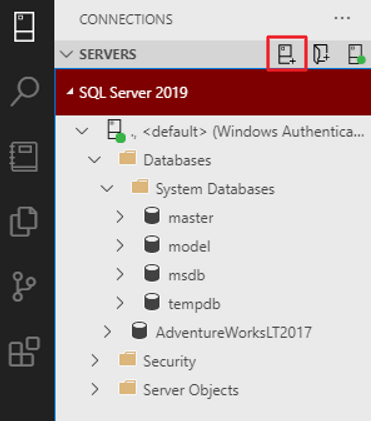
Połączymy się z serwerem logicznym usługi Azure SQL Database. Ukończ szczegóły połączenia z następującymi wartościami i wybierz pozycję Połącz.
Parametr Wartość Connection type (Typ połączenia) Microsoft SQL Server Server (Serwer) Wprowadź nazwę serwera logicznego Authentication type (Typ uwierzytelniania) identyfikator logowania SQL Nazwa użytkownika cloudadmin Hasło Podaj hasło do konta cloudadmin Remember password (Zapamiętaj hasło) Wybrano Baza danych AdventureWorks Server group (Grupa serwerów) Pozostaw <Default>Name (optional) (Nazwa — opcjonalnie) Pozostaw puste. Na karcie Connections (Połączenia) w sekcji Servers (Serwery) powinno być widoczne połączenie z usługą Azure SQL Database. Połączenie programu SQL Server pokazane na poniższej ilustracji jest przeznaczone tylko do porównania.
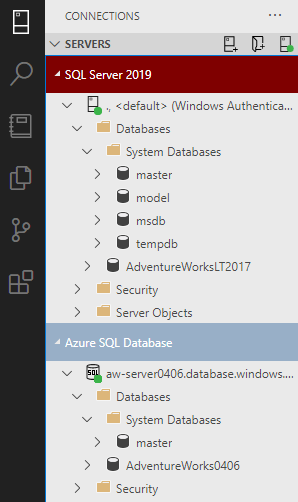
Uruchamianie zapytań w narzędziu Azure Data Studio jest podobne do programu SSMS. Kliknij prawym przyciskiem myszy nazwę bazy danych lub serwera i wybierz polecenie New query (Nowe zapytanie).
W przypadku usługi Azure SQL Database, ponieważ nie otrzymujesz pełnego serwera, funkcja USE [DatabaseName] nie jest obsługiwana w celu zmiany kontekstu bazy danych. Musisz zmienić połączenie, aby nawiązać połączenie z bazą danych, na której chcesz uruchomić zapytanie, lub użyć listy rozwijanej. Przejdź do kontekstu
AdventureWorksbazy danych, wybierając opcję obokmasteri uruchom polecenieSELECT @@VERSION.
W dalszej części tego ćwiczenia dowiesz się, dlaczego ten wynik różni się od tego, co otrzymujesz w programie SQL Server.
Konfigurowanie łatwego dostępu do plików w narzędziu Azure Data Studio
Po nawiązaniu połączenia możesz chcieć łatwo uzyskiwać dostęp do skryptów i notesów Jupyter. Notes Jupyter umożliwia integrowanie kodu wykonywalnego z tekstem. Jeśli nie znasz notesów Jupyter, wkrótce będziesz mieć okazję dowiedzieć się więcej.
W narzędziu Azure Data Studio wybierz pozycję Plik>Otwórz folder.
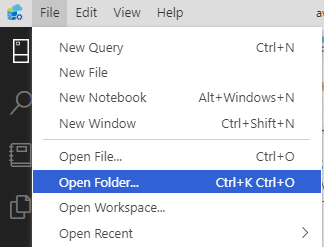
Przejdź do lokalizacji, w której wyodrębniono plik zip z zasobami używanymi w tym ćwiczeniu. Jeśli zostały spełnione wymagania wstępne, ścieżka powinna być podobna do C:\Users\<machine-username>\mslearn-azure-sql-fundamentals. W tej lokalizacji wybierz pozycję Select Folder (Wybierz folder). Jeśli zostanie wyświetlony monit, wybierz pozycję Tak, ufam autorom.
Następnie wybierz ikonę Explorer na pasku zadań po lewej stronie, aby przeglądać pliki w module. Ten folder zawiera wszystkie niezbędne zasoby dla ścieżki szkoleniowej dotyczącej podstaw usługi Azure SQL, więc wystarczy pobrać i skonfigurować te informacje tylko raz.
W trakcie ćwiczeń z modułu i ścieżki szkoleniowej zaleca się otwarcie pliku notesu, który ma następujące rozszerzenie nazwy pliku: .ipynb. Zapewnia on bezpośredni dostęp do tych zasobów. Są one również dostępne na karcie z ikoną Notes.
Weryfikowanie wdrożenia
Po wdrożeniu wystąpienia bazy danych SQL zwykle uruchamiasz zapytania w celu zweryfikowania wdrożenia. W usłudze Azure SQL niektóre z tych zapytań różnią się od zapytań w programie SQL Server. W tym kroku zobaczysz, co zmienia program SQL Server, jak zmieniają się i co nowego.
To ćwiczenie można ukończyć na dwa sposoby:
- Polecenia T-SQL w programie SSMS
- Notesy SQL w narzędziu Azure Data Studio
Oba ćwiczenia obejmują te same polecenia i zawartość, aby można było wybrać preferowaną opcję.
Opcja 1. Język T-SQL w programie SSMS
W tej opcji przedstawiono niektóre typowe zapytania dotyczące funkcji systemowych, dynamicznych widoków zarządzania (DMV) i widoków wykazu, których można używać po wdrożeniu w programie SSMS. Zobaczysz, które działają tak samo jak program SQL Server, które nie, i które z nich są nowe w usłudze Azure SQL.
Jeśli nie zostało to jeszcze zrobione, połącz się z serwerem logicznym usługi Azure SQL Database w programie SSMS.
Kliknij prawym przyciskiem myszy
AdventureWorksbazę danych i wybierz pozycję Nowe zapytanie.Sprawdź wdrożoną wersję, wykonując dobrze znaną funkcję systemową
@@VERSION.SELECT @@VERSION
Wygląda to trochę inaczej niż w programie SQL Server. Możesz stwierdzić, że ten serwer jest usługą Azure SQL, która nie ma wersji. Azure SQL Database zawiera aktualizacje dostępne w najnowszej wersji programu SQL Server. Jednak użycie funkcji systemowej
@@VERSIONto typowy sposób sprawdzania, czy program SQL Server odpowiada na zapytania.Określ konkretny typ wdrożenia usługi Azure SQL na podstawie zwróconej liczby:
- 1: Aparat osobisty lub klasyczny
- 2: Standardowa
- 3: Przedsiębiorstwo
- 4: Express
- 5. Sql Database
- 6: SQL Data Warehouse
- 8. Wystąpienie zarządzane SQL
Uruchom następujące polecenie T-SQL i sprawdź, czy otrzymasz oczekiwany wynik.
SELECT SERVERPROPERTY('EngineEdition');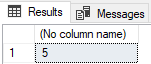
Wynik to 5, co ma sens, ponieważ wdrożono usługę Azure SQL Database, a nie usługę SQL Managed Instance lub SQL Server Enterprise. W usłudze Azure Virtual Machines nie ma specjalnej liczby dla programu SQL Server. Liczba odpowiada edycji zainstalowanej na maszynie wirtualnej. Program Personal lub Desktop Engine to starsza wersja, która nie jest już używana w programie SQL Server.
Sprawdź widoki
sys.databaseswykazu isys.objects. Zazwyczaj te widoki są sprawdzane w celu zweryfikowania instalacji i stanu systemowych baz danych oraz sprawdzenia obiektów systemowych w bazie danych.SELECT * FROM sys.databases; SELECT * FROM sys.objects;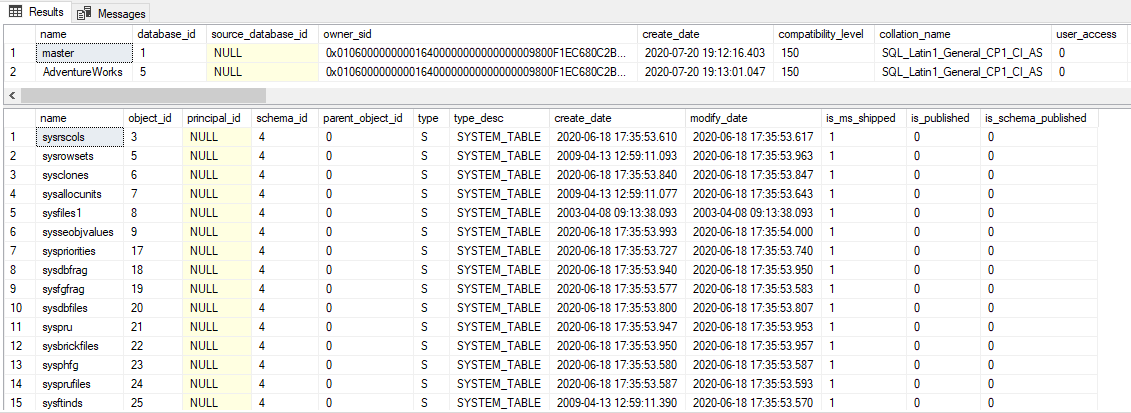
W pierwszym zestawie wyników systemowe bazy danych
msdb,tempdbimodelnie są wyświetlane. Wyświetlana jest tylkomasterbaza danych użytkownika. Bazamasterdanych na serwerze logicznym Azure SQL nie jest taka sama jak fizycznamasterbaza danych zainstalowana z programem SQL Server. W usłudze Azure SQL Managed Instance jest widoczny normalny zestaw systemowych baz danych, tak jak w przypadku dowolnego wystąpienia programu SQL Server.sys.objectsWygląda jednak podobnie do normalnego wystąpienia programu SQL Server. Fakt ten dotyczy tabel systemowych, tabel wewnętrznych i obiektów użytkownika dla przykładowejAdventureWorksLTbazy danych.Sprawdź, czy wszystkie harmonogramy są w trybie online i czy wykrywasz oczekiwane dostępne procesory CPU, biorąc pod uwagę wdrożenie przy użyciu modelu z dwoma rdzeniami wirtualnymi.
SELECT * FROM sys.dm_os_schedulers where STATUS = 'VISIBLE ONLINE';
Dwa
VISIBLE ONLINEharmonogramy są oczekiwane, gdy dwa rdzenie wirtualne są dostępne dla wystąpienia programu SQL Server, w którym wdrożono bazę danych SQL.W przypadku wdrożenia programu SQL Server można zwykle przyjrzeć się dynamicznym widokom zarządzania, na przykład
sys.dm_process_memoryzobaczyć limity procesora CPU, pamięci i procesów roboczych. Ten dynamiczny widok zarządzania nie jest obsługiwany w usłudze Azure SQL Database, ponieważ użytkownik nie ujawnia ani nie kontroluje szczegółów hosta obsługującego bazę danych. Widok DMVsys.dm_user_db_resource_governanceumożliwia przeglądanie pojemności i limitów dla wdrożonej bazy danych SQL. Można również użyć w usłudzesys.dm_instance_resource_governanceAzure SQL Managed Instance.Uruchom następujące zapytanie i przejrzyj wyniki. Porównaj wyniki z warstwą cenową i limitami udokumentowanymi dla wdrożonej warstwy.
slo_nameto cel poziomu usługi (SLO), który określa opcję wdrażania, warstwę usług, sprzęt i wielkość obliczeń. Ponadto, ponieważ usługa Azure SQL Database używa obiektów zadań systemu Windows dla innych limitów zasobów, takich jak pamięć, możesz użyćsys.dm_os_job_objectwidoku DMV, aby zobaczyć, jakie zasoby są dostępne dla wdrożenia.SELECT * FROM sys.dm_user_db_resource_governance;
Częstą techniką analizy wdrożenia programu SQL Server jest badanie listy aktywnych żądań. Podobnie jak w przypadku programu SQL Server, można użyć
sys.dm_exec_requestspolecenia , aby wyświetlić aktualnie uruchomione żądania SQL.SELECT * FROM sys.dm_exec_requests;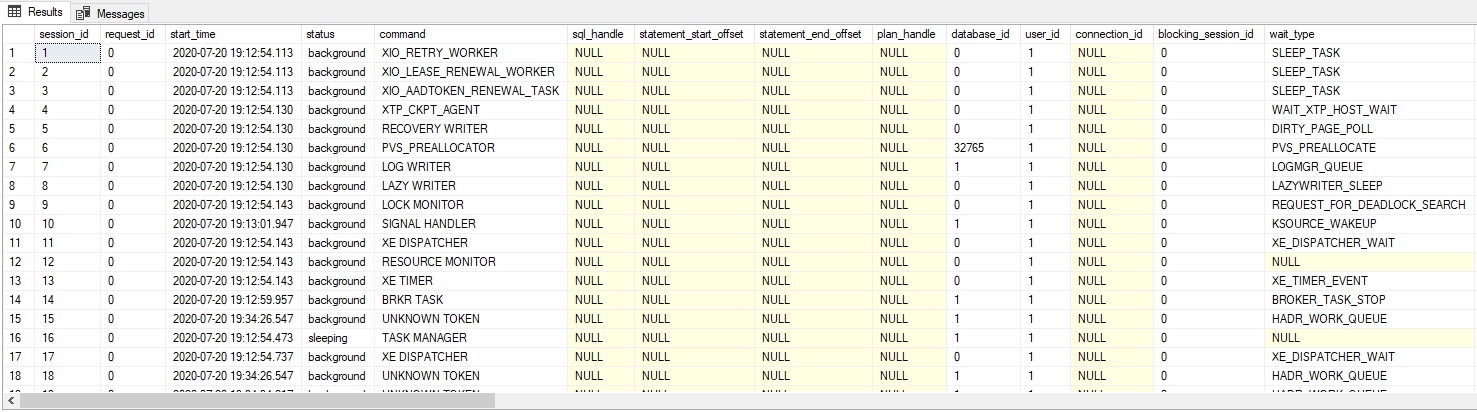
Używanie
sys.dm_exec_requestsdla usługi Azure SQL Database różni się od używania jej w przypadku programu SQL Server lub usługi SQL Managed Instance. Ten dynamiczny widok zarządzania pokazuje tylko aktywne żądania związane z bazą danych, w tym zadania w tle lub zadania w tle, które nie mają kontekstu bazy danych, który jest wyświetlany jakomaster. To zachowanie wynika z charakteru wdrożenia usługi Azure SQL Database.
Opcja 2. Notesy SQL w narzędziu Azure Data Studio
W przypadku tej opcji użyj notesu VerifyDeployment.ipynb. Jest w wersji 02-DeployAndConfigure\verifydeployment\VerifyDeployment.ipynb w repozytorium GitHub lub pobrany wcześniej plik zip. Przejdź do tego pliku w narzędziu Azure Data Studio, aby ukończyć tę część ćwiczenia, a następnie wróć tutaj. W tym samym folderze można również znaleźć dodatkowe notesy zawierające wyniki tych samych zapytań w usłudze Azure SQL Managed Instance i programie SQL Server 2019.
Jeśli z jakiegoś powodu nie możesz wykonać tego ćwiczenia, możesz przejrzeć wyniki w odpowiednim pliku notesu w usłudze GitHub.