Ćwiczenie — wdrażanie bazy danych Azure SQL Database
W tym działaniu wdrożysz usługę Azure SQL Database przy użyciu witryny Azure Portal. W tym ćwiczeniu zapoznasz się z dostępnymi opcjami.
Wdrażanie usługi Azure SQL Database przy użyciu witryny Azure Portal
Zaloguj się w witrynie Azure Portal.
Na górnym pasku wyszukiwania wprowadź ciąg Azure SQL i poczekaj na wyniki, aby sprawdzić, co się pojawia.
W tym miejscu znajduje się wiele elementów i kategorii, ale to menu udostępnia filtry do wyszukiwania. Przeanalizujmy je:
- Usługi: za pomocą tego filtru można wyświetlić wszystkie istniejące zasoby razem. Jeśli na przykład wybrano usługę Azure SQL, zobaczysz wszystkie maszyny wirtualne SQL, bazy danych, serwery logiczne, wystąpienia zarządzane i pule.
- Zasoby: to wyszukiwanie jest oparte na istniejących nazwach zasobów. Jeśli na przykład wyszukasz adventureworks, zostaną zwrócone wszystkie zasoby z ciągiem "adventureworks" w nazwie.
- Marketplace: ten filtr umożliwia wdrażanie nowych zasobów z witryny Azure Marketplace.
-
Dokumentacja: to wyszukiwanie
learn.microsoft.comodpowiedniej dokumentacji. - Grupy zasobów: ten filtr umożliwia wyszukiwanie na podstawie nazwy grupy zasobów.
W obszarze Marketplace wybierz pozycję Azure SQL. Ten krok umożliwia utworzenie środowiska usługi Azure SQL.
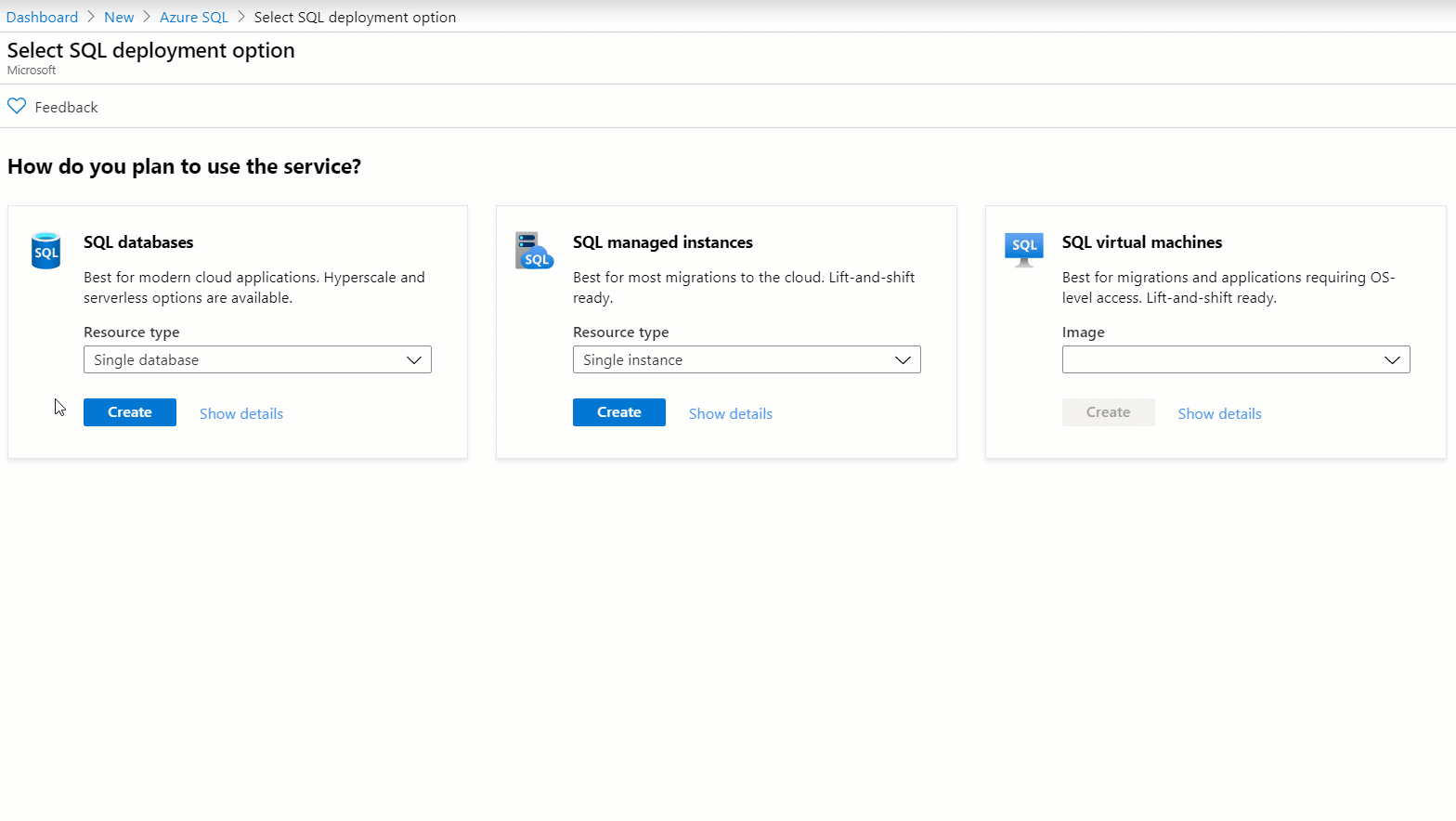
W obszarze Bazy danych SQL wybierz pozycję Pojedyncza baza danych>Utwórz.
Na karcie Podstawowe wprowadź następujące informacje:
Parametr Wartość Subskrypcja Wybierz subskrypcję platformy Azure. Grupa zasobów: Wybierz grupę zasobów do użycia lub wybierz pozycję Utwórz nową. Nazwa bazy danych AdventureWorks Server (Serwer) Wybierz pozycję Utwórz nową, wypełnij okienko Szczegóły serwera w następujący sposób i wybierz przycisk OK: Nazwa serwera: wprowadź unikatową nazwę serwera, na przykład aw-server0406. Lokalizacja: użyj regionu, który jest blisko Ciebie. Metoda uwierzytelniania: użyj uwierzytelniania SQL. Identyfikator logowania administratora serwera: cloudadmin Hasło/potwierdź hasło: użyj złożonego hasła spełniającego silne wymagania dotyczące hasła. Zanotuj to hasło do późniejszego użycia. Chcesz użyć elastycznej puli SQL? Nie. Środowisko obciążenia Pozostaw wartość domyślną Production (Produkcja). Obliczenia i magazyn Pozostaw wartość domyślną Ogólnego przeznaczenia, 5. generacja, 2 rdzenie wirtualne, 32 GB magazynu. Nadmiarowość magazynu kopii zapasowych Pozostaw wartość domyślną magazynu kopii zapasowych geograficznie nadmiarowego. Wybierz pozycję Dalej: Sieć.
W przypadku opcji Metoda łączności wybierz wartość Publiczny punkt końcowy. Wybierz pozycję Tak dla obu opcji Zezwalaj usługom i zasobom platformy Azure na dostęp do tego serwera i Dodaj bieżący adres IP klienta.
W obszarze Zasady połączenia wybierz pozycję Domyślne.
Wybierz pozycję Dalej: Zabezpieczenia.
Podczas wdrażania usługi Azure SQL Database w witrynie Azure Portal zostanie wyświetlony monit o to, czy chcesz włączyć usługę Microsoft Defender for SQL w bezpłatnej wersji próbnej. Przycisk Rozpocznij bezpłatne wersje próbne.
Po bezpłatnej wersji próbnej opłaty są naliczane zgodnie z cennikiem warstwy Standardowa Microsoft Defender dla Chmury. Po jej włączeniu uzyskasz funkcje związane z identyfikowaniem i ograniczaniem potencjalnych luk w zabezpieczeniach bazy danych i wykrywania zagrożeń.
Pozostaw pozostałe wartości domyślne i wybierz pozycję Dalej: Dodatkowe ustawienia.
Na karcie Dodatkowe ustawienia dla usługi Azure SQL Database możesz wybrać
AdventureWorksLTbazę danych jako przykład w witrynie Azure Portal. W tym ćwiczeniu w obszarze Użyj istniejących danych wybierz pozycję Przykład. Po wyświetleniu monitu wybierz przycisk OK .Wybierz pozycję Przejrzyj i utwórz. Przejrzyj wybrane opcje wdrażania i warunki witryny Azure Marketplace. Przejrzyj wszystkie opcje, aby upewnić się, że wszystkie wybrane opcje są zgodne z instrukcjami ćwiczenia, a następnie wybierz pozycję Utwórz , aby wdrożyć usługę.
Nastąpi przekierowanie do okienka umożliwiającego monitorowanie stanu wdrożenia. Możesz również przejść do grupy zasobów i wybrać pozycję Wdrożenia, aby otworzyć to samo okienko. Dzięki temu uzyskasz informacje o różnych wdrożeniach, ich stanach i inne. To wdrożenie zwykle trwa mniej niż pięć minut.
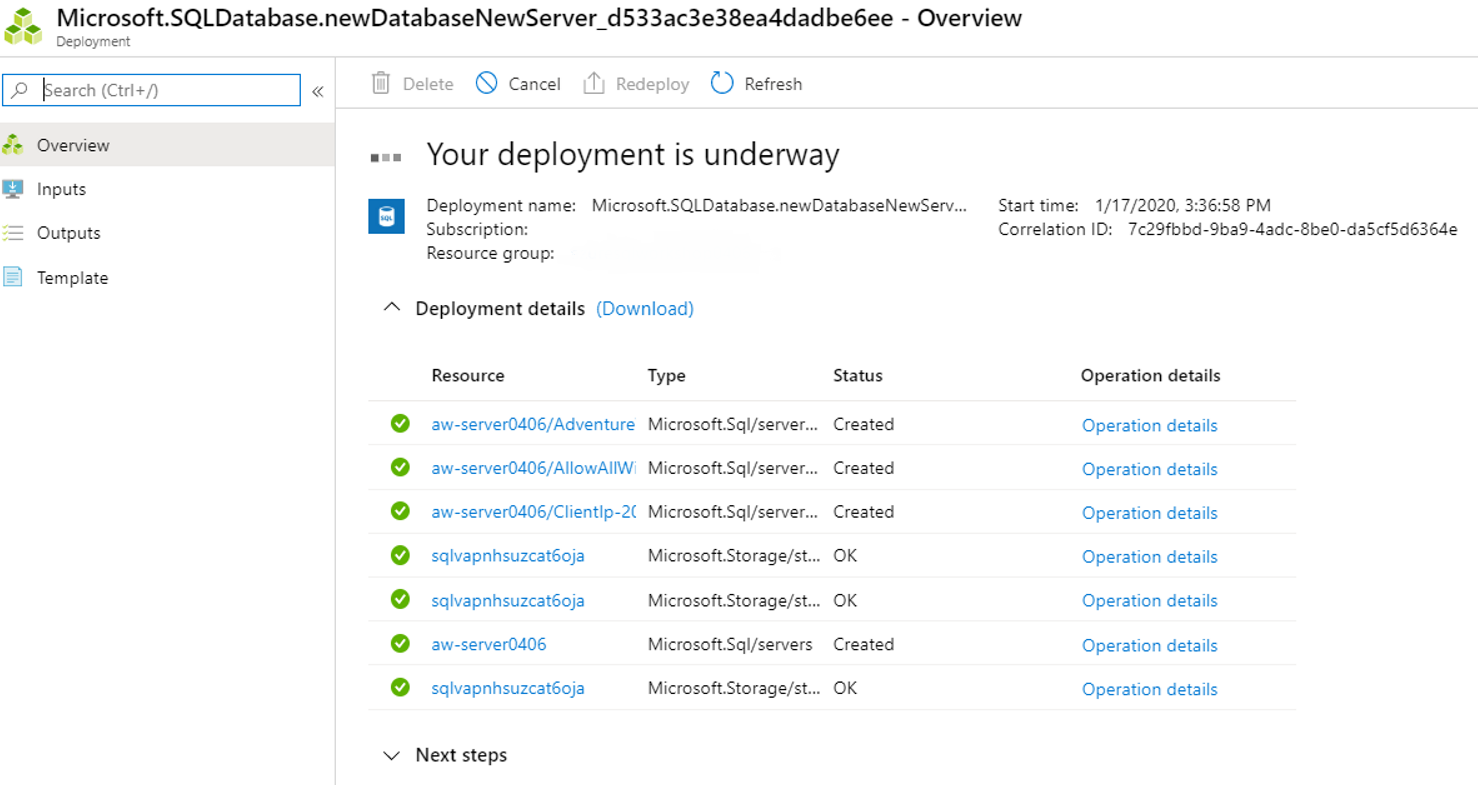
Po zakończeniu wdrożenia wybierz pozycję Przejdź do zasobu.
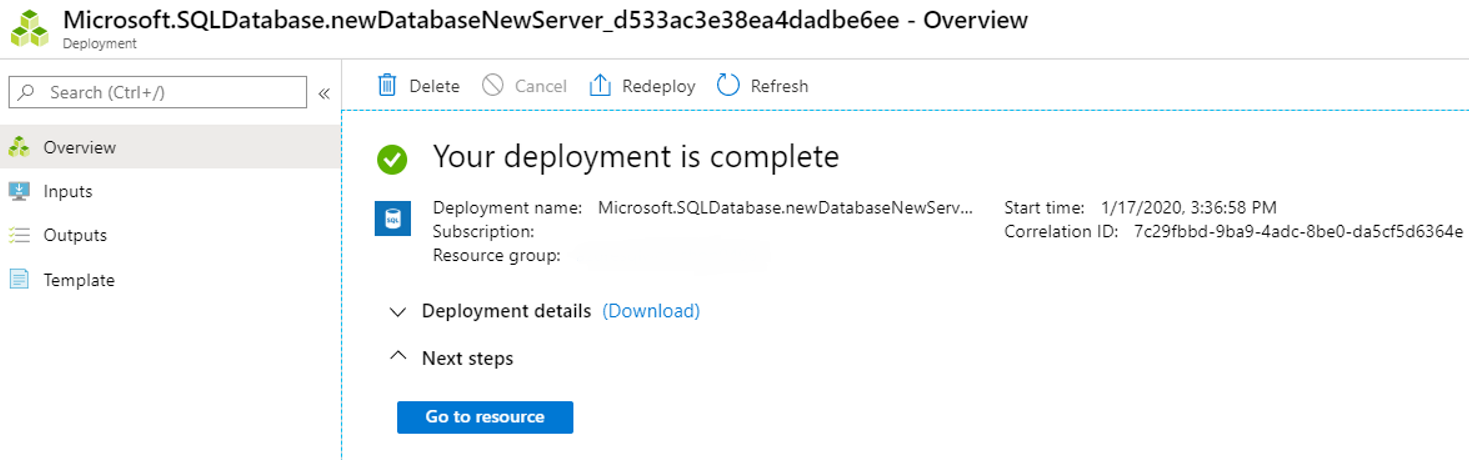
Przejrzyj okienko Przegląd dla bazy danych SQL w witrynie Azure Portal i sprawdź, czy stan jest ustawiony na wartość Online.
Łączenie z usługą Azure SQL Database
Następnie przyjrzymy się podstawom nawiązywania połączenia z wdrożonym bazą danych SQL Database i porównujemy to środowisko z nawiązywaniem połączenia z programem SQL Server.
Jak wygląda nawiązywanie połączenia z programem SQL Server 2019?
Przed przyjrzeniem się wdrożonej bazie danych SQL sprawdź, jak może wyglądać nawiązywanie połączenia z wystąpieniem programu SQL Server 2019. Zazwyczaj należy otworzyć program SQL Server Management Studio (SSMS) i połączyć się z lokalnym wystąpieniem programu SQL Server 2019. Do nawiązania połączenia może być używane uwierzytelnianie systemu Windows. Wybory będą podobne do poniższej ilustracji:
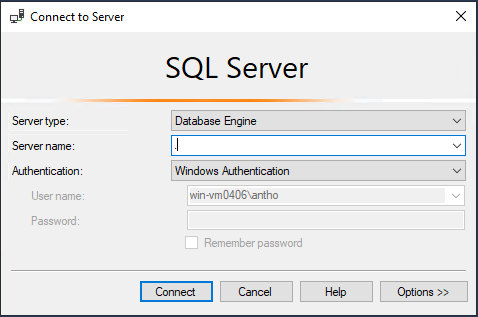
Następnie zostanie wyświetlony widok podobny do poniższego przykładu:
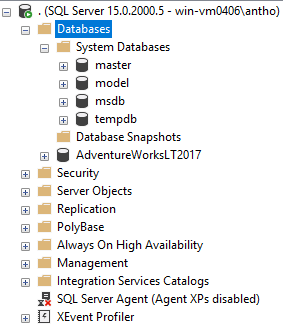
Pamiętaj o tym w celu dokonania porównania podczas wykonywania następujących kroków.
Nawiązywanie połączenia z usługą SQL Database przy użyciu programu SSMS
Pobierz nazwę serwera logicznego. W okienku Przegląd dla Twojej bazy danych znajdź pozycję Nazwa serwera. Nazwa to w pełni kwalifikowana nazwa domeny (FQDN) serwera logicznego, na przykład aw-server0406.database.windows.net. Umieść wskaźnik myszy na końcu nazwy i wybierz pozycję Kopiuj do schowka.
Połączymy się z serwerem logicznym usługi Azure SQL Database. Na urządzeniu lokalnym otwórz program SSMS, jeśli jeszcze nie jest otwarty i utwórz nowe połączenie. Wybierz pozycję Połącz>Aparat bazy danych.
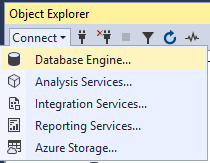
W polu Nazwa serwera wklej nazwę serwera logicznego usługi Azure SQL Database.
Zmień uwierzytelnianie na Uwierzytelnianie programu SQL Server, a następnie wprowadź odpowiednie identyfikatory logowania administratora serwera i hasło. Te wartości są tymi, które zostały wprowadzone w poprzednim ćwiczeniu.
Wybierz pozycję Zapamiętaj hasło, a następnie wybierz pozycję Połącz.
Uwaga
W zależności od konfiguracji lokalnej (np. sieci VPN) adres IP klienta może się różnić od adresu IP, który był używany przez witrynę Azure Portal podczas wdrażania. Jeśli tak, zostanie wyświetlony komunikat: Adres IP klienta nie ma dostępu do serwera. Zaloguj się do konta platformy Azure i utwórz nową regułę zapory, aby włączyć dostęp.
Jeśli zostanie wyświetlony ten komunikat, zaloguj się przy użyciu konta używanego dla platformy Azure i dodaj regułę zapory dla adresu IP klienta. Wszystkie te kroki można wykonać przy użyciu kreatora podręcznego w programie SSMS.
Rozwiń bazy danych i systemowe bazy danych. Widok powinien być podobny do następującego przykładu:
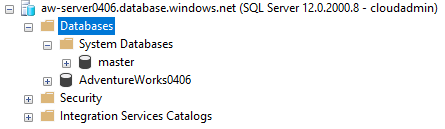
Poświęć kilka minut na eksplorowanie różnic między serwerem logicznym usługi Azure SQL Database i programem SQL Server.
W ramach tego ćwiczenia nie wdrożysz usługi Azure SQL Managed Instance, ale na poniższej ilustracji przedstawiono sposób wyświetlania wystąpienia zarządzanego SQL w programie SSMS:
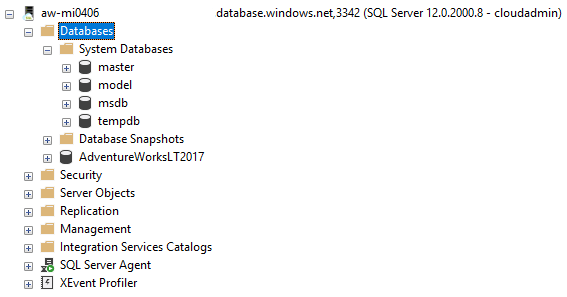
W tym ćwiczeniu pokazano, jak wdrożyć usługę Azure SQL Database i nawiązać z nią połączenie oraz jak porównać je z programem SQL Server i usługą Azure SQL Managed Instance. W następnym ćwiczeniu kontynuuj to porównanie i dokładniej zapoznasz się z różnymi metodami weryfikacji wdrożenia i instalacji.