Ćwiczenie — autoryzowanie jednostki usługi na potrzeby wdrożeń
W poprzednim ćwiczeniu utworzono jednostkę usługi dla potoku wdrażania witryny internetowej i przetestowano, że można się zalogować przy użyciu jego klucza. Teraz możesz udzielić jednostce usługi dostępu do środowiska platformy Azure. W tym ćwiczeniu utworzysz przypisanie roli dla jednostki usługi, a następnie wdrożysz plik Bicep przy użyciu jednostki usługi.
Podczas tego procesu wykonasz następujące czynności:
- Zaloguj się na swoje konto użytkownika.
- Utwórz grupę zasobów dla firmowej witryny internetowej.
- Utwórz przypisanie roli, aby umożliwić jednostce usługi wdrażanie zasobów w grupie zasobów.
- Zaloguj się jako główna usługa i wdróż plik Bicep, który tworzy zasoby witryny internetowej Twojej firmy.
- Zweryfikuj wdrożenie.
- Wyczyść grupę zasobów i jednostkę usługi.
Zaloguj się na swoje konto użytkownika
W poprzednim ćwiczeniu zalogowałeś się, używając zasady usługi, a następnie wylogowałeś się. Musisz ponownie zalogować się na swoje konto użytkownika, aby móc wykonać kolejne kroki opisane w tym ćwiczeniu.
W terminalu usługi Azure Cloud Shell (bash) programu Visual Studio Code zaloguj się na platformie Azure, uruchamiając następujące polecenie:
az loginW przeglądarce, która zostanie otwarta, zaloguj się do konta platformy Azure.
W terminalu usługi Azure Cloud Shell (PowerShell) programu Visual Studio Code zaloguj się do platformy Azure, uruchamiając następujące polecenie:
Connect-AzAccountW przeglądarce, która zostanie otwarta, zaloguj się do konta platformy Azure.
Tworzenie grupy zasobów
Teraz utworzysz grupę zasobów, która będzie zawierać zasoby witryny internetowej firmy zabawek.
Uruchom to polecenie interfejsu wiersza polecenia platformy Azure w terminalu programu Visual Studio Code, aby utworzyć grupę zasobów:
az group create --name ToyWebsite --location eastusSpójrz na dane wyjściowe JSON z poprzedniego polecenia. Zawiera właściwość o nazwie
id, która jest identyfikatorem grupy zasobów. Skopiuj to gdzieś bezpiecznie. Wkrótce go użyjesz.
Uruchom to polecenie programu Azure PowerShell w terminalu programu Visual Studio Code, aby utworzyć grupę zasobów:
New-AzResourceGroup -Name ToyWebsite -Location eastusPrzyjrzyj się danych wyjściowych z poprzedniego polecenia. Zawiera właściwość o nazwie
ResourceId, która jest identyfikatorem grupy zasobów. Skopiuj to gdzieś bezpiecznie. Wkrótce go użyjesz.
Utwórz przypisanie roli
W przypadku pipeline'u wdrożeniowego strony internetowej decydujesz się utworzyć przypisanie roli z następującymi szczegółami:
- Assignee: jednostka usługi utworzona w poprzednim ćwiczeniu.
- rola: wbudowana rola Współtwórca.
- zakres: grupa zasobów utworzona w poprzednim kroku.
Uruchom następujące polecenie Azure CLI w terminalu Visual Studio Code, aby utworzyć przypisanie roli. Zastąp symbole zastępcze wartościami skopiowanymi wcześniej.
az role assignment create \
--assignee APPLICATION_ID \
--role Contributor \
--scope RESOURCE_GROUP_ID \
--description "The deployment pipeline for the company's website needs to be able to create resources within the resource group."
Uruchom następujące polecenie Azure CLI w terminalu Visual Studio Code, aby utworzyć przypisanie roli. Zastąp symbole zastępcze wartościami skopiowanymi wcześniej.
New-AzRoleAssignment `
-ApplicationId APPLICATION_ID `
-RoleDefinitionName Contributor `
-Scope RESOURCE_GROUP_ID `
-Description "The deployment pipeline for the company's website needs to be able to create resources within the resource group."
Tworzenie pliku Bicep
Wcześniej utworzono plik Bicep, który wdraża zasoby witryny internetowej. W tym miejscu zapiszesz ten plik, aby można go było przetestować przy użyciu jednostki usługi.
Utwórz nowy plik o nazwie main.bicep.
Dodaj następującą zawartość do pliku main.bicep. Wkrótce wdrożysz szablon.
@description('The Azure region into which the resources should be deployed.') param location string = resourceGroup().location @description('The name of the App Service app.') param appServiceAppName string = 'toywebsite${uniqueString(resourceGroup().id)}' @description('The name of the App Service plan SKU.') param appServicePlanSkuName string = 'F1' var appServicePlanName = 'toy-website-plan' var applicationInsightsInstanceName = 'toy-website-insights' resource appServicePlan 'Microsoft.Web/serverFarms@2020-06-01' = { name: appServicePlanName location: location sku: { name: appServicePlanSkuName } } resource applicationInsightsInstance 'Microsoft.Insights/components@2018-05-01-preview' = { name: applicationInsightsInstanceName location: location kind: 'web' properties: { Application_Type: 'web' } } resource appServiceApp 'Microsoft.Web/sites@2020-06-01' = { name: appServiceAppName location: location properties: { serverFarmId: appServicePlan.id httpsOnly: true siteConfig: { appSettings: [ { name: 'APPINSIGHTS_INSTRUMENTATIONKEY' value: applicationInsightsInstance.properties.InstrumentationKey } { name: 'APPLICATIONINSIGHTS_CONNECTION_STRING' value: applicationInsightsInstance.properties.ConnectionString } ] } } }Zapisz zmiany w pliku. Możesz wybrać plik>Zapisz jako lub wybrać Ctrl+S w systemie Windows (⌘+S w systemie macOS). Pamiętaj, gdzie został zapisany plik. Na przykład możesz utworzyć folder skrypty, aby w nim zapisać.
Wdróż plik Bicep przy użyciu zasady usługi
Obecnie nie masz wdrożeniowej ścieżki potoku, więc zasymulujesz, jak potok działa, aby wdrożyć plik Bicep.
Uruchom następujące polecenie interfejsu wiersza polecenia platformy Azure w terminalu programu Visual Studio Code, aby zalogować się przy użyciu poświadczeń jednostki usługi. Zastąp symbole zastępcze wartościami skopiowanymi w poprzednim ćwiczeniu.
az login --service-principal \ --username APPLICATION_ID \ --password SERVICE_PRINCIPAL_KEY \ --tenant TENANT_IDWdróż plik Bicep, uruchamiając następujące polecenie Azure CLI:
az deployment group create \ --resource-group ToyWebsite \ --template-file main.bicepWdrożenie może potrwać minutę lub dwie, a następnie zobaczysz pomyślne wdrożenie.
Uruchom następujące polecenie Azure PowerShell w terminalu Visual Studio Code, aby bezpiecznie poprosić o podanie poświadczeń jednostki usługi. Użyj identyfikatora aplikacji i klucza jednostki usługi z poprzedniego ćwiczenia, odpowiednio dla nazwy użytkownika i hasła.
$credential = Get-CredentialUruchom następujące polecenie programu Azure PowerShell w terminalu programu Visual Studio Code, aby zalogować się przy użyciu poświadczeń jednostki usługi. Zastąp symbol zastępczy
TENANT_IDwartością skopiowaną wcześniej.Connect-AzAccount -ServicePrincipal ` -Credential $credential ` -Tenant TENANT_IDWdróż plik Bicep, uruchamiając następujące polecenie programu Azure PowerShell:
New-AzResourceGroupDeployment -ResourceGroupName ToyWebsite -TemplateFile main.bicepWdrożenie może potrwać minutę lub dwie, a następnie zobaczysz pomyślne wdrożenie.
Weryfikowanie wdrożenia
Użyj witryny Azure Portal, aby sprawdzić wdrożone zasoby i sprawdzić wyniki wdrożenia.
Przejdź do witryny Azure Portal.
W okienku po lewej stronie wybierz pozycję Grupy zasobów.
Wybierz ToyWebsite.
Wybierz pozycję Wdrożenia, aby wyświetlić udane wdrożenie.
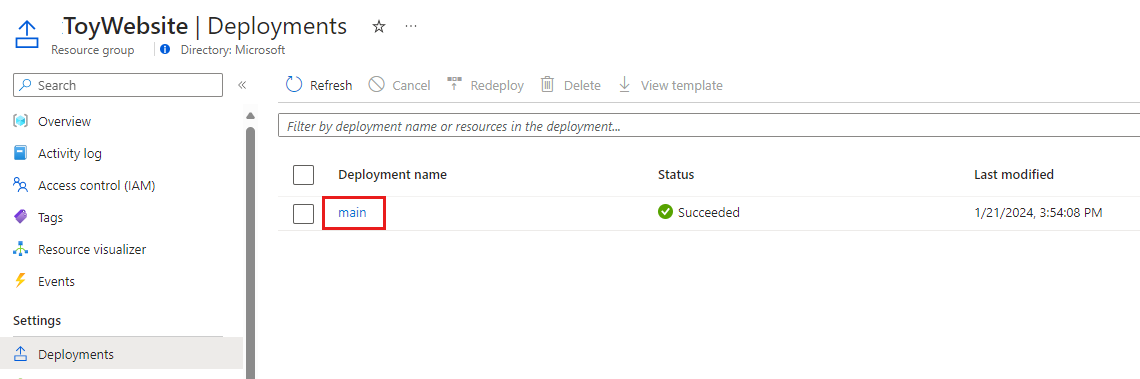
Możesz także zobaczyć wdrożenie o nazwie Failure-Anomalies-Alert-Rule-Deployment. Usługa Application Insights automatycznie tworzy to wdrożenie.
Wybierz główne wdrożenie , aby zobaczyć, jakie zasoby zostały wdrożone, a następnie rozwiń Szczegóły wdrożenia.
W tym przypadku zostanie wyświetlony plan usługi App Service, aplikacja i wystąpienie usługi Application Insights.
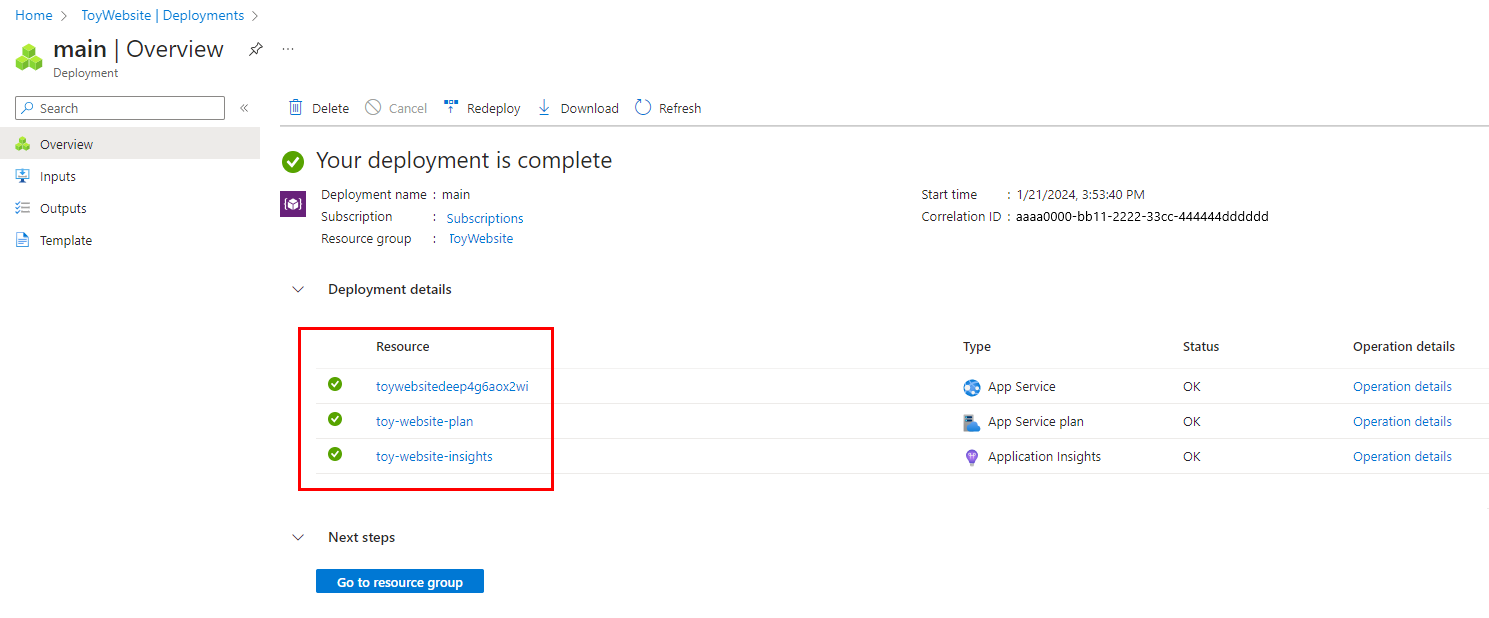
Zwróć uwagę, że nie ma nic niezwykłego w tym wdrożeniu. Nawet jeśli została zainicjowana przez jednostkę usługi, jest dokładnie taka sama jak każde inne wdrożenie Bicep.
Usuń grupę zasobów i podmiot usługi
Pomyślnie utworzono obiekt główny usługi i przypisanie roli, a zasoby twojej witryny internetowej zostały wdrożone przy użyciu pliku Bicep. Teraz możesz usunąć utworzone zasoby.
Wyloguj się z konta głównego użytkownika usługi przy użyciu następującego polecenia:
az logoutZaloguj się ponownie na platformie Azure przy użyciu własnego konta użytkownika, uruchamiając następujące polecenie:
az loginW przeglądarce, która zostanie otwarta, zaloguj się do konta platformy Azure.
Uruchom następujące polecenie interfejsu wiersza polecenia platformy Azure, aby usunąć grupę zasobów, jej zawartość i przypisanie roli:
az group delete --name ToyWebsitePo wyświetleniu monitu o potwierdzenie wprowadź
y.Uruchom następujące polecenie, aby usunąć service principal. Zastąp zastępnik
APPLICATION_IDidentyfikatorem aplikacji skopiowanym w poprzednim ćwiczeniu.az ad sp delete --id APPLICATION_ID
Wyloguj się z konta głównego serwisu przy użyciu następującego polecenia:
Logout-AzAccountZaloguj się ponownie na platformie Azure przy użyciu własnego konta użytkownika, uruchamiając następujące polecenie:
Connect-AzAccountW przeglądarce, która zostanie otwarta, zaloguj się do konta platformy Azure.
Uruchom następujące polecenie programu Azure PowerShell, aby usunąć grupę zasobów, jej zawartość i przypisanie roli:
Remove-AzResourceGroup -Name ToyWebsitePo wyświetleniu monitu o potwierdzenie wprowadź
y.Uruchom następujące polecenie, aby usunąć główną usługę. Zastąp symbol zastępczy
APPLICATION_IDidentyfikatorem aplikacji skopiowanym w poprzednim ćwiczeniu.Remove-AzADServicePrincipal -ApplicationId APPLICATION_IDPo wyświetleniu monitu o potwierdzenie wprowadź
y.