Tworzenie budżetów i alertów
Możesz utworzyć budżet subskrypcji platformy Azure dla okresu miesięcznego, kwartalnego lub rocznego. Kontekst nawigacji w witrynie Azure Portal określa, czy tworzysz budżet dla subskrypcji, czy dla grupy zarządzania.
Aby utworzyć lub wyświetlić budżet, otwórz żądany zakres w witrynie Azure Portal i w menu wybierz pozycję Budżety. Na przykład przejdź do obszaru Subskrypcje, wybierz subskrypcję z listy, a następnie wybierz pozycję Budżety w menu. W obszarze Budżety użyj kapsułki Zakres, aby przełączyć się na inny zakres, np. grupę zarządzania.
Po utworzeniu budżetów zostanie wyświetlony prosty widok porównania bieżących wydatków z budżetami.
Tworzenie budżetu
Utwórzmy budżet. Wybierz Dodaj.
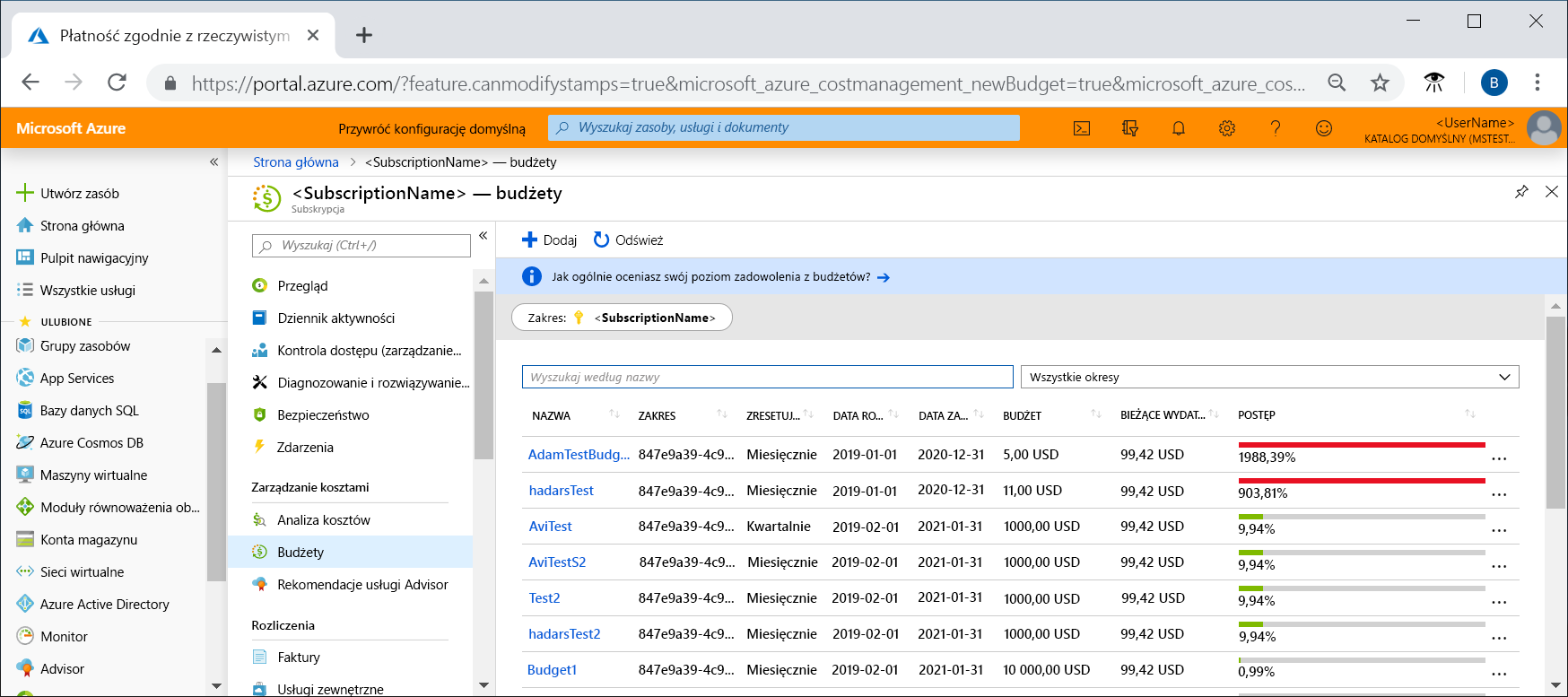
W oknie Tworzenie budżetu upewnij się, że widoczny zakres jest prawidłowy. Wybierz filtry, które chcesz dodać. Filtry umożliwiają tworzenie budżetów dla określonych kosztów, takich jak grupy zasobów w ramach subskrypcji lub usługi, na przykład maszyny wirtualne. Do budżetu można zastosować dowolny filtr, którego można użyć w analizie kosztów.
Po zidentyfikowaniu zakresu i filtrów wprowadź nazwę budżetu, a następnie wybierz miesięczny, kwartalny lub roczny okres resetowania budżetu. Ten okres resetowania określa przedział czasu, który jest analizowany przez budżet. Na początku każdego okresu budżetowego oceniany koszt ma wartość zerową. Budżet kwartalny działa tak samo jak budżet miesięczny. Różnica polega na tym, że kwota budżetu kwartalnego jest dzielona równomiernie na trzy miesiące. Kwota budżetu rocznego jest dzielona równomiernie na 12 miesięcy roku kalendarzowego.
Jeśli masz subskrypcję z płatnością zgodnie z rzeczywistym użyciem, msdn (Microsoft Developer Network) lub subskrypcję programu Visual Studio, okres rozliczeniowy faktury może nie być zgodny z miesiącem kalendarzowym. Dla tych typów subskrypcji i grup zasobów można utworzyć budżet zgodny z okresem na fakturze lub z miesiącami kalendarzowymi. Aby utworzyć budżet dopasowany do okresu na fakturze, wybierz okres resetowania Miesiąc rozliczeniowy, Kwartał rozliczeniowy lub Rok rozliczeniowy. Aby utworzyć budżet dopasowany do miesiąca kalendarzowego, wybierz okres resetowania Miesięcznie, Kwartalnie lub Rocznie.
Następnie ustal datę wygaśnięcia budżetu, gdy budżet przestanie być ważny i przestanie szacować koszty.
Na podstawie pól wybranych do tej pory w budżecie wykres wydaje się pomóc wybrać próg do użycia dla budżetu. Sugerowany budżet bazuje na najwyższym prognozowanym koszcie, który może zostać naliczony w przyszłych okresach. Kwotę budżetu można zmienić.
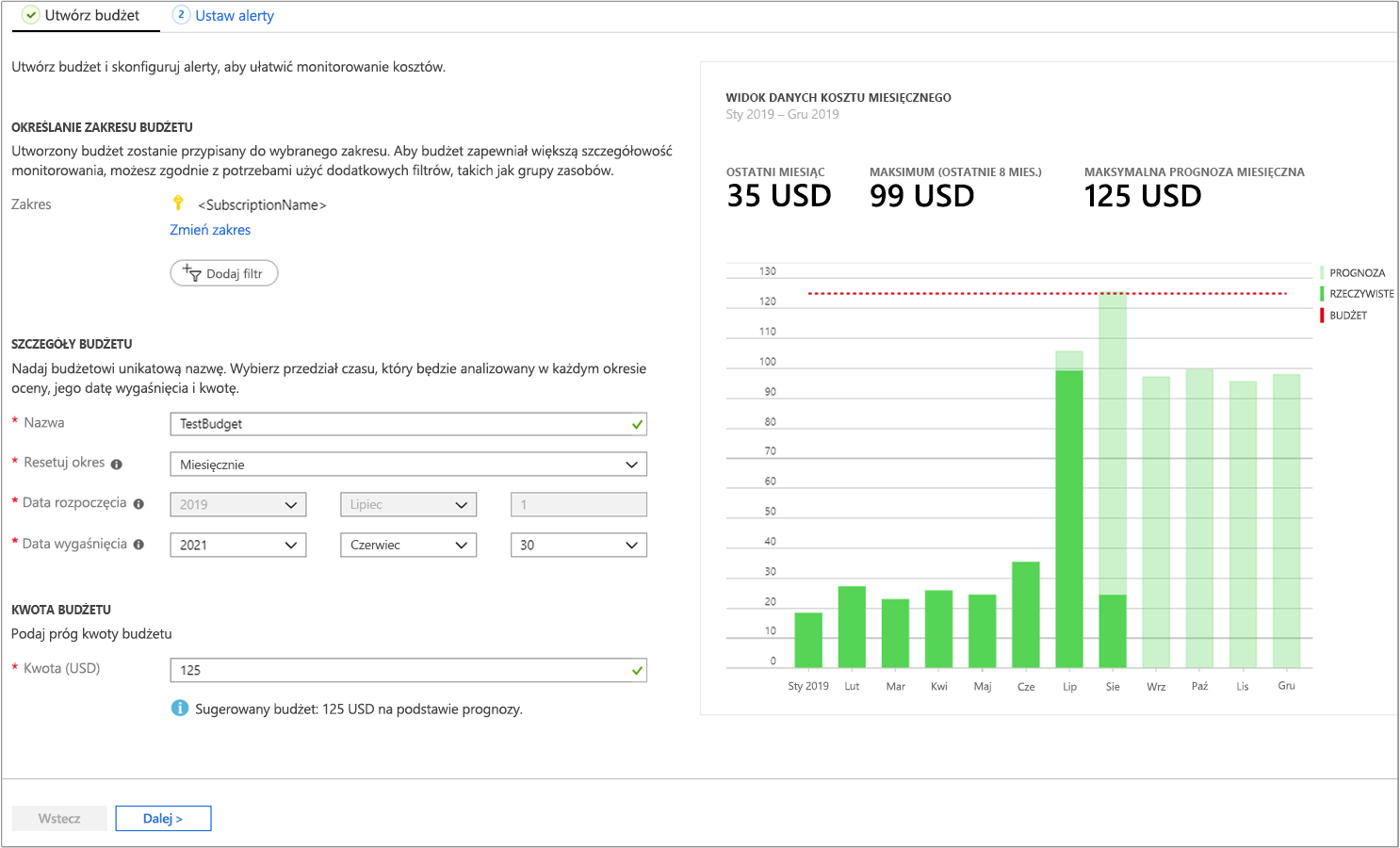
Konfigurowanie powiadomień e-mail i alertów
Po skonfigurowaniu kwoty budżetu wybierz pozycję Dalej, aby skonfigurować alerty dotyczące budżetu. Budżety wymagają co najmniej jednego progu kosztów (wartości procentowej budżetu) i odpowiedniego adresu e-mail. Pojedynczy budżet może zawierać maksymalnie pięć progów i pięć adresów e-mail. Po osiągnięciu progu budżetu zwykle w ciągu mniej niż ośmiu godzin wysyłane są powiadomienia e-mail.
Ustaw warunek alertu, gdy zostanie osiągnięte 90% budżetu.
Po utworzeniu budżetu będzie on widoczny w bloku Analiza kosztów. Wyświetlanie budżetu w odniesieniu do trendu wydatków jest jednym z pierwszych kroków, gdy zaczniesz analizować koszty i wydatki, zgodnie z opisem w lekcji 3 — Ocena kosztów przy użyciu analizy kosztów.
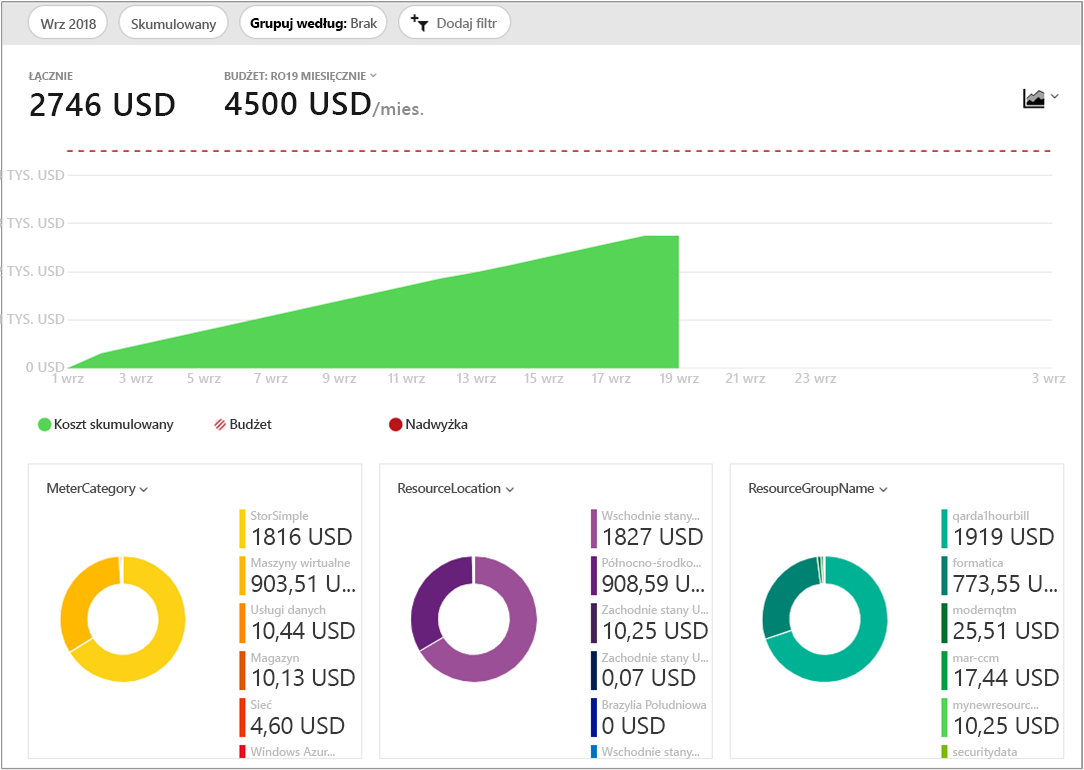
W poprzednim przykładzie utworzono budżet dla subskrypcji. Można jednak również utworzyć budżet dla grupy zasobów. Jeśli chcesz utworzyć budżet dla grupy zasobów, przejdź do > zasobów wybierz grupę>, a następnie Dodaj budżet.
Grupy akcji dla budżetów
Jeśli tworzysz lub edytujesz budżet w zakresie subskrypcji bądź grupy zasobów, możesz skonfigurować go na potrzeby wywoływania grupy akcji. Grupa akcji może wykonywać różne akcje po osiągnięciu progu budżetu. W podsumowaniu tego modułu znajduje się link umożliwiający uzyskanie dodatkowych informacji na temat grup akcji dla budżetów.
Alerty dotyczące kosztów
Wcześniej utworzono alert dotyczący budżetu przez ustawienie warunku alertu dla budżetu. Usługa Cost Management obsługuje również inne typy alertów, a wszystkie aktywne alerty zarządzania kosztami i rozliczeń są wyświetlane razem w jednym miejscu. Usługa Cost Management generuje alerty, gdy użycie osiągnie określony próg. Istnieją trzy typy alertów dotyczących kosztów:
- Alerty budżetowe
- Alerty dotyczące środków
- Alerty dotyczące limitów przydziału wydatków dla działu
Alerty budżetowe
Na podstawie użycia lub kosztu alerty budżetowe powiadamiają o osiągnięciu lub przekroczeniu kwoty zdefiniowanej w warunku alertu budżetu. Budżety usługi Cost Management można tworzyć przy użyciu witryny Azure Portal lub interfejsu API użycia platformy Azure.
W witrynie Azure Portal definiujesz budżety według kosztów. W przypadku korzystania z interfejsu API użycia platformy Azure budżety są definiowane według kosztów lub użycia użycia. Alerty dotyczące budżetu obsługują zarówno budżety oparte na kosztach, jak i oparte na użyciu. Alerty budżetowe są generowane automatycznie za każdym razem, gdy spełnione są warunki alertu budżetowego. Wszystkie alerty dotyczące kosztów można wyświetlić w witrynie Azure Portal. Za każdym razem, gdy alert jest generowany, pojawia się w alertach dotyczących kosztów. Wiadomość e-mail z alertem jest również wysyłana do osób z listy odbiorców alertów dotyczących budżetu.
Alerty dotyczące środków
Alerty dotyczące środków powiadamiają o wykorzystaniu zobowiązań pieniężnych w postaci środków na korzystanie z platformy Azure. Zobowiązania pieniężne są przeznaczone dla organizacji z Umowa Enterprise (EAs). Alerty dotyczące środków są generowane automatycznie po osiągnięciu 90% i 100% salda środków na korzystanie z platformy Azure. Po wygenerowaniu alertu jest on uwzględniany w alertach dotyczących kosztów i w wiadomościach e-mail wysyłanych do właścicieli konta.
Alerty dotyczące limitów przydziału wydatków dla działu
Alerty dotyczące limitów przydziału wydatków dla działu powiadamiają użytkownika, gdy wydatki działu osiągną ustalony próg limitu przydziału. Limity przydziału wydatków są konfigurowane w witrynie EA Portal. Za każdym razem, gdy zostanie osiągnięty próg, generuje ona wiadomość e-mail dla właścicieli działów i jest wyświetlana w alertach dotyczących kosztów. Można na przykład skonfigurować alerty dla 50% lub 75% przydziału.
Obsługiwane funkcje alertów według kategorii ofert
Obsługa typów alertów zależy od typu posiadanego konta platformy Azure (oferty firmy Microsoft). W poniższej tabeli przedstawiono funkcje alertów obsługiwane przez różne oferty firmy Microsoft.
| Typ alertu | Umowa Enterprise Agreement | Umowa klienta firmy Microsoft | Web Direct/Płatność zgodnie z rzeczywistym użyciem |
|---|---|---|---|
| Budżet | ✔ | ✔ | ✔ |
| Środki | ✔ | ✘ | ✘ |
| Limity przydziału wydatków dla działu | ✔ | ✘ | ✘ |
Wyświetlanie alertów dotyczących kosztów
Aby wyświetlić alerty dotyczące kosztów, otwórz żądany zakres w witrynie Azure Portal. Wybierz pozycję Cost Management, a następnie wybierz pozycję Alerty dotyczące kosztów w menu.
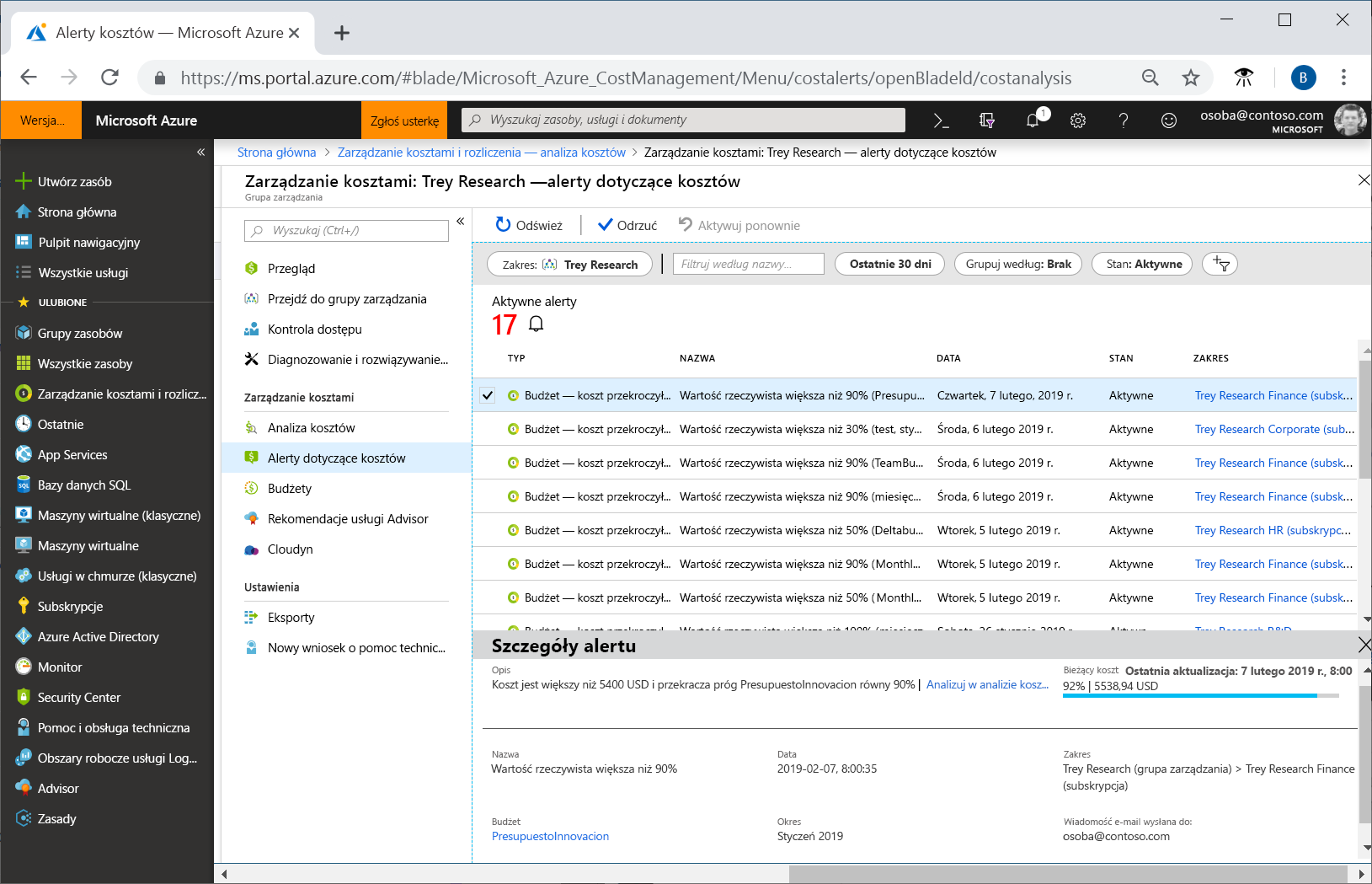
Całkowita liczba aktywnych i odrzuconych alertów jest wyświetlana na stronie alertów dotyczących kosztów.
Dla wszystkich alertów jest wyświetlany typ alertu. Alert dotyczący budżetu pokazuje przyczynę wygenerowania i nazwę budżetu, do którego ma ona zastosowanie. Każdy alert zawiera datę wygenerowania, stan i zakres (subskrypcja lub grupa zarządzania), do którego ma zastosowanie alert.
Możliwe stany to Aktywne i Odrzucone. Stan aktywny oznacza, że alert jest nadal istotny. Stan odrzucony oznacza, że ktoś oznaczył alert, aby ustawić go jako nieistotny.
Wybierz alert z listy, aby wyświetlić jego szczegóły. Szczegóły alertu zawierają więcej informacji na temat alertu. Alerty dotyczące budżetu obejmują link do odpowiedniego budżetu. Jeśli dla alertu dotyczącego budżetu jest dostępne zalecenie, zostanie również wyświetlony link do zalecenia. Alerty dotyczące limitów przydziału wydatków związanych z budżetem, kredytami i działem mają link do analizy kosztów, gdzie można eksplorować koszty dla zakresu alertu.
Podczas przeglądania szczegółów odrzuconego alertu można skorzystać z opcji Uaktywnij ponownie, jeśli jest potrzebne ręczne działanie.