Ćwiczenie — konfigurowanie samoobsługowego resetowania hasła
W tej lekcji skonfigurujesz i przetestujesz samoobsługowe resetowanie hasła (SSPR) przy użyciu poczty e-mail. Aby ukończyć proces resetowania hasła w tym ćwiczeniu, musisz użyć wiadomości e-mail.
Tworzenie grupy
Warto najpierw wprowadzić samoobsługowe resetowanie hasła dla ograniczonego zestawu użytkowników, aby upewnić się, że konfiguracja samoobsługowego resetowania hasła działa zgodnie z oczekiwaniami. Zacznijmy od utworzenia grupy zabezpieczeń dla ograniczonego wprowadzenia.
W utworzonej organizacji Firmy Microsoft w obszarze Zarządzanie wybierz pozycję Grupy.
Wybierz pozycję Nowa grupa.
Wprowadź następujące wartości:
Ustawienie Wartość Typ grupy Zabezpieczenia Nazwa grupy SSPRTesters Opis grupy Członkowie testują wdrożenie samoobsługowego resetowania hasła Typ członkostwa Przypisane Wybierz pozycję Utwórz.
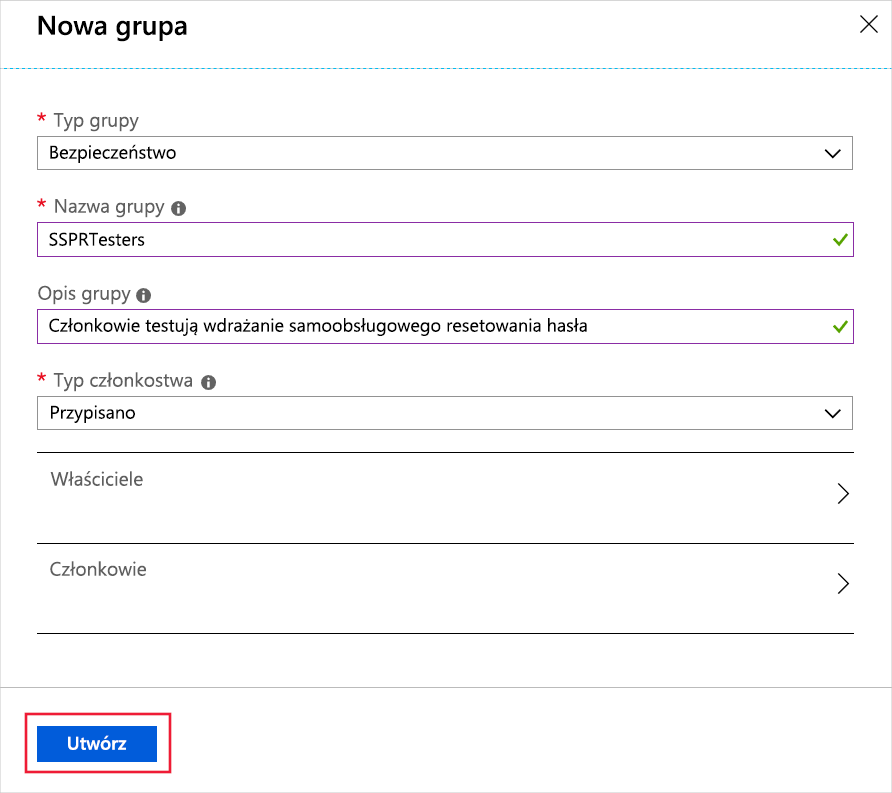
Tworzenie konta użytkownika
Aby przetestować konfigurację, utwórz konto, które nie jest skojarzone z rolą administratora. Przypiszesz również konto do utworzonej grupy.
W organizacji Microsoft Entra w obszarze Zarządzanie wybierz pozycję Użytkownicy.
Wybierz pozycję + Nowy użytkownik, wybierz pozycję Utwórz nowego użytkownika z listy rozwijanej i użyj następujących wartości:
Ustawienie Wartość Główna nazwa użytkownika balas Display name Bala Sandhu Hasło Wybierz ikonę Kopiuj obok automatycznie wygenerowanego hasła, a następnie wklej hasło do edytora tekstów, takiego jak Notatnik. Wybierz kartę Przypisania .
Wybierz pozycję Dodaj grupę, zaznacz pole wyboru grupy SSPRTesters , a następnie przycisk Wybierz .
Wybierz pozycję Przeglądanie i tworzenie, a następnie wybierz pozycję Utwórz.
Włączanie samoobsługowego resetowania hasła
Teraz możesz włączyć samoobsługowe resetowanie hasła dla grupy.
W organizacji firmy Microsoft Entra w obszarze Zarządzanie wybierz pozycję Resetowanie hasła.
Na stronie Właściwości wybierz pozycję Wybrane. Wybierz link w obszarze Wybierz grupę, zaznacz pole obok grupy SSPRTesters , a następnie przycisk Wybierz .
Wybierz pozycję Zapisz.
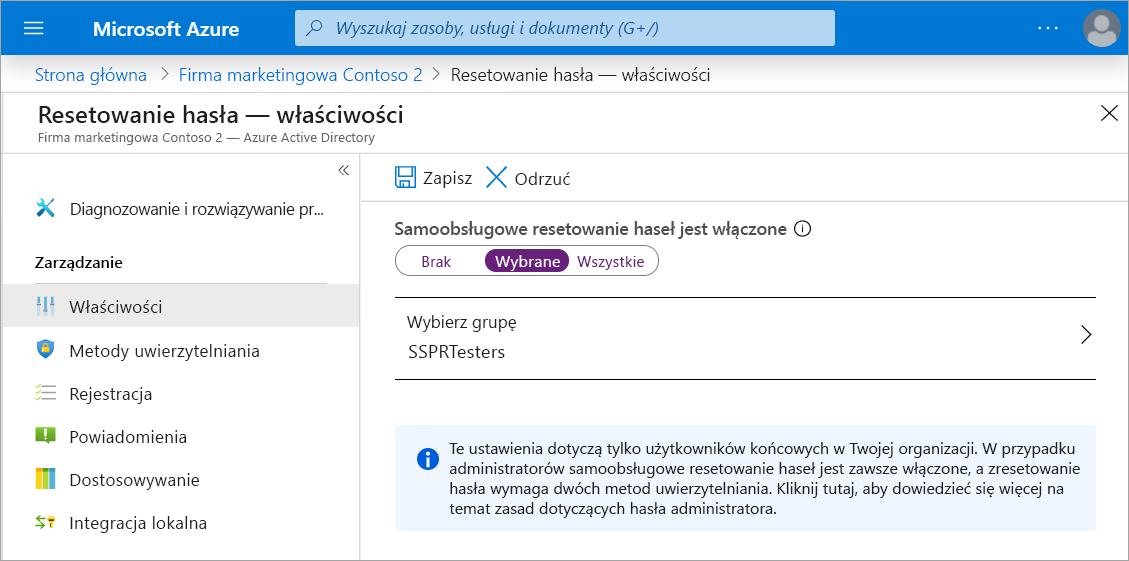
W obszarze Zarządzanie wybierz strony Metody uwierzytelniania, Rejestracja i Powiadomienia, aby przejrzeć wartości domyślne. Upewnij się, że wybrano opcję Metodyuwierzytelniania e-mail .
Wybierz pozycję Dostosowywanie.
Wybierz pozycję Tak, a następnie w polu tekstowym Niestandardowa wiadomość e-mail lub niestandardowy adres URL pomocy technicznej wpisz admin@organization-domain-name.onmicrosoft.com. Zastąp ciąg "organization-domain-name" nazwą domeny utworzonej organizacji Firmy Microsoft Entra. Jeśli nie pamiętasz nazwy domeny, umieść wskaźnik myszy na profilu w witrynie Azure Portal.
Wybierz pozycję Zapisz.
Rejestrowanie w funkcji samoobsługowego resetowania hasła
Po zakończeniu konfiguracji samoobsługowego resetowania hasła zarejestruj wiadomość e-mail dla utworzonego użytkownika.
Uwaga
Jeśli zostanie wyświetlony komunikat "Administrator nie włączył tej funkcji", użyj trybu prywatnego/incognito w przeglądarce internetowej.
W nowym oknie przeglądarki przejdź do witryny https://aka.ms/ssprsetup.
Zaloguj się przy użyciu nazwy użytkownika balas@organization-domain-name.onmicrosoft.com i zanotowanego wcześniej hasła. Pamiętaj, aby zastąpić ciąg "organization-domain-name" nazwą domeny utworzonej organizacji Firmy Microsoft Entra.
Jeśli zostanie wyświetlona prośba o zmianę hasła, wprowadź dowolne nowe hasło. Pamiętaj o zanotowaniu nowego hasła.
Wybierz kartę Informacje zabezpieczające , a następnie wybierz pozycję + Dodaj metodę logowania.
W polu Dodaj metodę wybierz pozycję Poczta e-mail.
Wprowadź szczegóły wiadomości e-mail.
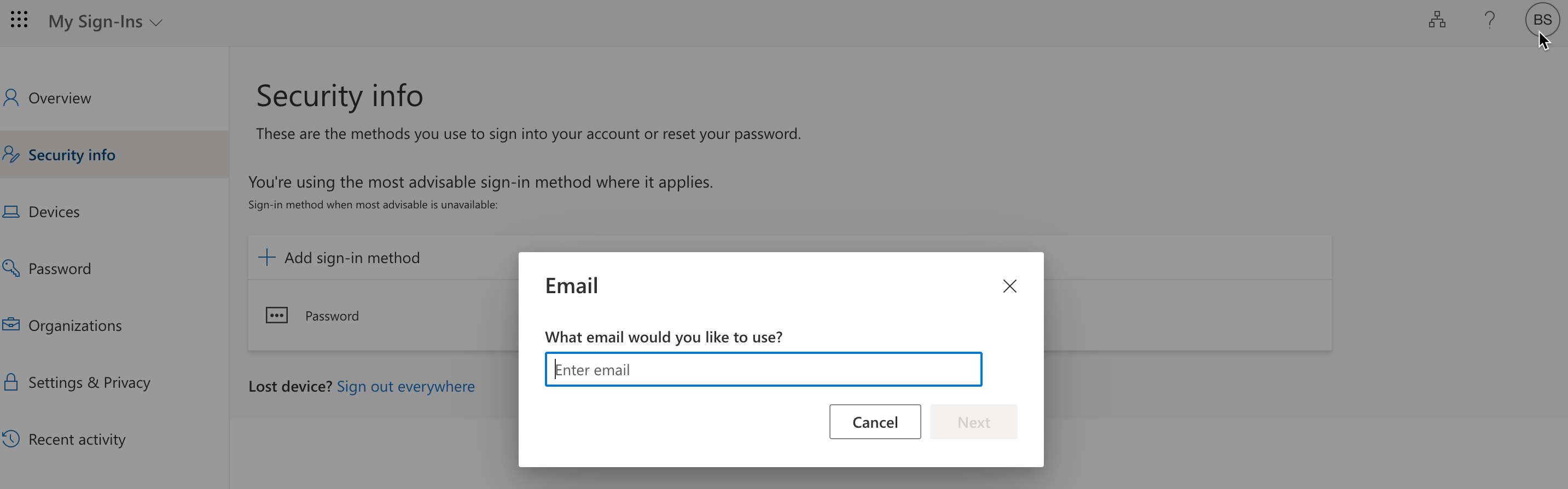
Po otrzymaniu kodu w wiadomości e-mail wprowadź kod w polu tekstowym i wybierz przycisk Dalej.
Testowanie samoobsługowego resetowania hasła
Teraz przetestujmy, czy użytkownik może zresetować swoje hasło.
W nowym oknie przeglądarki przejdź do witryny https://aka.ms/sspr.
W polu Identyfikator użytkownika wpisz adres balas@organization-domain-name.onmicrosoft.com. Zastąp ciąg "organization-domain-name" domeną używaną w organizacji firmy Microsoft Entra.
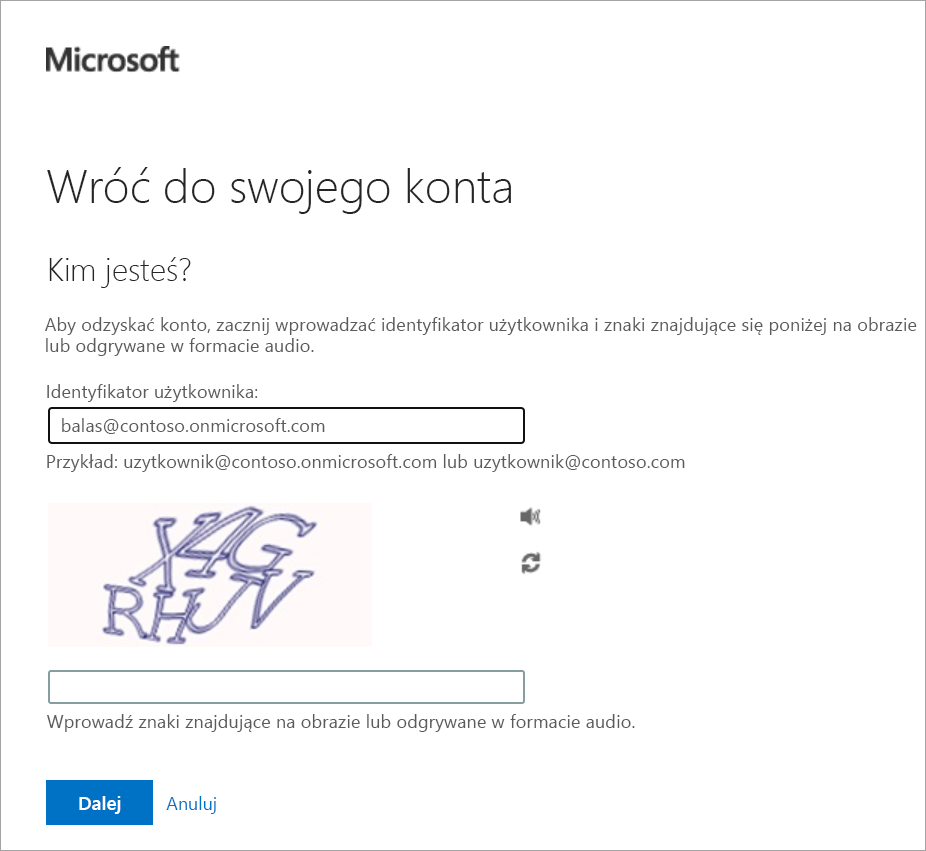
Ukończ capTCHA i wybierz przycisk Dalej.
Wybrano przycisk radiowy Wyślij wiadomość e-mail na mój alternatywny adres e-mail . Wybierz Wiadomość e-mail.
Po nadejściu wiadomości e-mail w polu tekstowym Wprowadź kod weryfikacyjny wprowadź wysłany kod. Wybierz Dalej.
Wprowadź nowe hasło i wybierz przycisk Zakończ. Pamiętaj o zanotowaniu nowego hasła.
Zamknij okno przeglądarki.