Zmienianie rozmiaru z dysków maszyny wirtualnej
Podczas tworzenia maszyny wirtualnej jest ustalany rozmiar dysku systemu operacyjnego. Rozmiar ten zależy od wybranego obrazu. W systemie Linux jest to często około 30 GB, a w systemie Windows jest około 127 GB.
Aby uzyskać więcej miejsca do magazynowania, możesz dodać dyski danych, ale możesz również rozszerzyć istniejący dysk. Być może starsza aplikacja nie może podzielić swoich danych na dyski lub migrujesz dysk komputera fizycznego na platformę Azure i potrzebujesz większego dysku systemu operacyjnego.
Uwaga
Zmniejszanie dysków zarządzanych nie jest obsługiwane. Rozmiar dysku można zmienić tylko na większy.
W zależności od wielkości wzrostu rozmiar dysku może również zmienić warstwę wydajności dysku (na przykład od P10 do P20). Należy pamiętać o tym, że zwiększenie rozmiaru dysku może być korzystne w przypadku uaktualnień wydajności, ale także kosztuje więcej w miarę przechodzenia w górę warstw Premium.
Rozmiar maszyny wirtualnej a rozmiar dysku
Rozmiar maszyny wirtualnej wybrany podczas jej tworzenia określa, ile zasobów może ona przydzielić. W przypadku magazynu rozmiar określa, ile dysków można dodać do maszyny wirtualnej, oraz maksymalny rozmiar każdego dysku.
Jak wspomniano wcześniej, niektóre rozmiary maszyn wirtualnych obsługują tylko dyski magazynu w warstwie Standardowa, ograniczając wydajność operacji we/wy.
Jeśli okaże się, że potrzebujesz więcej miejsca niż pozwala na to rozmiar maszyny wirtualnej, możesz jej rozmiar zmienić. Omówiono ten temat w module Introduction to Azure Virtual Machines (Wprowadzenie do usługi Azure Virtual Machines ).
Rozszerzanie dysku przy użyciu interfejsu wiersza polecenia platformy Azure
Ostrzeżenie
Zanim zaczniesz wykonywać operacje zmiany rozmiaru dysku, zawsze pamiętaj, aby utworzyć kopię zapasową danych.
Nie można wykonywać operacji na wirtualnych dyskach twardych z uruchomioną maszyną wirtualną. Pierwszym krokiem jest zatrzymanie i cofnięcie przydziału maszyny wirtualnej za pomocą polecenia az vm deallocate przez podanie nazwy maszyny wirtualnej i nazwy grupy zasobów.
Gdy cofniesz przydział maszyny wirtualnej, zamiast zatrzymywać maszynę wirtualną, zwalnia skojarzone zasoby obliczeniowe i umożliwia platformie Azure wprowadzanie zmian konfiguracji w zwirtualizowanym sprzęcie.
Uwaga
Nie uruchamiaj jeszcze tych poleceń. W następnej lekcji przećwiczysz ten proces.
az vm deallocate \
--resource-group <resource-group-name> \
--name <vm-name>
Następnie, aby zmienić rozmiar dysku, użyj polecenia az disk update, przekazując nazwę dysku, nazwę grupy zasobów i nowo żądany rozmiar. Po rozszerzeniu dysku zarządzanego określony rozmiar jest mapowany do najbliższego rozmiaru dysku zarządzanego.
az disk update \
--resource-group <resource-group-name> \
--name <disk-name> \
--size-gb 200
Na koniec należy uruchomić polecenie az vm start, aby ponownie uruchomić maszynę wirtualną.
az vm start \
--resource-group <resource-group-name> \
--name <vm-name>
Rozszerzanie dysku przy użyciu witryny Azure Portal
Dysk można również rozwinąć za pośrednictwem witryny Azure Portal:
Aby zatrzymać maszynę wirtualną, na stronie Przegląd maszyny wirtualnej wybierz pozycję Zatrzymaj na pasku narzędzi.
W okienku menu po lewej stronie w obszarze Ustawienia wybierz pozycję Dyski.
Wybierz dysk danych, którego rozmiar chcesz zmienić.
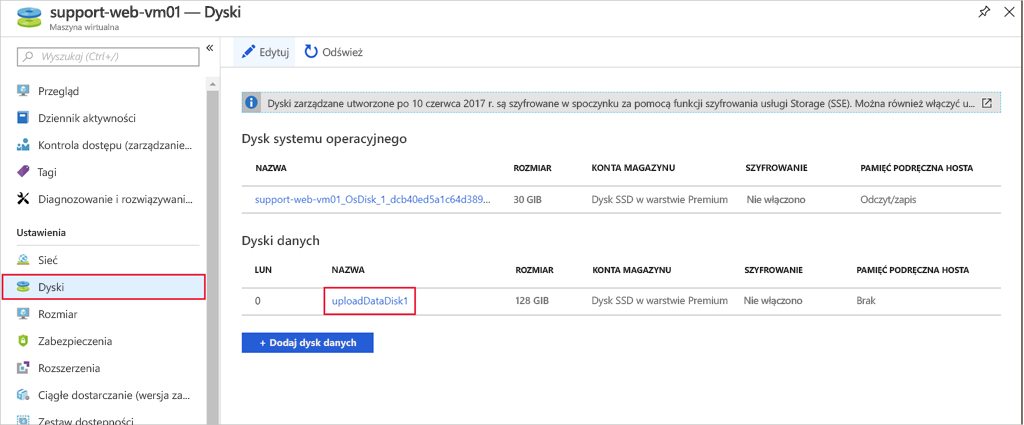
Wybierz pozycję Rozmiar i wydajność w obszarze Ustawienia. Na liście wybierz rozmiar większy niż bieżący. Tutaj możesz również zmienić warstwę Premium na Standardowa (lub odwrotnie). Te ustawienia dostosowują wydajność, jak pokazano w sekcji przewidywanej liczby operacji we/wy na sekundę.
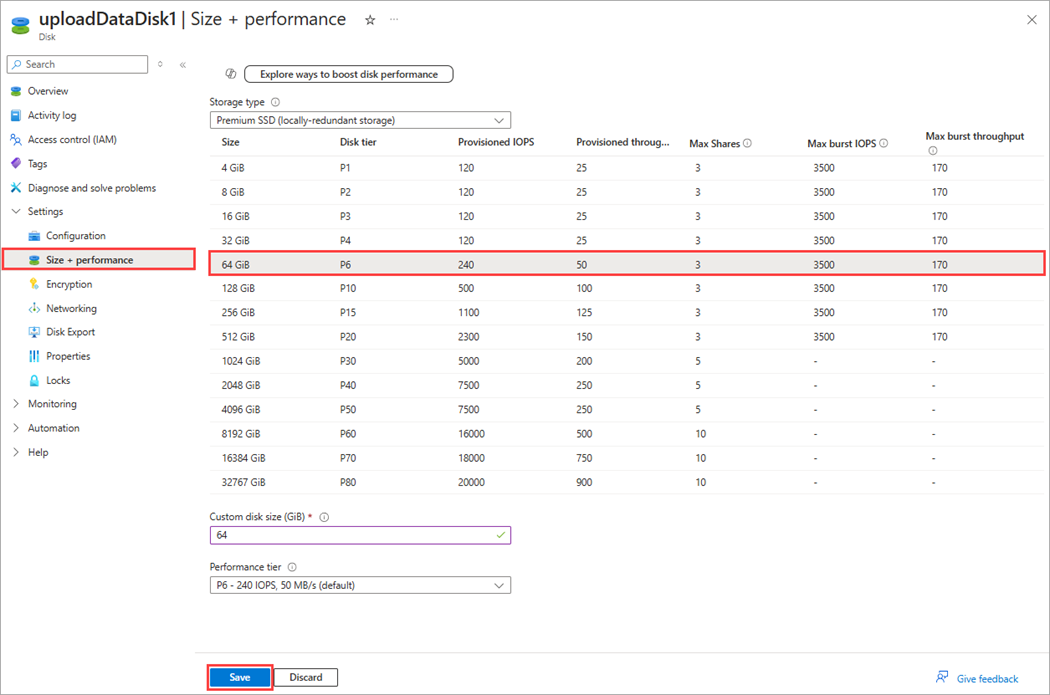
Wybierz Zapisz, aby zapisać zmiany.
Uruchom ponownie maszynę wirtualną.
Rozwijanie partycji
Podobnie jak w przypadku dodawania nowego dysku danych, rozszerzony dysk nie dodaje miejsca do użytku, dopóki nie rozszerzysz partycji i systemu plików. Należy to zrobić przy użyciu narzędzi systemu operacyjnego dostępnych dla maszyny wirtualnej.
W systemie Windows można użyć narzędzia Menedżer dysków lub narzędzia wiersza polecenia diskpart.
W systemie Linux można użyć programów parted i resize2fs. Zrobisz to w następnej lekcji.