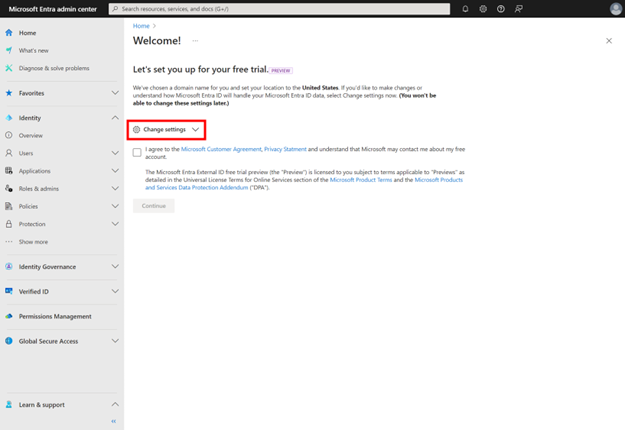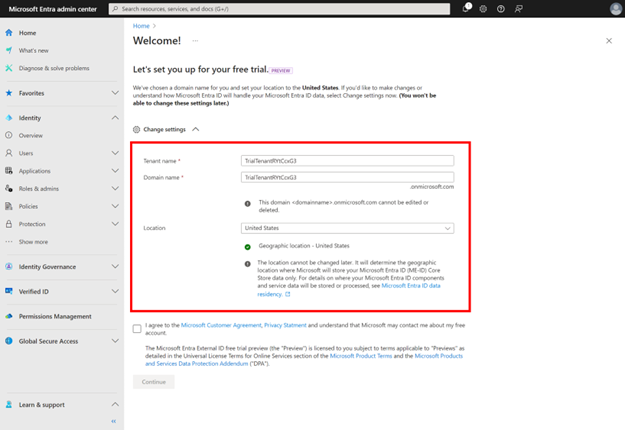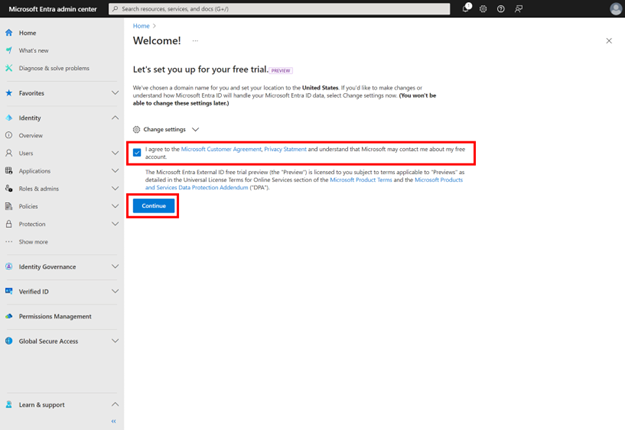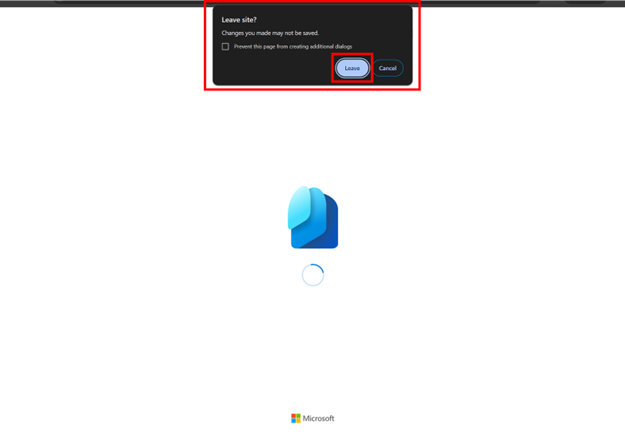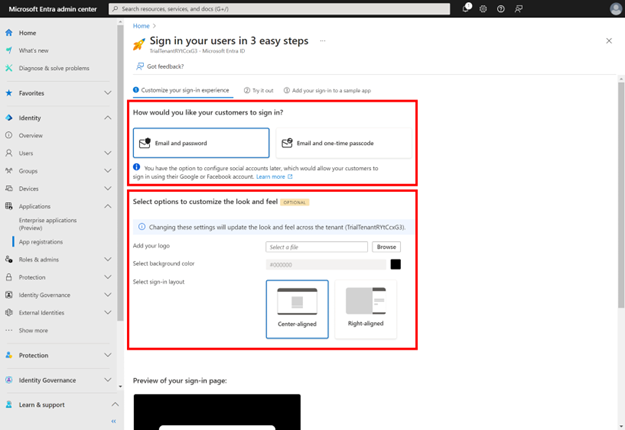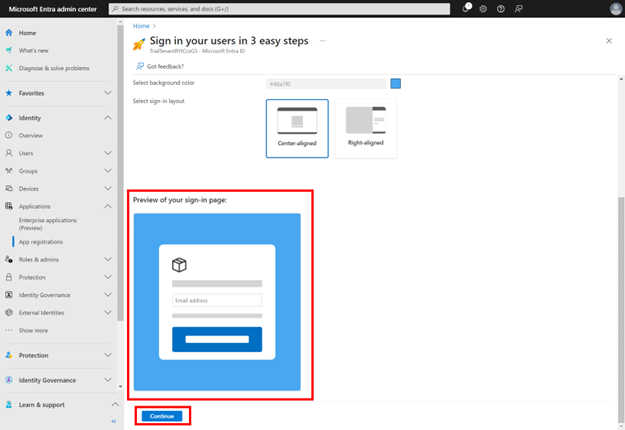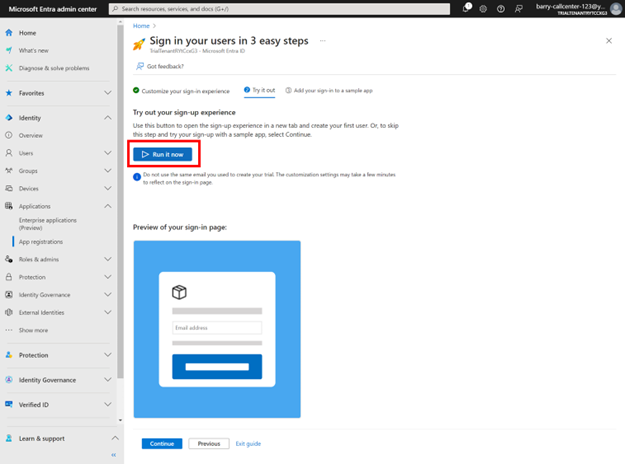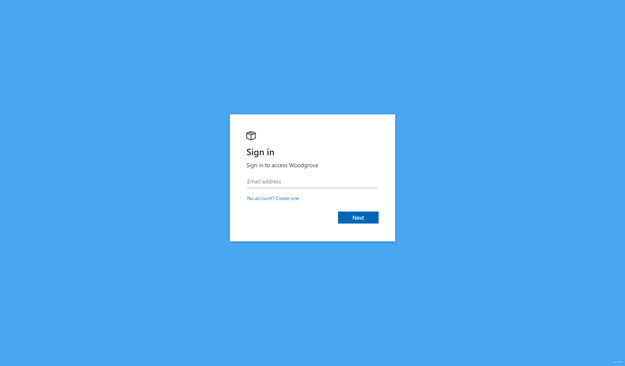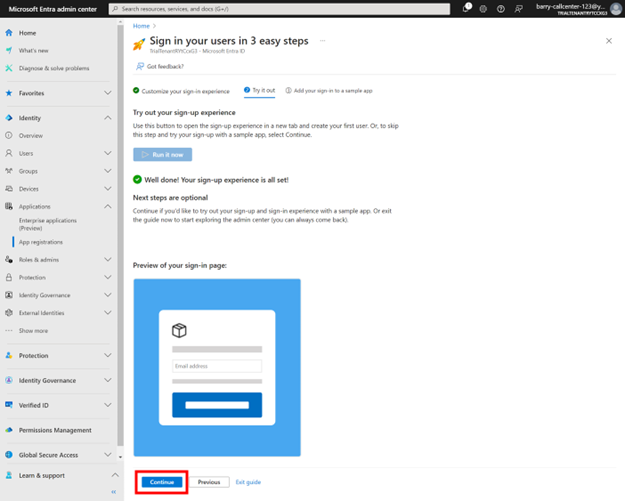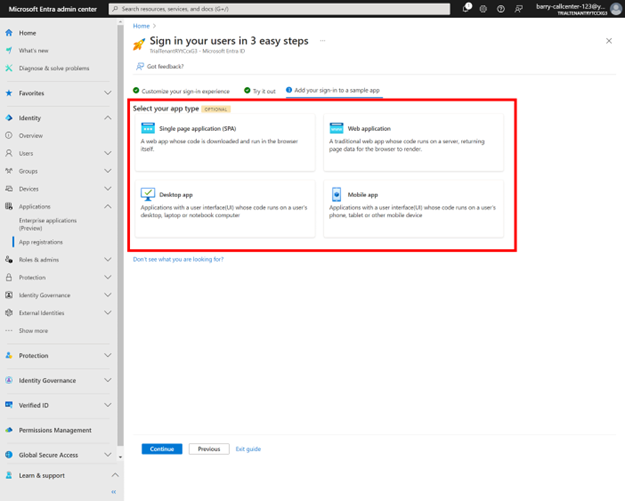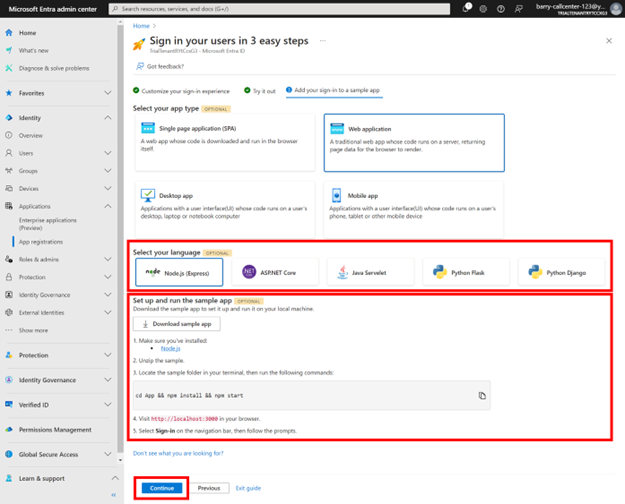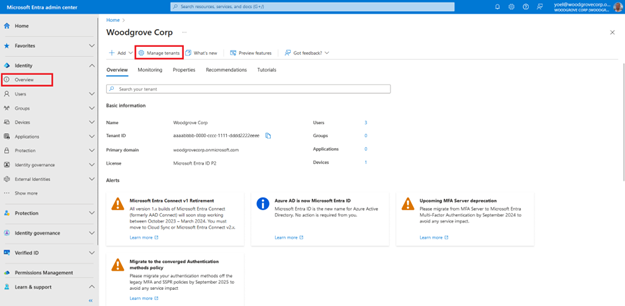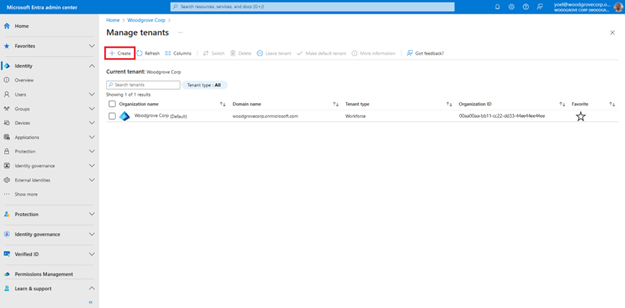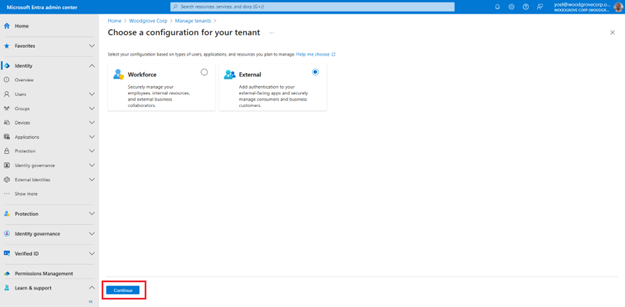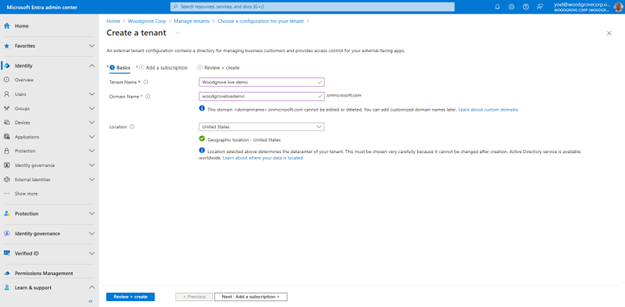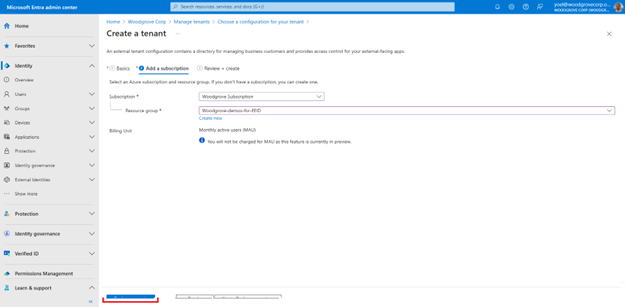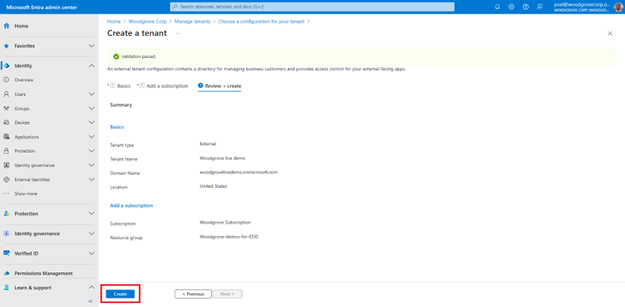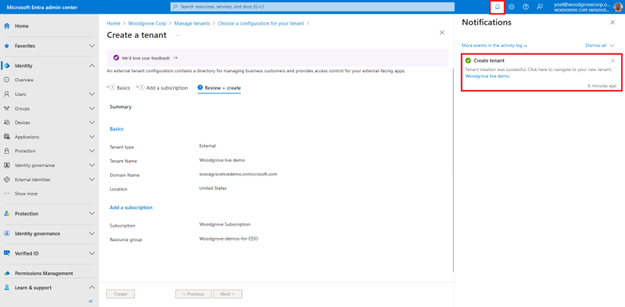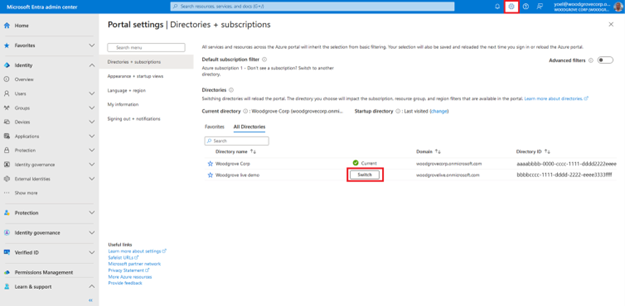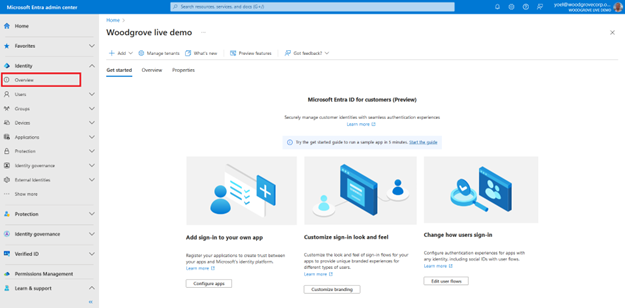Tworzenie dzierżawy zewnętrznej
Ćwiczenie — tworzenie dzierżawy zewnętrznej
Aby rozpocząć pracę, musisz utworzyć dzierżawę z konfiguracją zewnętrzną w centrum administracyjnym firmy Microsoft Entra. Po utworzeniu tej dzierżawy zewnętrznej możesz uzyskać do niej dostęp zarówno w centrum administracyjnym firmy Microsoft Entra, jak i w witrynie Azure Portal. W tej lekcji znajdują się dwie sekcje: jeśli nie masz subskrypcji platformy Azure i Jeśli masz już subskrypcję platformy Azure. Przewiń do lekcji, która najlepiej pasuje do twojej sytuacji.
Uwaga
Aby utworzyć dzierżawę zewnętrzną, musisz mieć co najmniej rolę katalogu Twórca dzierżawy.
Czy masz opinię? Daj nam znać, jak będzie przebiegał projekt weryfikacji koncepcji. Z przyjemnością poznamy opinie użytkowników.
Jeśli nie masz subskrypcji platformy Azure
Jeśli nie masz subskrypcji platformy Azure, możesz bezpłatnie utworzyć dzierżawę wersji próbnej.
Ważne
Na koniec 30-dniowego okresu bezpłatnej wersji próbnej rozszerzenia nie są dostępne. Jeśli żadna subskrypcja platformy Azure nie zostanie dodana, dzierżawa bezpłatnej wersji próbnej zostanie wyłączona i usunięta. Do wyboru są następujące opcje:
- Uaktualnij dzierżawę: jeśli wszystko będzie gotowe do uaktualnienia przed zakończeniem okresu próbnego, możesz uaktualnić dzierżawę bezpłatnej wersji próbnej do płatnej subskrypcji.
- Zarejestruj się w celu skorzystania z innej wersji próbnej: użyj tego samego linku aka.ms/ciam-free-trial , aby rozpocząć nową wersję próbną.
Aby utworzyć dzierżawę wersji próbnej, przejdź do aka.ms/ciam-free-trial.
Na stronie Logowanie użyj pola logowania (etykieta A), aby wprowadzić pocztę e-mail programu Outlook lub Hotmail. Jeśli nie masz żadnego z nich, możesz wybrać pozycję Utwórz je! (etykieta B), aby utworzyć nowe konto programu Outlook. Alternatywnie możesz również zalogować się przy użyciu konta usługi GitHub (etykieta C).
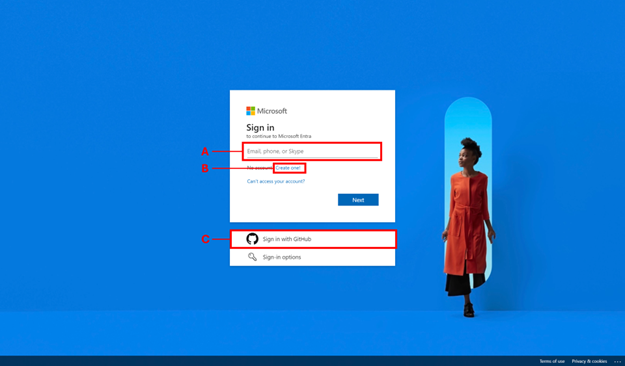
Po zalogowaniu się lub utworzeniu konta nastąpi przekierowanie do centrum administracyjnego firmy Microsoft Entra. Jest to początek konfigurowania dzierżawy bezpłatnej wersji próbnej. Aby dostosować domenę i nazwę dzierżawy, a także lokalizację, wybierz pozycję Zmień ustawienia.
Zobaczysz, że następujące pola można dostosować dla dzierżawy bezpłatnej wersji próbnej:
Nazwa dzierżawy: możesz dołączyć nazwę firmy i fakt, że jest to testowa dzierżawa zewnętrzna. Na przykład Woodgrove CIAM Dev
Nazwa domeny: w przypadku najlepszych rozwiązań warto uwzględnić cel dzierżawy. Jeśli na przykład zespół deweloperów wypróbuje produkt z możliwością późniejszego uaktualnienia, możesz dodać dewelopera po nazwie firmy, w następujący sposób: woodgrove-ciam-dev.
Lokalizacja: określ lokalizację dla tej dzierżawy wersji próbnej.
Gdy wszystko będzie gotowe, zaznacz pole wyboru, aby wyrazić zgodę na Umowa z Klientem Microsoft i zasady zachowania poufności informacji, a następnie wybierz pozycję Kontynuuj. Uruchomienie następnego kroku potrwa kilka minut.
Może pojawić się dwukrotnie dialog z pytaniem, czy chcesz opuścić witrynę. Wybierz pozycję Opuść dwa razy. Dzieje się tak, ponieważ centrum administracyjne firmy Microsoft Entra próbuje opuścić środowisko konfiguracji bezpłatnej wersji próbnej i uruchomić przewodnik wprowadzenie zatytułowany Logowanie użytkowników w 3 prostych krokach.
Uruchomiono przewodnik Logowanie użytkowników w 3 prostych krokach , znany również jako przewodnik rozpoczynania pracy. Możesz wybrać sposób, w jaki klienci mają się zalogować, i zobaczyć znakowanie.
Możesz przewinąć w dół, aby wyświetlić podgląd strony logowania. Gdy wszystko będzie gotowe, wybierz pozycję Kontynuuj.
Poczekaj kilka minut, aż przycisk Uruchom teraz będzie gotowy. Gdy wszystko będzie gotowe, wybierz pozycję Uruchom teraz , aby wyświetlić środowisko logowania.
Wersja zapoznawcza zostanie uruchomiona, odzwierciedlając wprowadzone do tej pory dostosowania.
Wróć do centrum administracyjnego firmy Microsoft Entra i wybierz pozycję Kontynuuj. Jeśli chcesz wprowadzić zmiany w dostosowaniach do tej pory, wybierz pozycję Wstecz.
(Ten krok jest opcjonalny) Na koniec możesz dodać środowisko logowania do przykładowej aplikacji. Wybierz opcje Aplikacja jednostronicowa (SPA), aplikacja internetowa, aplikacja klasyczna i aplikacja mobilna.
(Ten krok jest opcjonalny) W zależności od wybranego wcześniej typu aplikacji można wyświetlać języki do wyboru. W obszarze Konfigurowanie i uruchamianie przykładowej aplikacji możesz pobrać przykładową aplikację i uruchomić kod w środowisku. Po zakończeniu pobierania potrzebnego przykładowego kodu wybierz pozycję Kontynuuj .
Jeśli masz już subskrypcję platformy Azure
Aby utworzyć dzierżawę, zaloguj się do centrum administracyjnego firmy Microsoft Entra i przejdź do pozycji Przegląd tożsamości>. Następnie wybierz pozycję Zarządzaj dzierżawami.
Na stronie Zarządzanie dzierżawami wybierz pozycję Utwórz.
Wybierz pozycję Zewnętrzne, a następnie wybierz pozycję Kontynuuj.
Na karcie Podstawy na stronie Tworzenie dzierżawy wprowadź następujące informacje: Wpisz żądaną nazwę dzierżawy (na przykład pokaz woodgrove na żywo). Wpisz żądaną nazwę domeny (na przykład woodgrovelive). Wybierz żądaną lokalizację. Tego wyboru nie można później zmienić. Następnie wybierz pozycję Dalej: Dodaj subskrypcję.
Na karcie Dodawanie subskrypcji wprowadź następujące informacje: Obok pozycji Subskrypcja wybierz swoją subskrypcję z menu. Obok pozycji Grupa zasobów wybierz grupę zasobów z menu. Jeśli nie ma dostępnych grup zasobów, wybierz pozycję Utwórz nową, dodaj nazwę, a następnie wybierz przycisk OK. Jeśli zostanie wyświetlona lokalizacja grupy zasobów, wybierz lokalizację geograficzną grupy zasobów z menu. Następnie wybierz pozycję Przejrzyj i utwórz.
Jeśli wprowadzone informacje są poprawne, wybierz pozycję Utwórz. Proces tworzenia dzierżawy może potrwać do 30 minut.
Postęp procesu tworzenia dzierżawy można monitorować w okienku Powiadomienia . Po utworzeniu dzierżawy możesz uzyskać do niej dostęp zarówno w centrum administracyjnym firmy Microsoft Entra, jak i w witrynie Azure Portal.
Użyj ikony Ustawienia w górnym menu, aby przełączyć się do dzierżawy klienta utworzonej z menu Katalogi i subskrypcje . Jeśli utworzona dzierżawa nie jest wyświetlana na liście, odśwież stronę (przy użyciu przycisku odświeżania przeglądarki internetowej).
Przejdź do przeglądu dzierżawy głównej>, aby rozpocząć konfigurowanie dzierżawy.
Dobra robota! W tym momencie dzierżawa Tożsamość zewnętrzna Microsoft Entra jest gotowa do użycia.
Uwaga
Przed rozpoczęciem należy pamiętać, że w przypadku tworzenia dzierżawy zewnętrznej będziesz używać interfejsu API REST platformy Azure, a nie programu Microsoft Graph. Możesz skorzystać z linku, aby sprawdzić dostępność i ważność nazwy domeny dla dzierżawy , aby uruchomić interfejs API REST bezpośrednio z przeglądarki. Na poniższym zrzucie ekranu pokazano, gdzie wybrać po wykonaniu linku, a także pokazano, jak uruchomić określony interfejs API. 
1. Sprawdzanie dostępności nazwy domeny
Przed utworzeniem nowej dzierżawy sprawdź dostępność i ważność nazwy domeny dla dzierżawy. Zastąp następujące wartości, a następnie uruchom żądanie interfejsu API REST platformy Azure:
- {subscriptionId} przy użyciu identyfikatora subskrypcji platformy Azure.
- {nazwa-dzierżawy} z nazwą dzierżawy, którą chcesz sprawdzić. Na przykład woodgrove.
POST https://management.azure.com/subscriptions/{subscriptionId}/providers/Microsoft.AzureActiveDirectory/checkNameAvailability?api-version=2023-05-17-preview
{
countryCode: "US",
name: "{tenant-name}"
}
Przykład
Poniższy przykład sprawdza dostępność nazwy dzierżawy woodgrove przy użyciu identyfikatora subskrypcji aaa0a0a-bb1b-cc2c-dd3d-eeeeee4e4e4e4ee.
POST https://management.azure.com/subscriptions/aaaa0a0a-bb1b-cc2c-dd3d-eeeeee4e4e4e/providers/Microsoft.AzureActiveDirectory/checkNameAvailability?api-version=2023-05-17-preview
{
"name": "woodgrove",
"countryCode": "US"
}
1.1 Sprawdzanie odpowiedzi
Sprawdź nazwęAvailable (Dostępność) i message (Komunikat). W poniższym przykładzie przedstawiono niedostępną nazwę dzierżawy:
{
"nameAvailable": false,
"reason": "AlreadyExists",
"message": "The given domain name is not available."
}
W poniższym przykładzie przedstawiono dostępną nazwę dzierżawy:
{
"nameAvailable": true,
"reason": null,
"message": null
}
2. Tworzenie grupy zasobów
Aby utworzyć nową dzierżawę zewnętrzną, musisz mieć grupę zasobów, w której zostanie utworzona dzierżawa. Możesz wybrać istniejącą lub utworzyć grupę zasobów. W następującym interfejsie API REST platformy Azure zastąp element :
- {subscriptionId} przy użyciu identyfikatora subskrypcji platformy Azure.
- {resourceGroupName} z nazwą grupy zasobów do utworzenia.
- {azure-location} z lokalizacją grupy zasobów. Nie można jej zmienić po utworzeniu grupy zasobów. Musi to być jedna z obsługiwanych lokalizacji platformy Azure.
PUT https://management.azure.com/subscriptions/{subscriptionId}/resourcegroups/{resourceGroupName}?api-version=2021-04-01
{
"location": "{azure-location}"
}
Przykład
Poniższy przykład tworzy grupę zasobów o nazwie my-resource-group w eastus.
PUT https://management.azure.com/subscriptions/aaaa0a0a-bb1b-cc2c-dd3d-eeeeee4e4e4e/resourcegroups/my-resource-group?api-version=2021-04-01
{
"location": "eastus"
}
3. Tworzenie dzierżawy zewnętrznej
Następujące żądanie inicjuje żądanie asynchroniczne, aby utworzyć dzierżawę zewnętrzną połączoną z subskrypcją i w utworzonej grupie zasobów. W następującym żądaniu interfejsu API REST platformy Azure zastąp wartość :
- {subscriptionId} przy użyciu identyfikatora subskrypcji platformy Azure.
- {resourceGroupName} z nazwą utworzonej wcześniej grupy zasobów.
- {resourceName} z początkową poddomeną dzierżawy. Na przykład contoso lub woodgrove.
- {location} z lokalizacją, w której jest hostowany zasób, a dane znajdują się. Może być jednym z "Stany Zjednoczone", "Europa", "Azja i Pacyfik" lub "Australia".
- {displayName} z nazwą wyświetlaną dzierżawy.
PUT https://management.azure.com/subscriptions/{subscriptionId}/resourceGroups/{resourceGroupName}/providers/Microsoft.AzureActiveDirectory/ciamDirectories/{resourceName}?api-version=2023-05-17-preview
{
"location": "{location}",
"sku": {
"name": "Standard",
"tier": "A0"
},
"properties": {
"createTenantProperties": {
"displayName": "{displayName}",
"countryCode": "US"
}
}
}
Przykład
Poniższy przykład tworzy grupę zasobów o nazwie my-resource-group w eastus. Poniższy przykład tworzy nazwę dzierżawy contoso w grupie zasobów my-resource-group połączonej z subskrypcją aaaa0a0a-bb1b-cc2c-dd3d-eeee4e4e4e4e.
PUT https://management.azure.com/subscriptions/aaaa0a0a-bb1b-cc2c-dd3d-eeeeee4e4e4e/resourceGroups/my-resource-group/providers/Microsoft.AzureActiveDirectory/ciamDirectories/contoso?api-version=2023-05-17-preview
{
"location": "United States",
"sku": {
"name": "Standard",
"tier": "A0"
},
"properties": {
"createTenantProperties": {
"displayName": "Contoso",
"countryCode": "US"
}
}
}