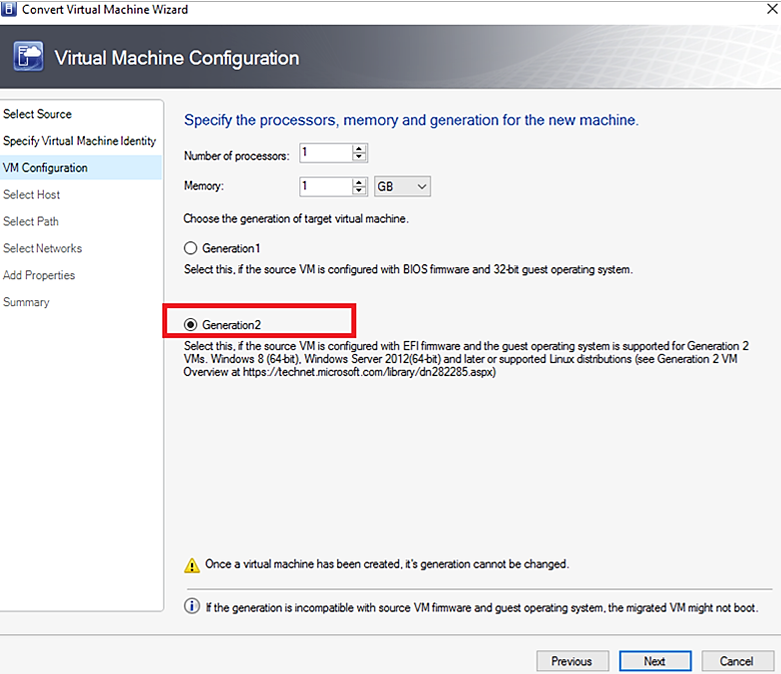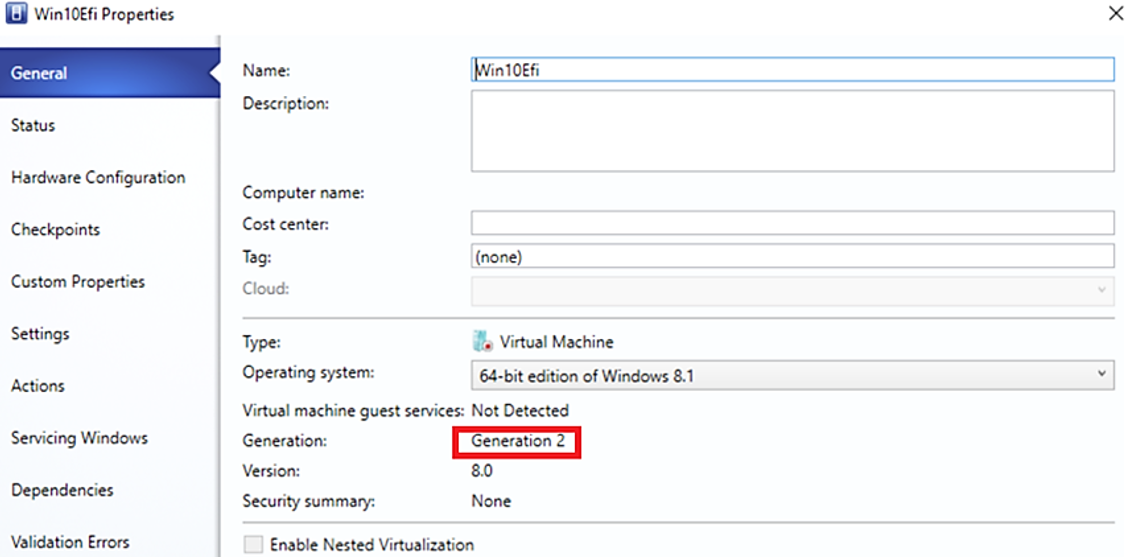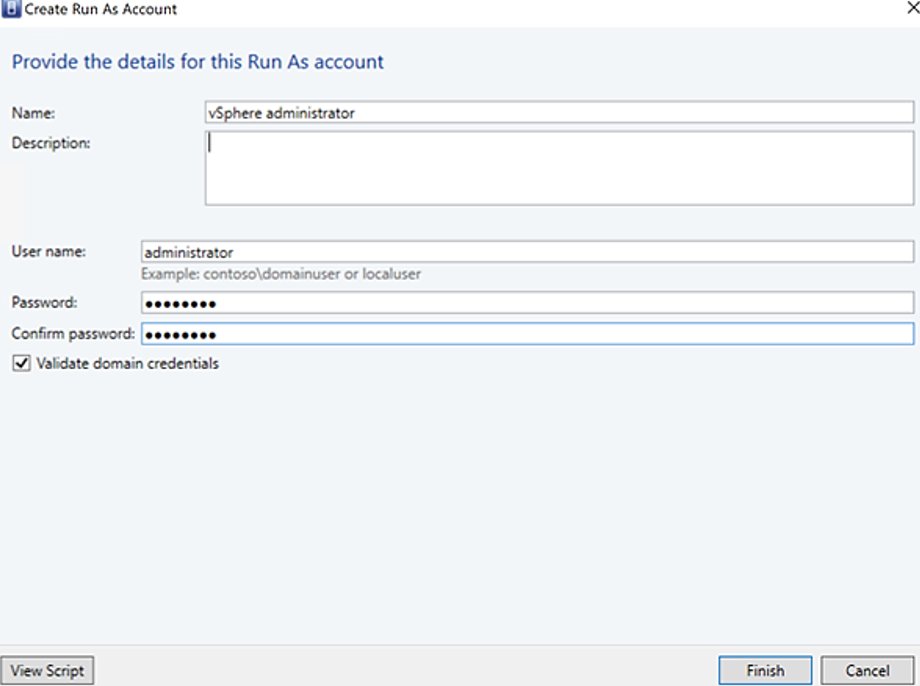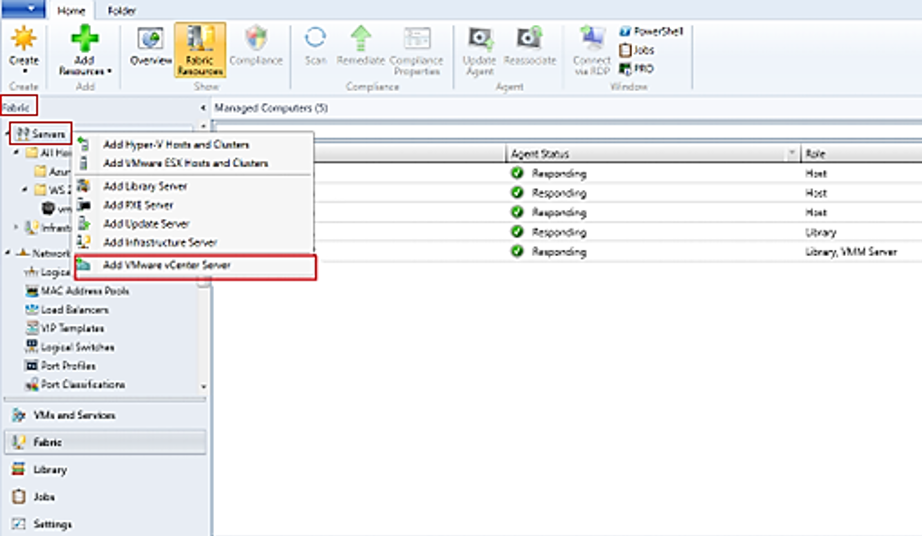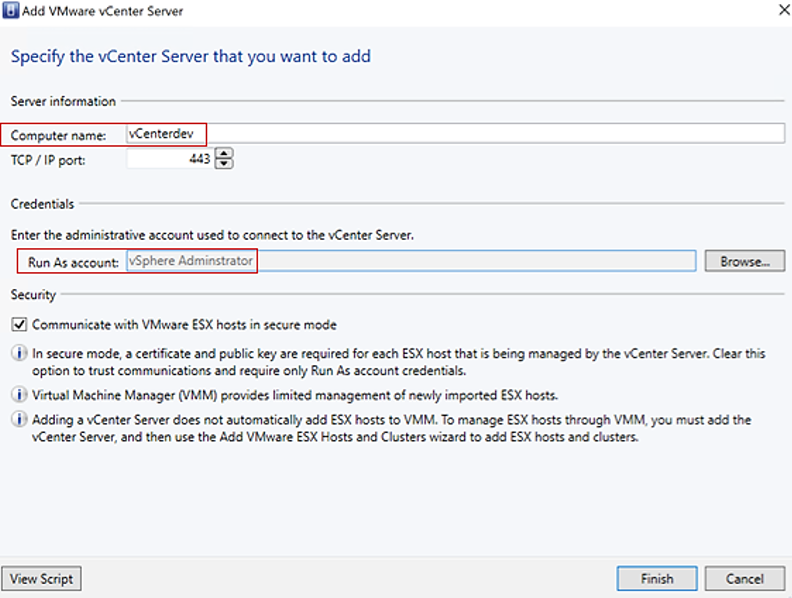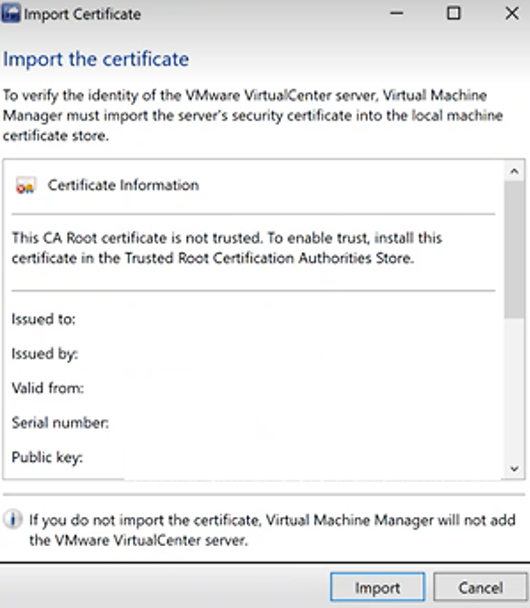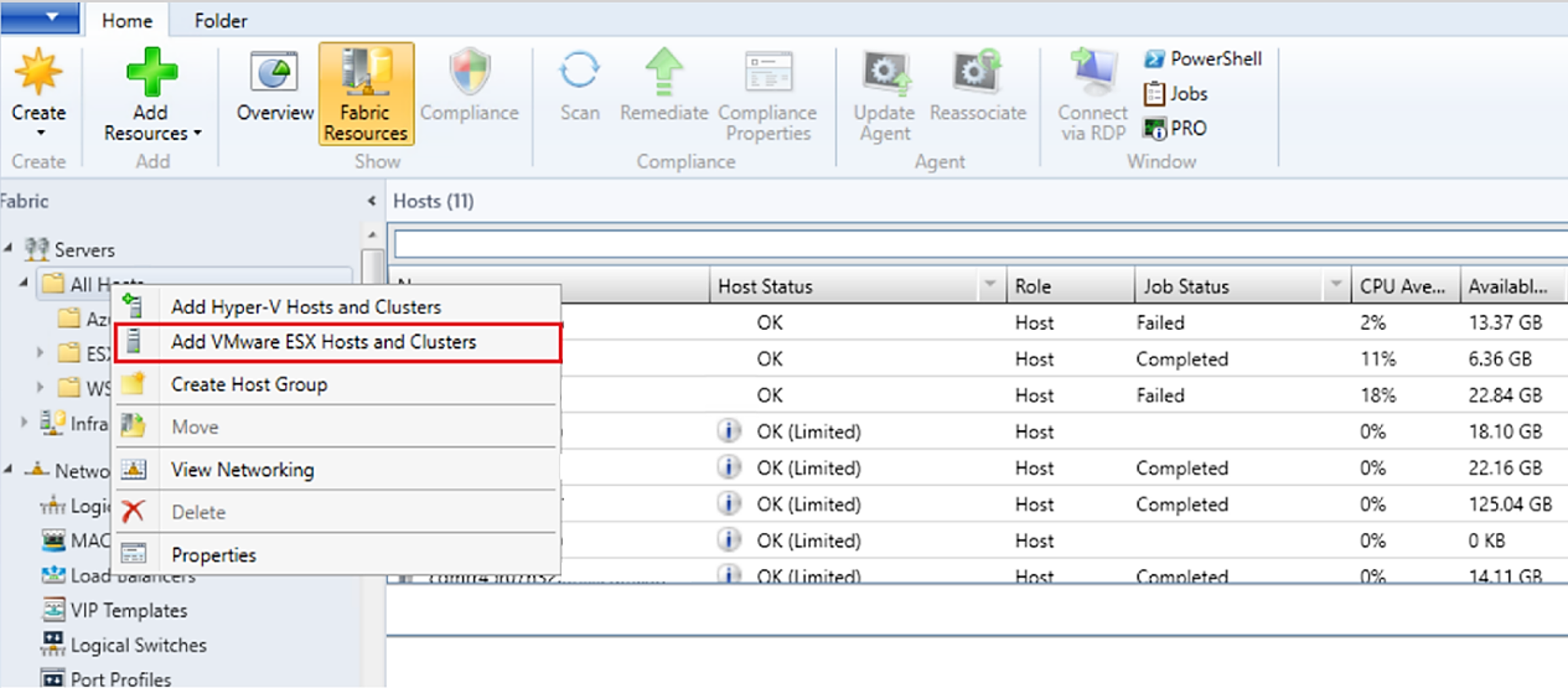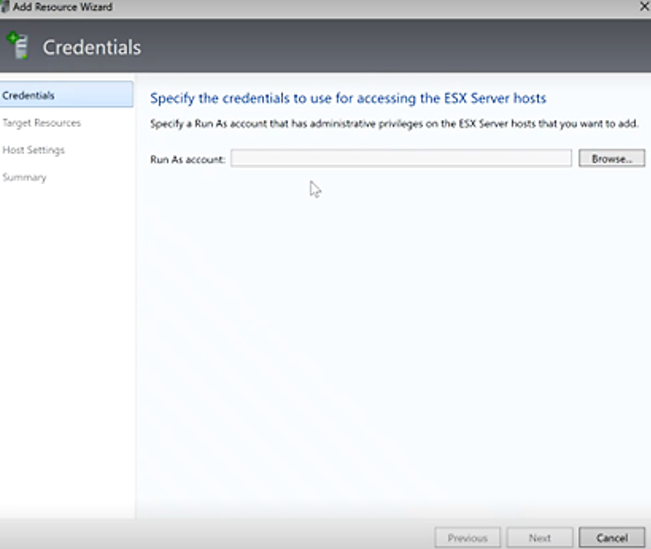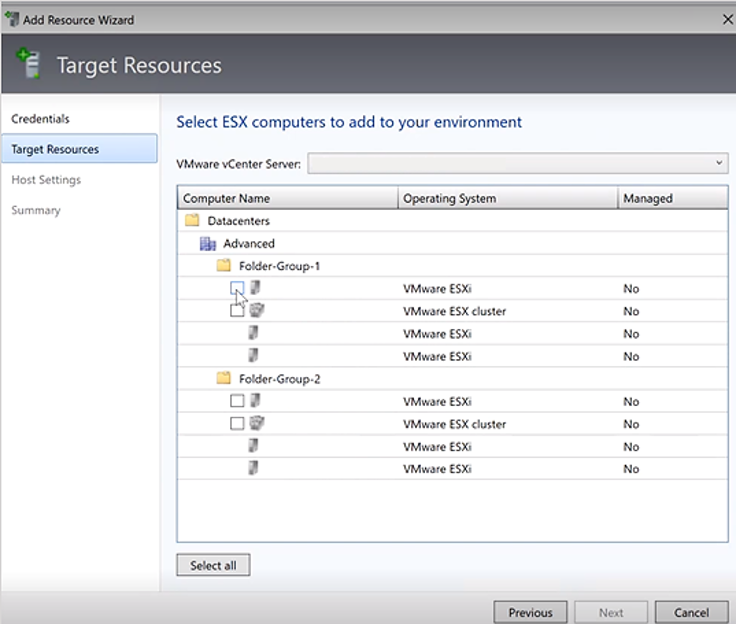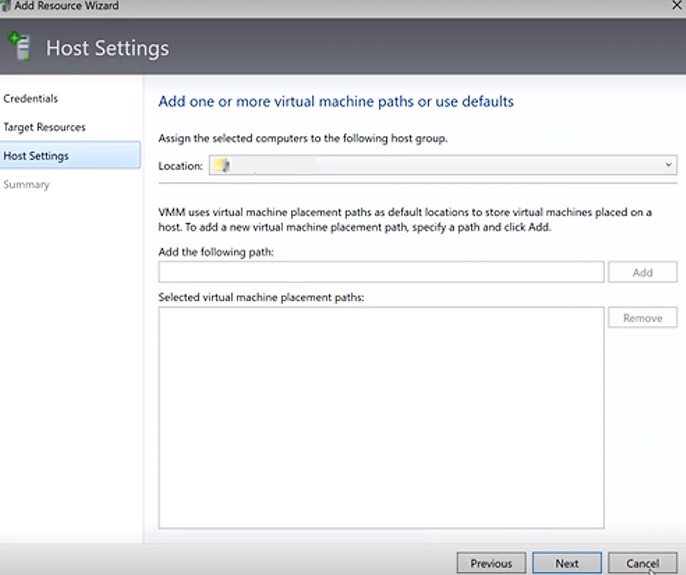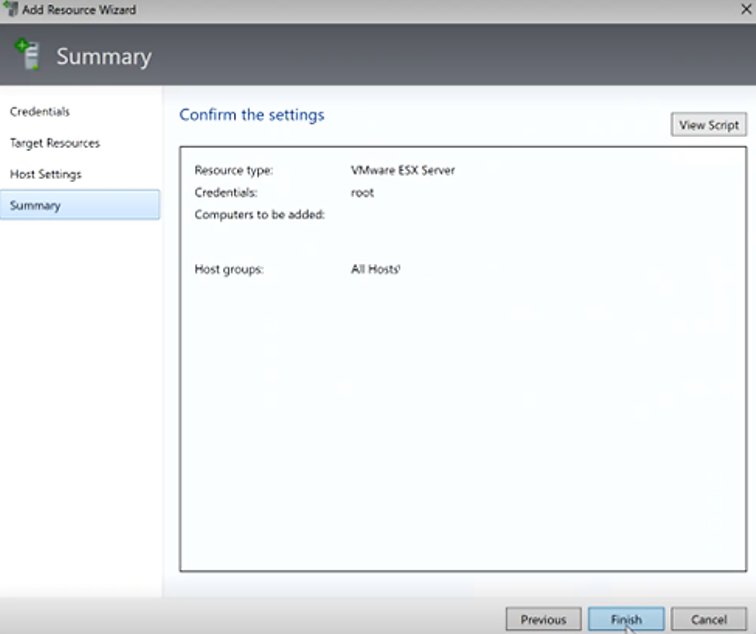Konwertowanie maszyny wirtualnej VMware na funkcję Hyper-V w sieci szkieletowej programu VMM
W tym artykule opisano sposób konwertowania maszyn wirtualnych VMware w sieci szkieletowej programu System Center Virtual Machine Manager (VMM) na funkcję Hyper-V.
Maszyny wirtualne można przekonwertować przy użyciu kreatora Konwertowanie maszyny wirtualnej. Tego kreatora można użyć z poziomu konsoli programu VMM.
Program VMM 2019 UR3 obsługuje konwersję maszyn wirtualnych VMware na funkcje Hyper-V i Azure Stack HCI 20H2. Dowiedz się więcej o obsłudze usługi Azure Stack HCI 20H2.
Ważne
- Zobacz wymagania systemowe dotyczące obsługiwanych wersji programu vSphere (ESXi).
- Nie można konwertować stacji roboczych VMware.
- Nie można konwertować maszyn wirtualnych z wirtualnymi dyskami twardymi podłączonymi do magistrali IDE.
- Aplikacje antywirusowe muszą być obsługiwane.
- Konwersje online nie są obsługiwane. Należy wyłączyć maszyny wirtualne VMware.
- Narzędzia VMware należy odinstalować z systemu operacyjnego gościa maszyny wirtualnej.
- Zalecamy uaktualnienie do wersji VMM 2022 UR2, aby przekonwertować maszyny wirtualne VMware na funkcję Hyper-V cztery razy szybciej.
Uwaga
Zalecamy, aby nie więcej niż dziesięć konwersji było wyzwalanych równolegle z tego samego źródła ESXi do tego samego miejsca docelowego funkcji Hyper-V. Jeśli para źródłowa jest inna, program VMM może obsługiwać równolegle maksymalnie 100 konwersji maszyn wirtualnych z pozostałymi konwersjami w kolejce. Zalecamy jednak przemieszczanie konwersji maszyn wirtualnych w mniejszych partiach w celu zwiększenia wydajności.
Uwaga
Po konwersji wszystkie dyski maszyny wirtualnej z wyjątkiem dysku systemu operacyjnego będą w trybie offline. Jest to spowodowane tym, że NewDiskPolicy parametr jest domyślnie ustawiony na wartość offlineALL na maszynach wirtualnych VMware. Aby zastąpić to i mieć nowe dyski przeniesione do trybu online po konwersji, przed zainicjowanie konwersji można wprowadzić jedną z następujących zmian w zasadach dysku maszyny wirtualnej VMware:
Set-StorageSetting -NewDiskPolicy OfflineShared: Aby mieć wszystkie nowe dyski magistrali udostępnionej w trybie offline i wszystkie nowe dyski magistrali lokalnej w trybie onlineSet-StorageSetting -NewDiskPolicy OnlineAll: Aby mieć wszystkie nowe dyski w trybie online, niezależnie od tego, czy dyski znajdują się w lokalnej lub udostępnionej magistrali.
Ważne
- Zobacz wymagania systemowe dotyczące obsługiwanych wersji programu vSphere (ESXi).
- Nie można konwertować stacji roboczych VMware.
- Nie można konwertować maszyn wirtualnych z wirtualnymi dyskami twardymi podłączonymi do magistrali IDE.
- Aplikacje antywirusowe muszą być obsługiwane.
- Konwersje online nie są obsługiwane. Należy wyłączyć maszyny wirtualne VMware.
- Narzędzia VMware należy odinstalować z systemu operacyjnego gościa maszyny wirtualnej.
- Zalecamy uaktualnienie do wersji VMM 2022 UR2, aby przekonwertować maszyny wirtualne VMware na funkcję Hyper-V cztery razy szybciej.
Uwaga
Zalecamy, aby nie więcej niż dziesięć konwersji było wyzwalanych równolegle z tego samego źródła ESXi do tego samego miejsca docelowego funkcji Hyper-V. Jeśli para źródłowa jest inna, program VMM może obsługiwać równolegle maksymalnie 100 konwersji maszyn wirtualnych z pozostałymi konwersjami w kolejce. Zalecamy jednak przemieszczanie konwersji maszyn wirtualnych w mniejszych partiach w celu zwiększenia wydajności.
Uwaga
Po konwersji wszystkie dyski maszyny wirtualnej z wyjątkiem dysku systemu operacyjnego będą w trybie offline. Jest to spowodowane tym, że NewDiskPolicy parametr jest domyślnie ustawiony na wartość offlineALL na maszynach wirtualnych VMware. Aby zastąpić to i mieć nowe dyski przeniesione do trybu online po konwersji, przed zainicjowanie konwersji można wprowadzić jedną z następujących zmian w zasadach dysku maszyny wirtualnej VMware:
Set-StorageSetting -NewDiskPolicy OfflineShared: Aby mieć wszystkie nowe dyski magistrali udostępnionej w trybie offline i wszystkie nowe dyski magistrali lokalnej w trybie onlineSet-StorageSetting -NewDiskPolicy OnlineAll: Aby mieć wszystkie nowe dyski w trybie online, niezależnie od tego, czy dyski znajdują się w lokalnej lub udostępnionej magistrali.
Obecnie istnieje kilka metod konwertowania maszyn wirtualnych VMware na funkcję Hyper-V:
Kreator konwersji maszyny wirtualnej: możesz użyć tego kreatora z konsoli programu VMM.
Ważne
- Zobacz wymagania systemowe dotyczące obsługiwanych wersji programu vSphere (ESXi).
- Nie można konwertować stacji roboczych VMware.
- Nie można konwertować maszyn wirtualnych z wirtualnymi dyskami twardymi podłączonymi do magistrali IDE.
- Aplikacje antywirusowe muszą być obsługiwane.
- Konwersje online nie są obsługiwane. Należy wyłączyć maszyny wirtualne VMware.
- Narzędzia VMware należy odinstalować z systemu operacyjnego gościa maszyny wirtualnej.
Konwerter maszyn wirtualnych firmy Microsoft: to autonomiczne narzędzie konwertuje maszyny wirtualne VMware na hosty funkcji Hyper-V lub maszyny wirtualne platformy Azure. Konwertuje również maszyny fizyczne i dyski na hosty funkcji Hyper-V.
Ważne
To narzędzie osiągnęło koniec wsparcia.
Konwertowanie przy użyciu kreatora
- Wybierz pozycję Maszyny wirtualne i usługi>Strona główna>Tworzenie>maszyn wirtualnych Konwertuj maszynę>wirtualną.
- W kreatorze >Konwertowanie maszyny wirtualnej Wybierz źródło wybierz pozycję Przeglądaj, a następnie w obszarze Wybierz źródło maszyn wirtualnych programu VMware wybierz maszyny wirtualne VMware, które chcesz przekonwertować.
- W obszarze Określ tożsamość maszyny wirtualnej zmodyfikuj nazwę i opis maszyny zgodnie z potrzebami.
- W obszarze Konfiguracja maszyny wirtualnej określ liczbę procesorów i ustawień pamięci.
- W obszarze Wybierz hosta wybierz hosta funkcji Hyper-V/Azure Stack HCI (dotyczy programu VMM 2019 UR3 lub nowszego) do umieszczania. W obszarze Wybierz ścieżkę skonfiguruj lokalizację przechowywania na hoście dla plików maszyny wirtualnej. Zostaną wyświetlone domyślne ścieżki maszyn wirtualnych.
- W obszarze Wybierz sieci wybierz sieć logiczną, sieć wirtualną i sieć VLAN odpowiednio do zastosowania.
- W obszarze Dodaj właściwości skonfiguruj wymagane ustawienia. W obszarze Podsumowanie przejrzyj ustawienia i wybierz pozycję Uruchom maszynę wirtualną po wdrożeniu jej w razie potrzeby.
- Wybierz pozycję Utwórz , aby rozpocząć konwersję. Zweryfikuj konwersję maszyny wirtualnej na maszynach wirtualnych i maszynach wirtualnych home show>usług.>>
Konwertowanie maszyny wirtualnej opartej na technologii EFI na maszynę wirtualną 2. generacji funkcji Hyper-V
Program System Center VMM umożliwia migrację maszyn wirtualnych VMware opartych na technologii EFI do funkcji Hyper-V. Maszyny wirtualne VMware migrowane do platformy Microsoft Hyper-V mogą teraz korzystać z funkcji generacji 2.
Kreator konwertowania maszyny wirtualnej umożliwia tę migrację. Na podstawie typu oprogramowania układowego (BIOS lub EFI) kreator wybiera i domyślnie odpowiednio wybiera generację maszyny wirtualnej funkcji Hyper-V.
- Maszyny wirtualne oparte na systemie BIOS są migrowane do maszyn wirtualnych funkcji Hyper-V generacji 1.
- Maszyny wirtualne oparte na technologii EFI są migrowane do maszyn wirtualnych funkcji Hyper-V generacji 2.
Przed rozpoczęciem
Upewnij się, że zostały spełnione następujące wymagania wstępne:
- Maszyny wirtualne VMware z typem oprogramowania układowego efI
- Hosty VMware ESXi dodane w programie System Center VMM
Procedura konwersji
Aby przeprowadzić konwersję, wykonaj powyższe czynności i wybierz pozycję Generacja 2 w kroku 4.
Po przekonwertowaniu maszyny wirtualnej możesz zobaczyć maszynę wirtualną generacji 2, jak pokazano na poniższej ilustracji:
Uwaga
- Polecenia programu PowerShell umożliwiają podanie typu dysku docelowej maszyny wirtualnej funkcji Hyper-V, która umożliwi migrowanie dysku aprowizowanego za pomocą oprogramowania VMware jako dysku dynamicznego funkcji Hyper-V lub odwrotnie na podstawie wymagań.
Konwertowanie przy użyciu poleceń cmdlet programu PowerShell
Oto przykładowe polecenia cmdlet:
New-SCV2V -VMHost <Host> -VMXPath <string> [-EnableVMNetworkOptimization <bool>] [-EnableMACAddressSpoofing
<bool>] [-VMMServer <ServerConnection>] [-LibraryServer <LibraryServer>] [-JobGroup <guid>] [-Trigger] [-VhdType
{UnknownType | DynamicallyExpanding | FixedSize}] [-VhdFormat {VHD | VHDX}] [-Description <string>] [-Name
<string>] [-Owner <string>] [-UserRole <UserRole>] [-Path <string>] [-StartVM] [-CPUCount <byte>]
[-CPURelativeWeight <int>] [-CPUType <ProcessorType>] [-MemoryMB <int>] [-Generation <int>] [-DelayStartSeconds
<int>] [-StartAction {NeverAutoTurnOnVM | AlwaysAutoTurnOnVM | TurnOnVMIfRunningWhenVSStopped}] [-StopAction
{SaveVM | TurnOffVM | ShutdownGuestOS}] [-LogicalNetwork <LogicalNetwork>] [-VMNetwork <VMNetwork>]
[-NoConnection] [-MACAddress <string>] [-MACAddressType <string>] [-SourceNetworkConnectionID <string>]
[-VirtualNetwork <VirtualNetwork>] [-VirtualNetworkAdapter <VirtualNetworkAdapter>] [-VLanEnabled <bool>] [-VLanID
<uint16>] [-OverridePatchPath <string>] [-SkipInstallVirtualizationGuestServices] [-NetworkLocation <string>]
[-NetworkTag <string>] [-RunAsynchronously] [-PROTipID <guid>] [-JobVariable <string>] [<CommonParameters>]
Szybsze konwertowanie maszyn wirtualnych VMware na funkcję Hyper-V
- W ramach wymagań wstępnych do rozpoczęcia konwertowania maszyn wirtualnych VMware na funkcję Hyper-V cztery razy szybciej uaktualnij program SCVMM 2022 UR2 lub nowszy.
- W ramach programu SCVMM 2022 UR2 nowy rejestr o nazwie V2VTransferChunkSizeBytes jest wprowadzany w folderze HKLM:\SOFTWARE\Microsoft\Microsoft System Center Virtual Machine Manager Agent na hostach funkcji Hyper-V zarządzanych przez program SCVMM.
- Ten rejestr typu REG_DWORD z wartością 2147483648, która jest 2 GB w bajtach, musi być ustawiona na każdym hoście funkcji Hyper-V zarządzanym przez program VMM, uruchamiając ten skrypt z konsoli programu VMM.
- Alternatywnie, jeśli chcesz ustawić tę wartość rejestru na jednym hoście, a nie na wszystkich hostach, uruchom ten skrypt z konsoli programu VMM.
- Po ustawieniu tej wartości rejestru, jeśli usuniesz wszystkie hosty funkcji Hyper-V z programu SCVMM, nieaktualne wpisy dla tego rejestru mogą pozostać. Jeśli te same hosty zostaną ponownie dodane do programu SCVMM, zostanie honorowana poprzednia wartość rejestru V2VTransferChunkSizeBytes .
Program VMM oferuje proste środowisko oparte na kreatorze na potrzeby konwersji V2V (wirtualna na wirtualna).
Ważne
- Zapoznaj się z wymaganiami systemowymi obsługiwanych serwerów vCenter/ESXi.
- Przejrzyj listę portów wymaganych dla hostów ESXi i funkcji Hyper-V oraz serwera vCenter.
- Zapoznaj się z tym artykułem na temat zarządzania serwerami vCenter, hostami ESXi i maszynami wirtualnymi VMware w programie SCVMM.
- Nie można konwertować stacji roboczych VMware.
- Nie można konwertować maszyn wirtualnych z wirtualnymi dyskami twardymi podłączonymi do magistrali IDE.
- Narzędzia VMware należy odinstalować z systemu operacyjnego gościa maszyny wirtualnej.
- Maszyny wirtualne VMware znajdujące się w magazynie typu vSAN nie mogą być konwertowane na funkcję Hyper-V za pomocą programu SCVMM.
- Konwersje online nie są obsługiwane za pośrednictwem programu SCVMM.
- Zalecamy uaktualnienie do programu VMM 2025, aby przekonwertować maszyny wirtualne VMware na funkcję Hyper-V cztery razy szybciej i mieć ulepszone środowisko konwersji.
Zacznij od wprowadzenia serwera vCenter i źródłowych hostów ESXi w ramach zarządzania programem SCVMM
Utwórz konto Uruchom jako dla roli administratora serwera vCenter w programie VMM. Te poświadczenia administratora służą do zarządzania serwerem vCenter i hostami ESXi.
W konsoli programu VMM w obszarze Sieć szkieletowa wybierz pozycję Serwery > Dodaj serwer VMware vCenter Server.
Na stronie Dodawanie programu VMware vCenter Server wykonaj następujące czynności:
a. Nazwa komputera: określ nazwę serwera vCenter.
b. Konto Uruchom jako: wybierz konto Uruchom jako utworzone dla administratora vSphere.Wybierz Zakończ.
Na stronie Importowanie certyfikatu wybierz pozycję Importuj.
Po pomyślnym dodaniu serwera vCenter wszystkie hosty ESXi w programie vCenter zostaną odnalezione w programie VMM.
W konsoli programu VMM w obszarze Sieć szkieletowa wybierz pozycję Serwery Dodaj hosty > i klastry VMware ESX.
W Kreatorze dodawania zasobów
a. W obszarze Poświadczenia wybierz konto Uruchom jako z uprawnieniami administratora na hoście ESXi, które ma zostać dodane, a następnie wybierz pozycję Dalej.b. W obszarze Zasoby docelowe wybierz wszystkie klastry ESXi, które należy dodać do programu VMM, a następnie wybierz pozycję Dalej.
c. W obszarze Ustawienia hosta wybierz grupę hostów, w której chcesz dodać maszyny wirtualne, a następnie wybierz przycisk Dalej.
d. W obszarze Podsumowanie przejrzyj ustawienia i wybierz pozycję Zakończ. Wraz z hostami skojarzone maszyny wirtualne również zostaną dodane.
Konwertowanie maszyn wirtualnych VMware na funkcję Hyper-V
Teraz, gdy maszyny wirtualne VMware są odnajdywane i zarządzane przez program VMM, możesz przekonwertować te maszyny wirtualne na funkcję Hyper-V, wykonując następujące instrukcje:
Upewnij się, że maszyny wirtualne VMware, które mają zostać przekonwertowane, znajdują się w stanie Zatrzymano i że z nimi nie są skojarzone żadne migawki.
Wybierz pozycję Maszyny wirtualne i usługi > Home > Convert Virtual Machine.
W kreatorze >Konwertowanie maszyny wirtualnej Wybierz źródło wybierz pozycję Przeglądaj, a następnie w obszarze Wybierz źródło maszyny wirtualnej wybierz maszynę wirtualną VMware, którą chcesz przekonwertować.
W obszarze Określ tożsamość maszyny wirtualnej zmodyfikuj nazwę i opis maszyny zgodnie z potrzebami.
W obszarze Konfiguracja maszyny wirtualnej określ liczbę procesorów i ustawień pamięci.
W obszarze Wybierz hosta wybierz hosta funkcji Hyper-V/lokalny platformy Azure do umieszczania. W obszarze Wybierz ścieżkę skonfiguruj lokalizację przechowywania na hoście dla plików maszyny wirtualnej. Zostanie wyświetlona domyślna ścieżka maszyny wirtualnej.
W obszarze Wybierz sieci wybierz sieć logiczną, sieć wirtualną i sieć VLAN odpowiednio do zastosowania.
W obszarze Dodaj właściwości skonfiguruj wymagane ustawienia. W obszarze Podsumowanie przejrzyj ustawienia i wybierz pozycję Uruchom maszynę wirtualną po wdrożeniu jej w razie potrzeby.
Wybierz pozycję Utwórz , aby rozpocząć konwersję. Sprawdź konwersję maszyn wirtualnych na maszynach wirtualnych i maszynach wirtualnych home show > usług > >.
Uwaga
Po konwersji wszystkie dyski maszyny wirtualnej z wyjątkiem dysku systemu operacyjnego będą w trybie offline. Jest to spowodowane tym, że NewDiskPolicy parametr jest domyślnie ustawiony na wartość offlineALL na maszynach wirtualnych VMware. Aby zastąpić to i mieć nowe dyski przeniesione do trybu online po konwersji, przed zainicjowanie konwersji można wprowadzić jedną z następujących zmian w zasadach dysku maszyny wirtualnej VMware:
Set-StorageSetting -NewDiskPolicy OfflineShared: Aby wszystkie nowe dyski magistrali udostępnionej mogły być w trybie offline i wszystkie nowe dyski magistrali lokalnej w trybie online.Set-StorageSetting -NewDiskPolicy OnlineAll: Aby mieć wszystkie nowe dyski w trybie online, niezależnie od tego, czy dyski znajdują się w lokalnej lub udostępnionej magistrali.
Konwertowanie przy użyciu polecenia cmdlet programu PowerShell
Oto polecenie cmdlet programu PowerShell dla konwersji V2V za pośrednictwem programu SCVMM ze wszystkimi parametrami:
New-SCV2V -VMHost <Host> -VMXPath <string> [-EnableVMNetworkOptimization <bool>] [-EnableMACAddressSpoofing
<bool>] [-VMMServer <ServerConnection>] [-LibraryServer <LibraryServer>] [-JobGroup <guid>] [-Trigger] [-VhdType
{UnknownType | DynamicallyExpanding | FixedSize}] [-VhdFormat {VHD | VHDX}] [-Description <string>] [-Name
<string>] [-Owner <string>] [-UserRole <UserRole>] [-Path <string>] [-StartVM] [-CPUCount <byte>]
[-CPURelativeWeight <int>] [-CPUType <ProcessorType>] [-MemoryMB <int>] [-Generation <int>] [-DelayStartSeconds
<int>] [-StartAction {NeverAutoTurnOnVM | AlwaysAutoTurnOnVM | TurnOnVMIfRunningWhenVSStopped}] [-StopAction
{SaveVM | TurnOffVM | ShutdownGuestOS}] [-LogicalNetwork <LogicalNetwork>] [-VMNetwork <VMNetwork>]
[-NoConnection] [-MACAddress <string>] [-MACAddressType <string>] [-SourceNetworkConnectionID <string>]
[-VirtualNetwork <VirtualNetwork>] [-VirtualNetworkAdapter <VirtualNetworkAdapter>] [-VLanEnabled <bool>] [-VLanID
<uint16>] [-OverridePatchPath <string>] [-SkipInstallVirtualizationGuestServices] [-NetworkLocation <string>]
[-NetworkTag <string>] [-RunAsynchronously] [-PROTipID <guid>] [-JobVariable <string>] [<CommonParameters>]
Uwaga
Zalecamy, aby nie więcej niż dziesięć konwersji było wyzwalanych równolegle z tego samego źródła ESXi do tego samego miejsca docelowego funkcji Hyper-V. Jeśli para źródłowa jest inna, program VMM może obsługiwać równolegle maksymalnie 100 konwersji maszyn wirtualnych z pozostałymi konwersjami w kolejce. Zalecamy jednak przemieszczanie konwersji maszyn wirtualnych w mniejszych partiach w celu zwiększenia wydajności.
Uwaga
Opcje migracji innych firm są udostępniane przez partnerów firmy Microsoft. Te opcje są dostępne po dodatkowych kosztach, ale mogą pomóc zmniejszyć czas przestoju maszyny wirtualnej podczas migracji. Dostępne są następujące opcje migracji firmy innej niż Microsoft:
Następne kroki
Zarządzanie ustawieniami maszyny wirtualnej.