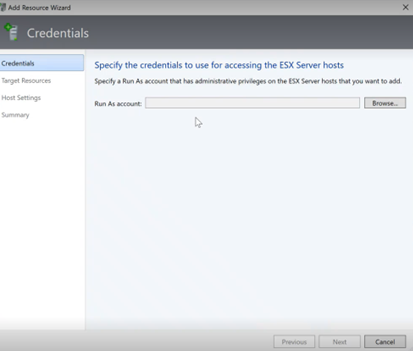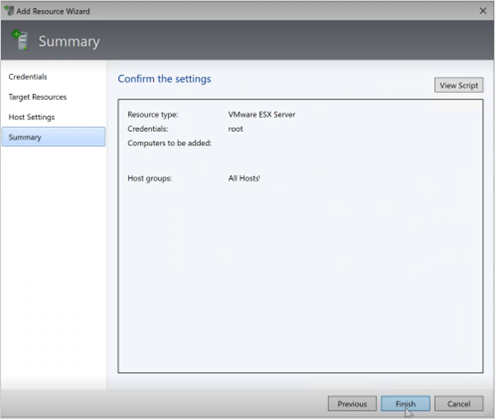Wdrażanie wystąpień lokalnych platformy Azure i zarządzanie nimi w programie VMM
Ten artykuł zawiera informacje o sposobie konfigurowania wystąpienia lokalnego platformy Azure w programie System Center Virtual Machine Manager (VMM). Instancję lokalną Azure można wdrożyć, aprovisionując z serwerów typu bare-metal lub dodając istniejące hosty. Dowiedz się więcej o nowym środowisku lokalnym platformy Azure.
VMM 2022 obsługuje Azure Local w wersji 22H2 (obsługiwaną od VMM 2022 UR1).
Pakiet zbiorczy aktualizacji programu VMM 2019 3 (UR3) obsługuje rozwiązanie Azure Stack HCI w wersji 20H2. Bieżący produkt to Azure Local, wersja 23H2.
Ważne
Wystąpienia lokalne platformy Azure zarządzane przez program Virtual Machine Manager nie mogą jeszcze dołączać do kanału w wersji zapoznawczej . System Center (w tym Virtual Machine Manager, Operations Manager i inne składniki) nie obsługuje obecnie lokalnych wersji zapoznawczych platformy Azure. Najnowsze aktualizacje można znaleźć w blogu programu System Center.
Przed rozpoczęciem
Upewnij się, że używasz programu VMM 2019 UR3 lub nowszego.
Co jest obsługiwane?
Dodawanie, tworzenie i zarządzanie wystąpieniami lokalnymi platformy Azure. Zobacz szczegółowe kroki tworzenia wystąpień lokalnych platformy Azure i zarządzania nimi.
Możliwość konfigurowania i wdrażania maszyn wirtualnych w instancjach lokalnych Azure oraz wykonywania operacji cyklu życia tych maszyn. Maszyny wirtualne można aprowizować przy użyciu plików VHD(x), szablonów lub z istniejącej maszyny wirtualnej. Dowiedz się więcej.
Skonfiguruj sieć opartą na VLAN na lokalnych wystąpieniach platformy Azure.
Wdrażanie i zarządzanie kontrolerem sieci SDN na lokalnych wystąpieniach platformy Azure.
Zarządzanie ustawieniami puli magazynów, tworzeniem dysków wirtualnych, tworzeniem udostępnionych woluminów klastra (CSV) i stosowaniem ustawień QoS.
Przenoszenie maszyn wirtualnych między systemem Windows Server a lokalnymi instancjami platformy Azure odbywa się za pośrednictwem migracji sieciowej i migrowania maszyn wirtualnych w trybie offline (wyłączonych). W tym scenariuszu program VMM eksportuje i importuje pod maską, mimo że jest wykonywana jako pojedyncza operacja.
Polecenia cmdlet programu PowerShell używane do zarządzania klastrami systemu Windows Server mogą również służyć do zarządzania wystąpieniami lokalnymi platformy Azure.
Upewnij się, że używasz programu VMM 2022 UR1 lub nowszego.
Co jest obsługiwane?
Dodawanie, tworzenie i zarządzanie lokalnymi instancjami platformy Azure. Zobacz szczegółowe kroki tworzenia wystąpień lokalnych platformy Azure i zarządzania nimi.
Możliwość przygotowywania i wdrażania maszyn wirtualnych na wystąpieniach lokalnych platformy Azure oraz zarządzania cyklem życia maszyn wirtualnych. Maszyny wirtualne można aprowizować przy użyciu plików VHD(x), szablonów lub z istniejącej maszyny wirtualnej. Dowiedz się więcej.
Skonfiguruj sieć opartą na VLAN na lokalnych instancjach Azure.
Wdrażanie i zarządzanie kontrolerem SDN na lokalnych wystąpieniach platformy Azure.
Zarządzanie ustawieniami puli magazynów, tworzeniem dysków wirtualnych, tworzeniem udostępnionych woluminów klastra (CSV) i stosowaniem ustawień QoS.
Przenoszenie maszyn wirtualnych między systemem Windows Server a lokalnymi wystąpieniami platformy Azure odbywa się poprzez migrację przy użyciu sieci oraz migrację maszyny wirtualnej offline (wyłączonej). W tym scenariuszu program VMM eksportuje i importuje pod maską, mimo że jest wykonywana jako pojedyncza operacja.
Polecenia cmdlet programu PowerShell używane do zarządzania klastrami systemu Windows Server mogą również służyć do zarządzania wystąpieniami lokalnymi platformy Azure.
rejestrowanie i wyrejestrowywanie lokalnych wystąpień platformy Azure
W programie VMM 2022 wprowadzamy polecenia cmdlet PowerShell VMM do rejestrowania i wyrejestrowywania instancji Azure Local.
Użyj następujących poleceń cmdlet, aby zarejestrować lokalne wystąpienia Azure.
Register-SCAzStackHCI -VMHostCluster <HostCluster> -SubscriptionID <string>
Użyj następującego polecenia, aby wyrejestrować klaster:
Unregister-SCAzStackHCI -VMHostCluster <HostCluster> -SubscriptionID <string>
Aby uzyskać szczegółowe informacje na temat obsługiwanego parametru, zobacz Register-SCAzStackHCI i Unregister-SCAzStackHCI.
Co nie jest obsługiwane?
Zarządzanie klastrami rozproszonymi platformy Azure nie jest obecnie obsługiwane w programie VMM.
Maszyny lokalne platformy Azure są przeznaczone jako hosty wirtualizacji, na których uruchamiasz wszystkie obciążenia na maszynach wirtualnych. Warunki lokalne platformy Azure umożliwiają uruchamianie tylko elementów niezbędnych do hostowania maszyn wirtualnych. Wystąpienia lokalne platformy Azure nie powinny być używane do innych celów, takich jak serwery WSUS, serwery usług WDS lub serwery biblioteki. Zapoznaj się z tematami: Przypadki użycia Azure Local, Kiedy należy używać Azure Local, oraz Role, które można uruchomić bez wirtualizacji.
Migracja na żywo między dowolną wersją systemu Windows Server i wystąpieniami lokalnymi platformy Azure nie jest obsługiwana.
Uwaga
Migracja na żywo zarówno między wystąpieniami lokalnymi platformy Azure, jak i między klastrami systemu Windows Server działa.
- Jedynym typem magazynu dostępnym dla Azure Local jest Storage Spaces Direct (S2D). Tworzenie klastra innego niż S2D lub zarządzanie nim za pomocą maszyn lokalnych platformy Azure nie jest obsługiwane. Jeśli musisz użyć dowolnego innego typu magazynu, na przykład sieci SAN, użyj systemu Windows Server jako hosta wirtualizacji.
Uwaga
Podczas tworzenia wystąpienia lokalnego platformy Azure należy włączyć funkcję S2D. Aby włączyć funkcję S2D, w kreatorze tworzenia klastra przejdź do sekcji Konfiguracja ogólna. W obszarze Określ nazwę klastra i grupę hostów wybierz pozycję Włącz Miejsca do magazynowania Direct, jak pokazano poniżej:
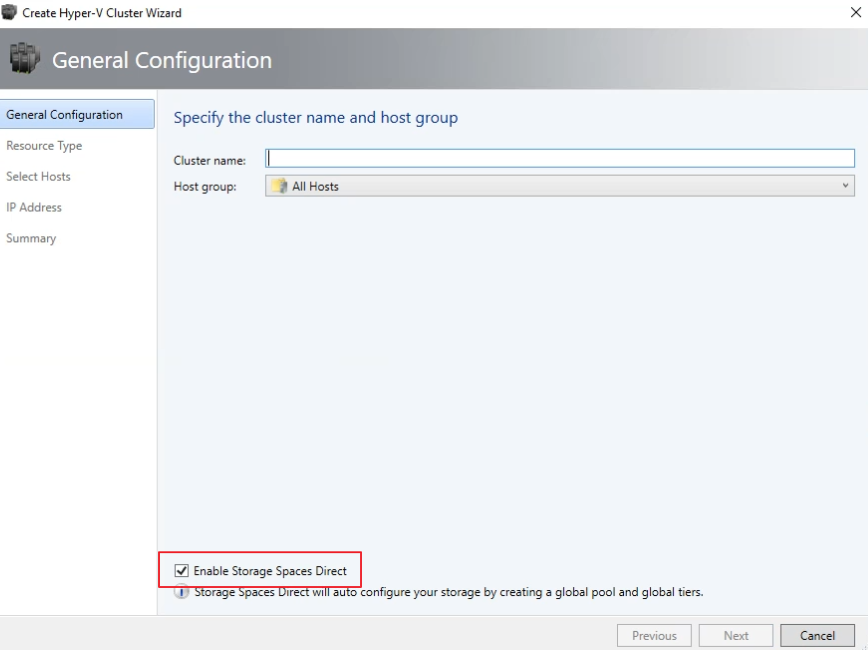
Po włączeniu klastra z funkcją S2D program VMM wykonuje następujące czynności:
- Funkcja Klaster trybu failover jest włączona.
- Replika magazynu i deduplikacja danych są włączone.
- Klaster jest opcjonalnie weryfikowany i tworzony.
- Funkcja S2D jest włączona, a obiekt macierzy magazynowej jest tworzony w programie VMM o takiej samej nazwie jak podany w kreatorze.
W przypadku tworzenia klastra hiperkonwergentnego przy użyciu programu VMM pula i warstwy magazynowania są tworzone automatycznie przez uruchomienie polecenia Enable-ClusterStorageSpacesDirect -Autoconfig $True.
Po wprowadzeniu tych wymagań wstępnych należy aprowizować klaster i skonfigurować w nim zasoby magazynu. Następnie można wdrożyć maszyny wirtualne w klastrze.
Wykonaj te kroki:
Krok 1. Aprowizuj klaster
Klaster można aprowizować za pomocą hostów funkcji Hyper-V i maszyn bez systemu operacyjnego:
Aprowizuj klaster z hostów funkcji Hyper-V
Jeśli musisz dodać maszyny lokalne platformy Azure do sieci szkieletowej programu VMM, wykonaj następujące kroki. Jeśli już znajduje się w sieci szkieletowej programu VMM, przejdź do następnego kroku.
Uwaga
- Po skonfigurowaniu klastra wybierz opcję Włącz Miejsca do magazynowania Direct na stronie Konfiguracja ogólna kreatora Tworzenie klastra funkcji Hyper-V.
- W obszarze Typ zasobu wybierz pozycję Istniejące serwery z systemem operacyjnym Windows Server i wybierz hosty funkcji Hyper-V, które mają zostać dodane do klastra.
- Wszystkie wybrane hosty muszą mieć zainstalowaną lokalną platformę Azure.
- Ponieważ funkcja S2D jest włączona, klaster musi zostać zweryfikowany.
Aprowizuj klaster z maszyn bez systemu operacyjnego
Uwaga
Zazwyczaj węzeł S2D wymaga ustawień RDMA, QoS i SET. Aby skonfigurować te ustawienia dla węzła przy użyciu komputerów bez systemu operacyjnego, można użyć możliwości skryptu po wdrożeniu w programie PCP. Oto przykładowy skrypt wdrażania po wdrożeniu PCP. Ten skrypt umożliwia również skonfigurowanie funkcji RDMA, QoS i SET podczas dodawania nowego węzła do istniejącego wdrożenia funkcji S2D z komputerów bez systemu operacyjnego.
- Zapoznaj się z wymaganiami wstępnymi dotyczącymi wdrażania klastra bez systemu operacyjnego.
Uwaga
- Uogólniony dysk VHD lub VHDX w bibliotece programu VMM powinien uruchamiać rozwiązanie Azure Stack HCI z najnowszymi aktualizacjami. Należy ustawić wartości systemu operacyjnego i platformy wirtualizacji dla dysku twardego.
- W przypadku wdrożenia bez systemu operacyjnego należy dodać serwer środowiska wykonawczego przed rozruchem (PXE) do sieci szkieletowej programu VMM. Serwer PXE jest udostępniany za pośrednictwem usług wdrażania systemu Windows. Program VMM używa własnego obrazu WinPE i musisz upewnić się, że jest on najnowszy. W tym celu wybierz pozycję>sieci szkieletowej>i upewnij się, że zadanie zostanie zakończone.
- Postępuj zgodnie z instrukcjami dotyczącymi aprowizowania klastra z komputerów bez systemu operacyjnego.
Krok 2. Konfigurowanie sieci dla klastra
Po aprowizacji klastra i zarządzania nimi w sieci szkieletowej programu VMM należy skonfigurować sieć dla węzłów klastra.
- Zacznij od utworzenia sieci logicznej w celu dublowania sieci zarządzania fizycznego.
- Należy skonfigurować przełącznik logiczny z włączoną funkcją Switch Embedded Teaming (SET), aby przełącznik był świadomy wirtualizacji. Ten przełącznik jest połączony z siecią logiczną zarządzania i ma wszystkie karty wirtualne hosta, które są wymagane do zapewnienia dostępu do sieci zarządzania lub skonfigurowania sieci magazynu. Funkcja S2D opiera się na sieci do komunikacji między hostami. Zalecane są karty obsługujące funkcję RDMA.
- Tworzenie sieci maszyn wirtualnych.
Krok 3. Konfigurowanie ustawień usługi DCB w wystąpieniu lokalnym platformy Azure
Uwaga
Konfiguracja ustawień usługi DCB jest opcjonalnym krokiem umożliwiającym osiągnięcie wysokiej wydajności podczas przepływu pracy tworzenia klastra S2D. Przejdź do kroku 4, jeśli nie chcesz konfigurować ustawień usługi DCB.
Zalecenia
Jeśli masz wdrożone wirtualne karty sieciowe, aby uzyskać optymalną wydajność, zalecamy mapowania wszystkich wirtualnych kart sieciowych z odpowiednimi kartami sieciowymi. Koligacje między wirtualną kartą sieciową i pNIC są ustawiane losowo przez system operacyjny i mogą wystąpić scenariusze, w których wiele wirtualnych kart sieciowych jest mapowanych na tę samą kartę pNIC. Aby uniknąć takich scenariuszy, zalecamy ręczne ustawianie koligacji między siecią wirtualną a pNIC, wykonując kroki wymienione tutaj.
Podczas tworzenia profilu portu karty sieciowej zalecamy zezwolenie na priorytet IEEE. Dowiedz się więcej.
Możesz również ustawić priorytet IEEE przy użyciu następujących poleceń programu PowerShell:
Set-VMNetworkAdapterVlan -VMNetworkAdapterName 'SMB2' -VlanId '101' -Access -ManagementOS Set-VMNetworkAdapter -ManagementOS -Name 'SMB2' -IeeePriorityTag on
Aby skonfigurować ustawienia usługi DCB, wykonaj następujące czynności:
Utwórz nowy klaster funkcji Hyper-V, wybierz pozycję Włącz Miejsca do magazynowania Direct. Opcja konfiguracja dcB jest dodawana do przepływu pracy tworzenia klastra funkcji Hyper-V.
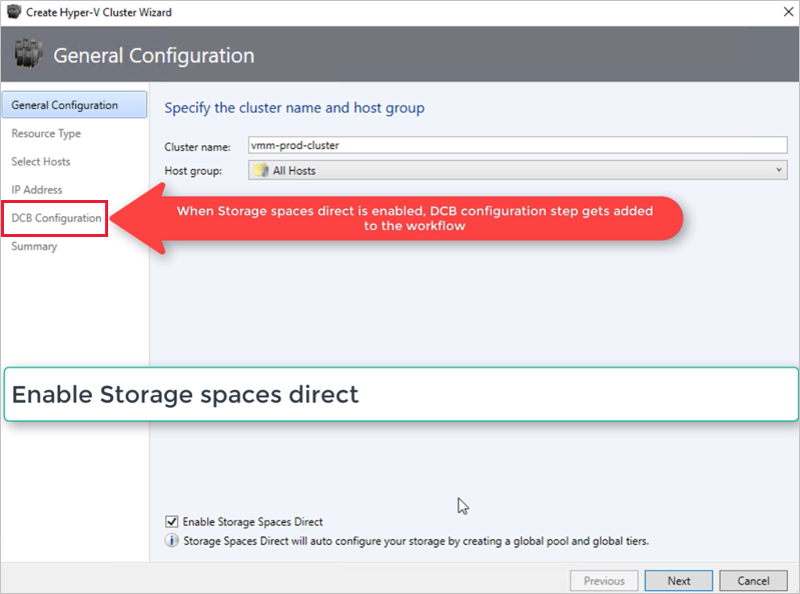
W konfiguracji DCB wybierz pozycję Konfiguruj mostkowanie centrum danych.
Podaj wartości priorytetu i przepustowości dla ruchu pulsu SMB-Direct i klastra.
Uwaga
Wartości domyślne są przypisywane do priorytetu i przepustowości. Dostosuj te wartości w zależności od potrzeb w środowisku organizacji.
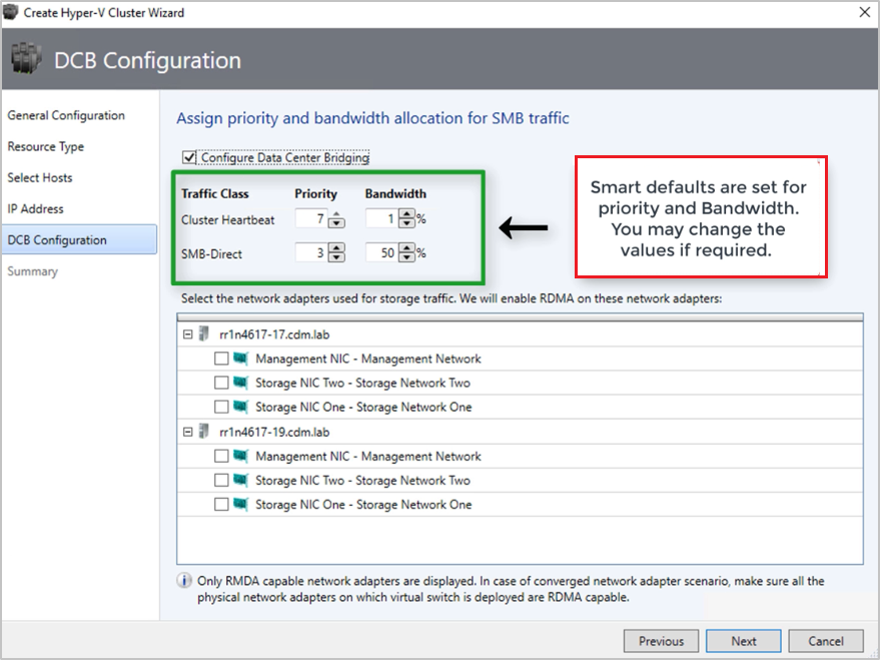
Wartości domyślne:
| Klasa ruchu | Priorytet | Przepustowość (%) |
|---|---|---|
| Puls klastra | 7 | 1 |
| SMB-Direct | 3 | 50 |
Wybierz karty sieciowe używane na potrzeby ruchu magazynu. Funkcja RDMA jest włączona na tych kartach sieciowych.
Uwaga
W scenariuszu z zbieżną kartą sieciową wybierz wirtualne karty sieciowe magazynu. Podstawowe karty sieciowe muszą mieć możliwość wyświetlania wirtualnych kart sieciowych z funkcją RDMA i mogą być dostępne do wyboru.
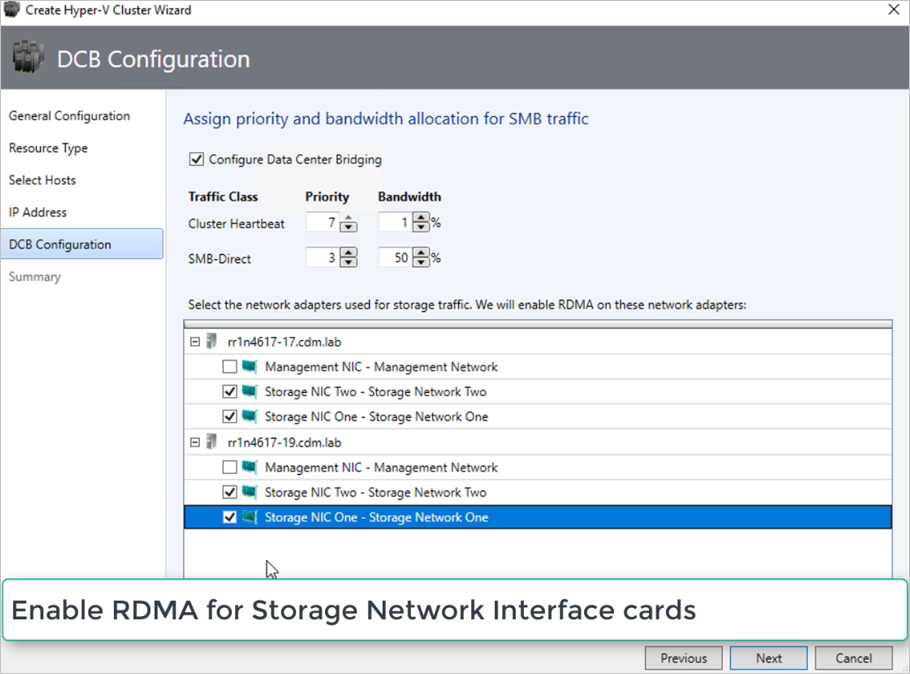
Przejrzyj podsumowanie i wybierz pozycję Zakończ.
Zostanie utworzone lokalne wystąpienie Azure, a parametry DCB zostaną skonfigurowane na wszystkich węzłach S2D.
Uwaga
- Ustawienia usługi DCB można skonfigurować w istniejących klastrach funkcji Hyper-V S2D, przechodząc do strony Właściwości klastra i przechodząc do strony konfiguracji usługi DCB.
- Wszelkie zmiany poza pasmem ustawień dcB w dowolnym z węzłów spowodują, że klaster S2D będzie niezgodny w programie VMM. Opcja Koryguj zostanie udostępniona na stronie konfiguracji dcB właściwości klastra, za pomocą której można wymusić ustawienia dcB skonfigurowane w programie VMM w węzłach klastra.
Krok 4: Rejestrowanie lokalnej instancji Azure w Azure
Po utworzeniu lokalnego wystąpienia platformy Azure należy je zarejestrować w systemie Azure w ciągu 30 dni od instalacji zgodnie z warunkami świadczenia usług online Azure. Jeśli używasz programu System Center 2022, użyj polecenia cmdlet Register-SCAzStackHCI w VMM, aby zarejestrować wystąpienie Azure Local w platformie Azure. Alternatywnie wykonaj następujące kroki, aby zarejestrować wystąpienie lokalne Azure w usłudze Azure.
Stan rejestracji będzie odzwierciedlany w programie VMM po pomyślnym odświeżeniu klastra.
Krok 5. Wyświetlanie stanu rejestracji wystąpień rozwiązania Azure Stack HCI
W konsoli programu VMM można wyświetlić stan rejestracji i ostatnią połączoną datę klastrów rozwiązania Azure Stack HCI.
Wybierz pozycję Sieć szkieletowa, kliknij prawym przyciskiem myszy klaster Azure Stack HCI i wybierz pozycję Właściwości.
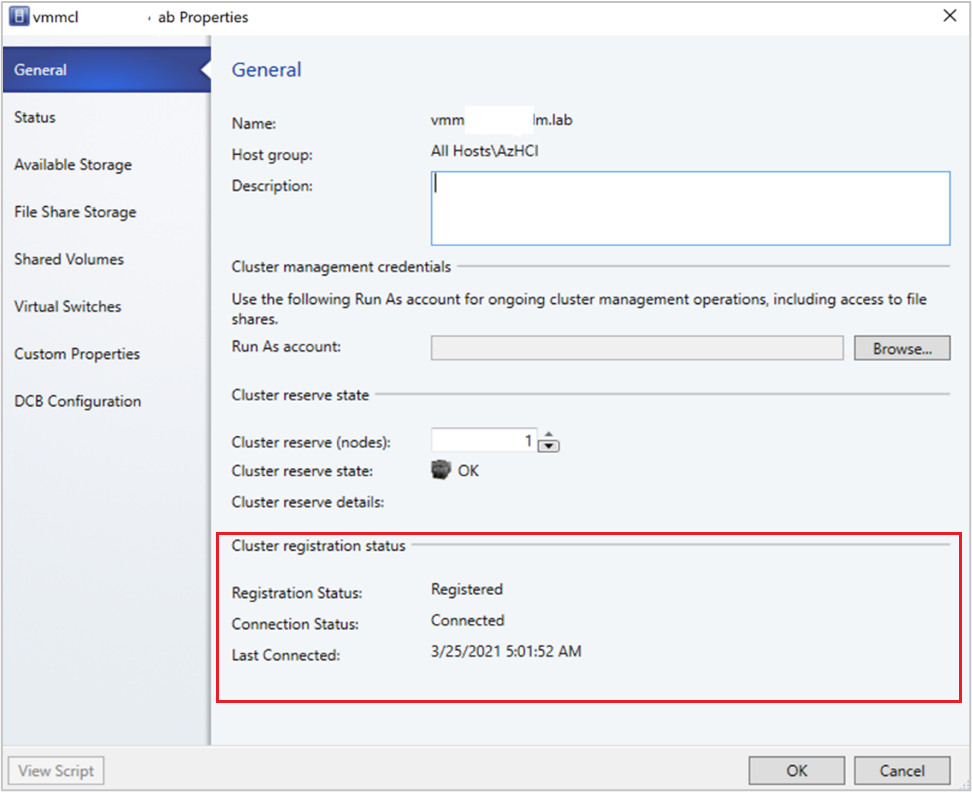
Alternatywnie uruchom polecenie
Get-SCVMHosti obserwuj właściwości zwróconego obiektu, aby sprawdzić stan rejestracji.
Krok 6. Zarządzanie pulą i tworzenie woluminów CSV
Teraz możesz zmodyfikować ustawienia puli magazynów i utworzyć dyski wirtualne i woluminy CSV.
Wybierz pozycję Macierze magazynowe>
Kliknij prawym przyciskiem myszy klaster >Zarządzaj pulą i wybierz pulę magazynów, która została utworzona domyślnie. Możesz zmienić nazwę domyślną i dodać klasyfikację.
Aby utworzyć wolumin CSV, kliknij prawym przyciskiem myszy właściwości>Udostępnione woluminy.
W Typ magazynu Kreatora>tworzenia woluminów określ nazwę woluminu i wybierz pulę magazynów.
W obszarze Pojemność można określić ustawienia rozmiaru woluminu, systemu plików i odporności (niepowodzenia tolerowania). Wybierz pozycję Konfiguruj zaawansowane ustawienia magazynowania i obsługi warstw, aby skonfigurować te opcje.
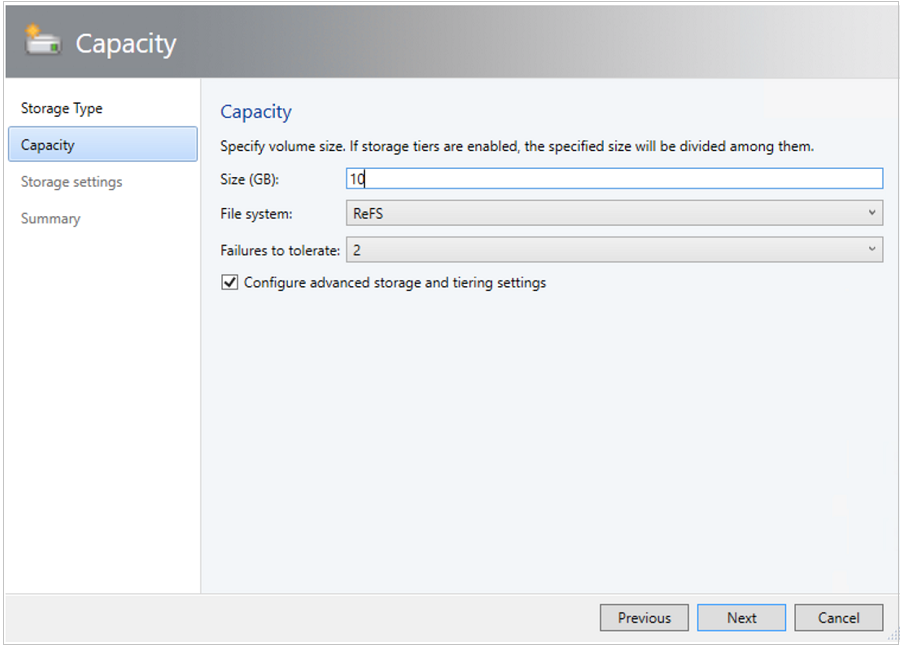
W obszarze Ustawienia magazynu można określić podział warstwy magazynowania, pojemność i odporność.
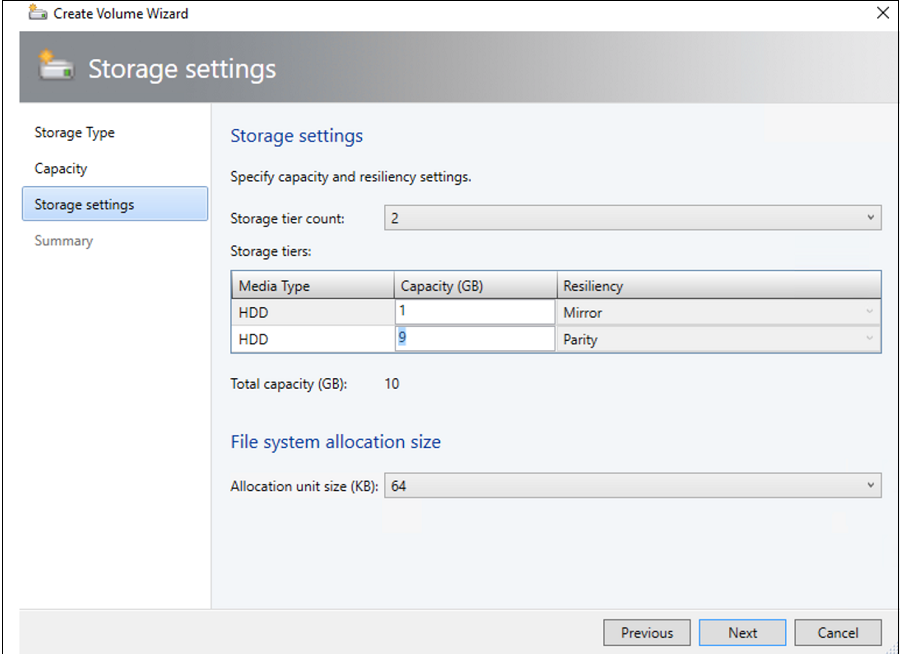
W obszarze Podsumowanie sprawdź ustawienia i zakończ pracę kreatora. Dysk wirtualny zostanie utworzony automatycznie podczas tworzenia woluminu.
Krok 7. Wdrażanie maszyn wirtualnych w klastrze
W topologii hiperkonwergentnej maszyny wirtualne można wdrażać bezpośrednio w klastrze. Ich wirtualne dyski twarde są umieszczane na woluminach utworzonych przy użyciu funkcji S2D. Tworzysz i wdrażasz te maszyny wirtualne tak samo jak każdą inną maszynę wirtualną.
Ważne
Jeśli lokalna instancja Azure nie jest zarejestrowana w Azure lub nie jest z nim połączona dłużej niż 30 dni po rejestracji, tworzenie maszyny wirtualnej o wysokiej dostępności (HAVM) zostanie zablokowane w klastrze. Zapoznaj się z krokami 4 i 5, aby uzyskać informacje na temat rejestracji klastra.
Krok 8. Migrowanie maszyn wirtualnych z systemu Windows Server do lokalnego wystąpienia platformy Azure
Funkcja migracji sieci w programie VMM umożliwia migrowanie obciążeń z funkcji Hyper-V (windows Server 2019 i nowszych) do usługi Azure Stack HCI.
Uwaga
Migracja na żywo między systemami Windows Server i Azure Local nie jest obsługiwana. Migracja sieci z usługi Azure Local do systemu Windows Server nie jest obsługiwana.
- Tymczasowo wyłącz migrację na żywo na docelowym hoście lokalnym platformy Azure.
- Wybierz pozycję Maszyny wirtualne i wszystkie hosty usług>, a następnie wybierz źródłowy host funkcji Hyper-V, z którego chcesz przeprowadzić migrację.
- Wybierz maszynę wirtualną, którą chcesz przeprowadzić migrację. Maszyna wirtualna musi być w stanie wyłączonym.
- Wybierz pozycję Migruj maszynę wirtualną.
- W wybierz pozycję Host, przejrzyj i wybierz docelowy lokalny host Azure.
- Wybierz przycisk Dalej , aby zainicjować migrację sieci. Program VMM będzie wykonywać importy i eksporty na zapleczu.
- Aby sprawdzić, czy maszyna wirtualna została pomyślnie zmigrowana, sprawdź listę maszyn wirtualnych na hoście docelowym. Włącz maszynę wirtualną i ponownie włącz migrację na żywo na hoście lokalnym platformy Azure.
Krok 9. Migrowanie obciążeń VMware do lokalnego wystąpienia platformy Azure przy użyciu programu SCVMM
Program VMM oferuje proste środowisko oparte na kreatorze na potrzeby konwersji V2V (wirtualna na wirtualna). Narzędzie konwersji umożliwia migrowanie obciążeń na dużą skalę z infrastruktury VMware do infrastruktury funkcji Hyper-V. Aby uzyskać listę obsługiwanych serwerów VMware, zobacz Wymagania systemowe.
Aby uzyskać wymagania wstępne i ograniczenia dotyczące konwersji, zobacz Konwertowanie maszyny wirtualnej VMware na funkcję Hyper-V w sieci szkieletowej programu VMM.
Utwórz konto Uruchom jako dla roli administratora serwera vCenter w programie VMM. Te poświadczenia administratora służą do zarządzania serwerem vCenter i hostami ESXi.
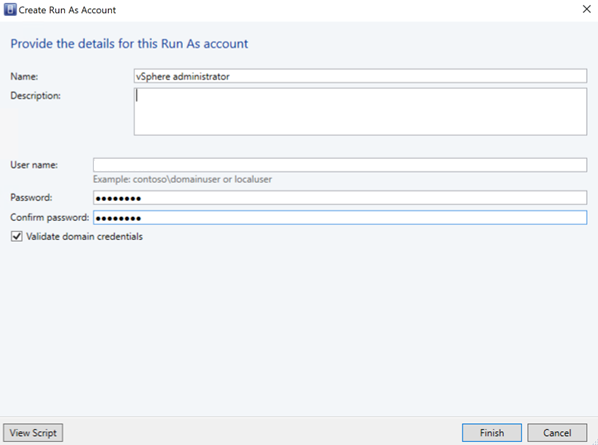
W konsoli programu VMM w obszarze Sieć szkieletowa wybierz pozycję Serwery>Dodaj serwer VMware vCenter Server.
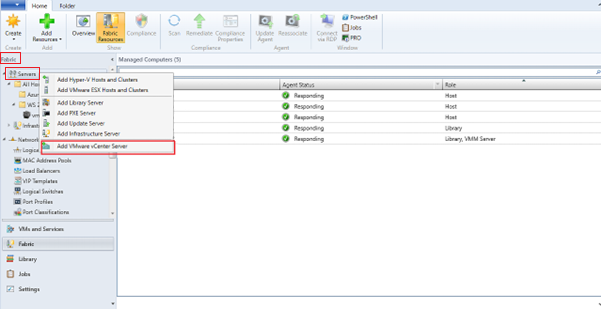
Na stronie Dodawanie programu VMware vCenter Server wykonaj następujące czynności:
Nazwa komputera: określ nazwę serwera vCenter.
Konto Uruchom jako: wybierz konto Uruchom jako utworzone dla administratora vSphere.
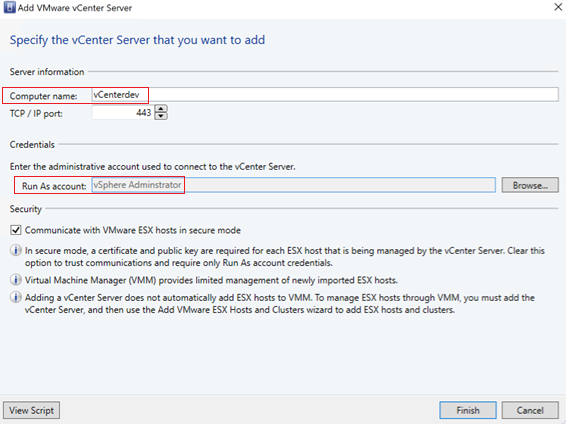
Wybierz Zakończ.
Na stronie Importowanie certyfikatu wybierz pozycję Importuj.
Po pomyślnym dodaniu serwera vCenter wszystkie hosty ESXi w programie vCenter są migrowane do programu VMM.
Dodawanie hostów
- W konsoli programu VMM w obszarze Sieć szkieletowa wybierz pozycję Serwery Dodaj hosty>i klastry VMware ESX.
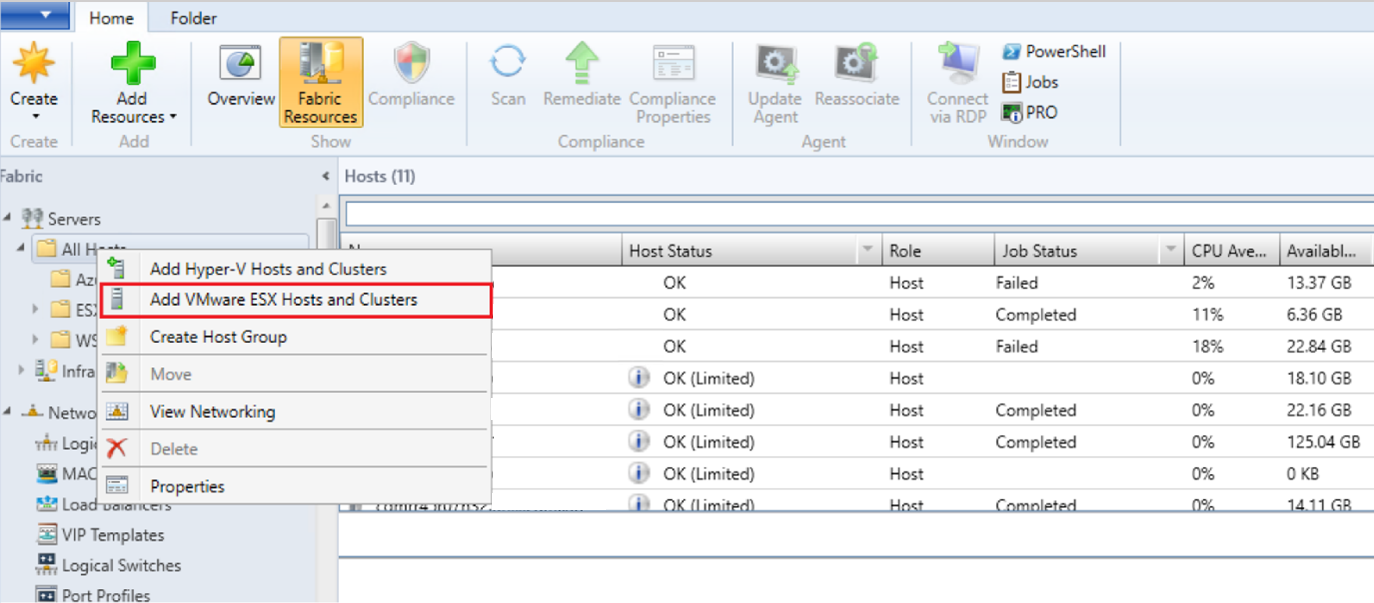
- W Kreatorze dodawania zasobów
W obszarze Poświadczenia wybierz konto Uruchom jako używane dla portu, a następnie wybierz pozycję Dalej.
W obszarze Zasoby docelowe wybierz wszystkie klastry ESX, które należy dodać do programu VMM, a następnie wybierz pozycję Dalej.
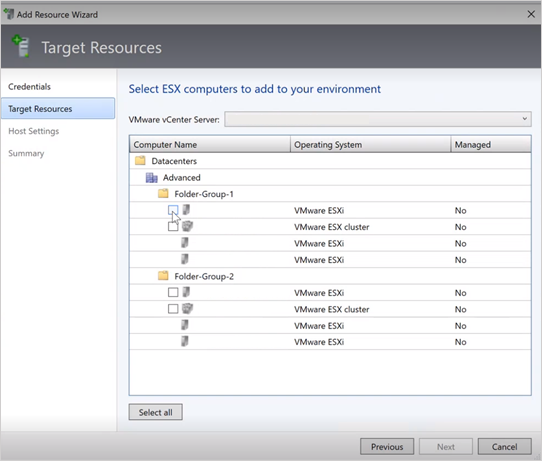
W obszarze Ustawienia hosta wybierz lokalizację, w której chcesz dodać maszyny wirtualne, a następnie wybierz pozycję Dalej.
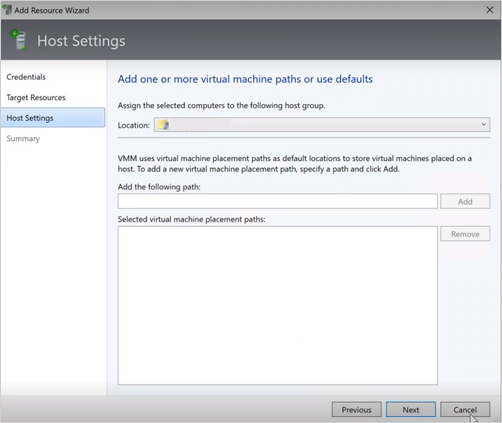
W obszarze Podsumowanie przejrzyj ustawienia i wybierz pozycję Zakończ. Wraz z hostami skojarzone maszyny wirtualne również zostaną dodane.
Weryfikowanie stanu hosta ESXi
Jeśli stan hosta ESXi jest odzwierciedlany jako OK (ograniczone), kliknij prawym przyciskiem myszy pozycję Zarządzanie właściwościami>, wybierz pozycję Uruchom jako konto używane dla portu i zaimportuj certyfikaty dla hosta.
Powtórz ten sam proces dla wszystkich hostów ESXi.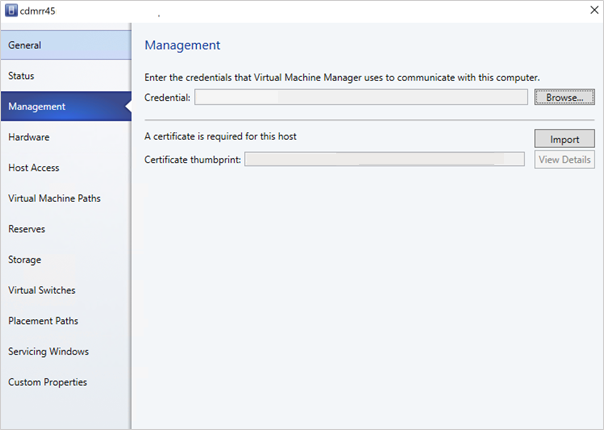
Po dodaniu klastrów ESXi wszystkie maszyny wirtualne uruchomione w klastrach ESXi zostaną automatycznie odnalezione w programie VMM.
Wyświetlanie maszyn wirtualnych
Przejdź do pozycji Maszyny wirtualne i usługi , aby wyświetlić maszyny wirtualne. Możesz również zarządzać podstawowymi operacjami cyklu życia tych maszyn wirtualnych z programu VMM.
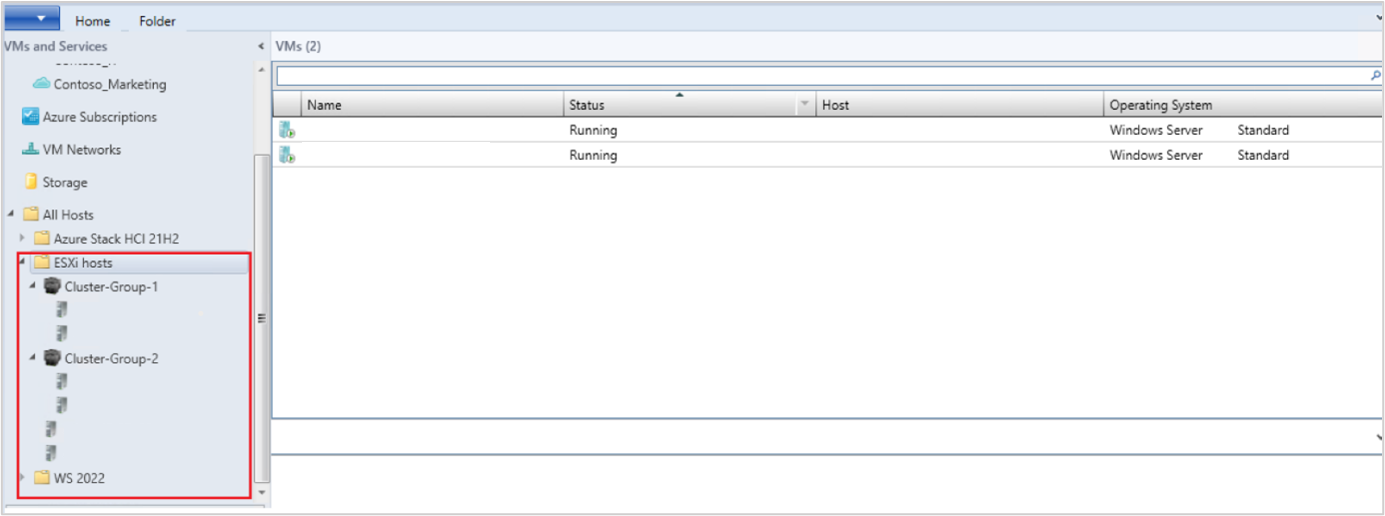
Kliknij prawym przyciskiem myszy maszynę wirtualną i wybierz pozycję Wyłącz (migracje online nie są obsługiwane), które należy migrować i odinstalować narzędzia VMware z systemu operacyjnego gościa.
Wybierz pozycję >>wirtualną.
W Kreatorze konwertowania maszyny wirtualnej,
- W obszarze Wybierz źródło wybierz maszynę wirtualną uruchomioną na serwerze ESXi, a następnie wybierz pozycję Dalej.
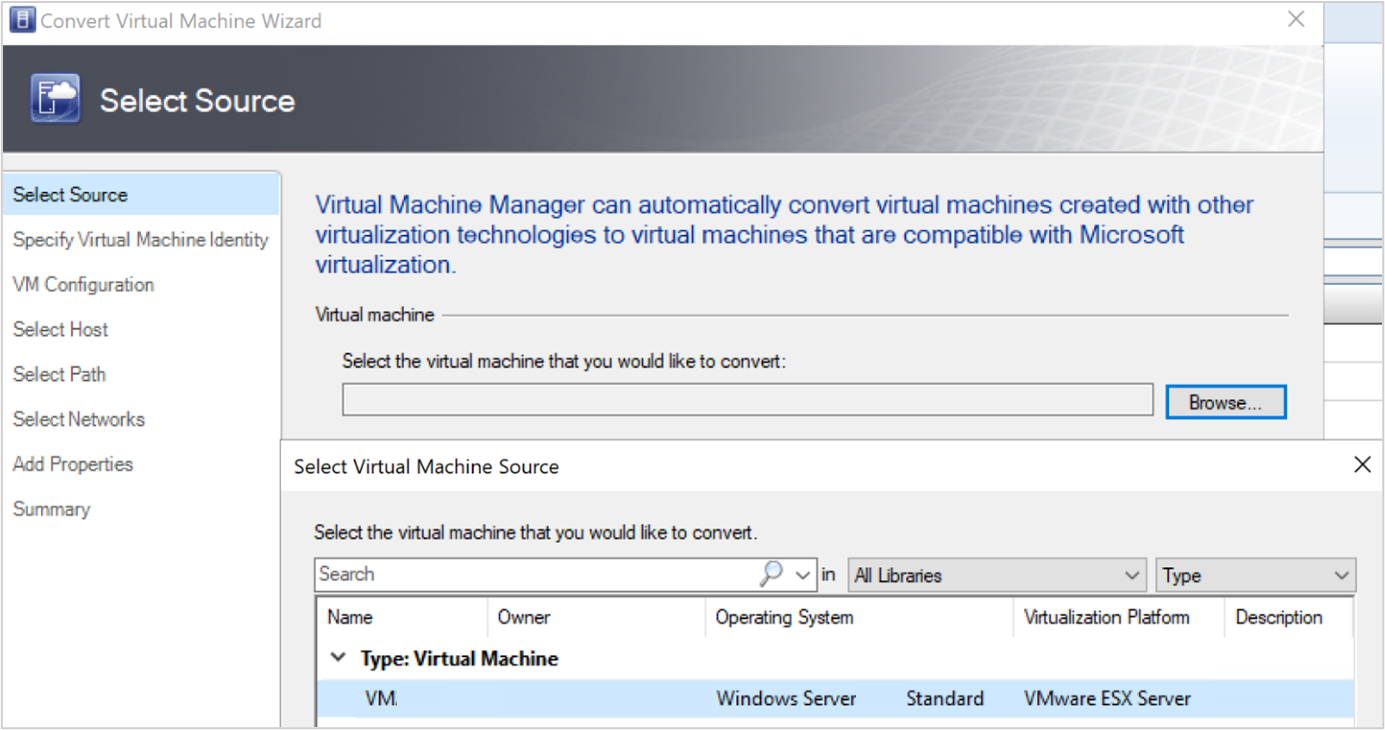
- W obszarze Określ tożsamość maszyny wirtualnej wprowadź nową nazwę maszyny wirtualnej, jeśli chcesz i wybierz przycisk Dalej.
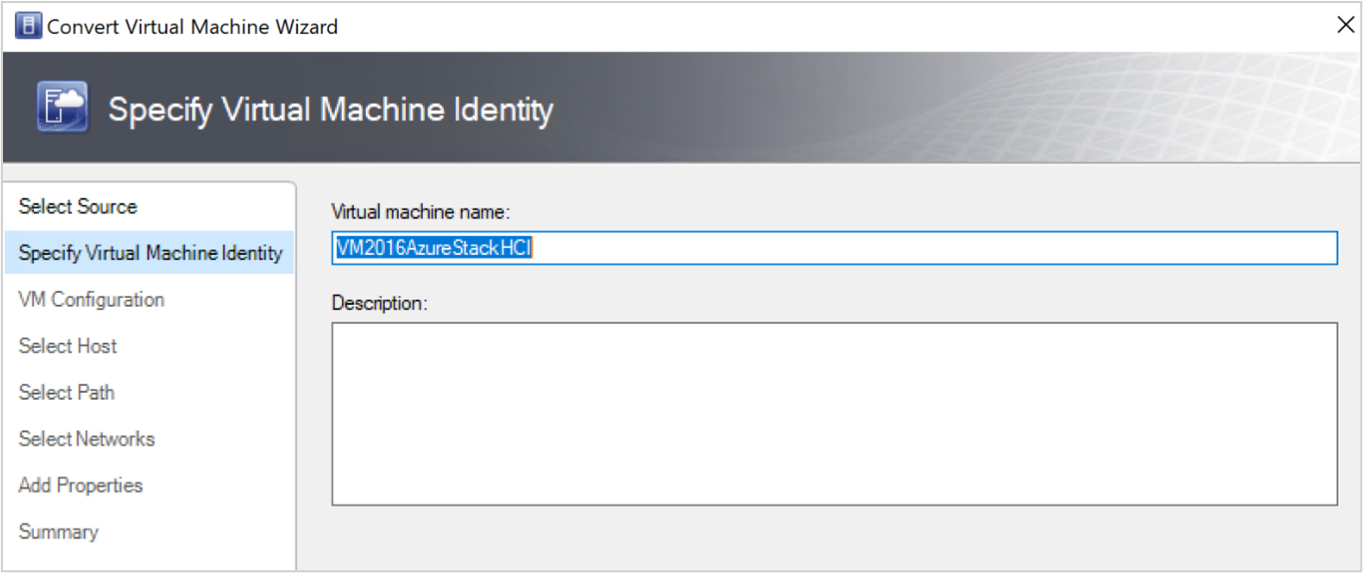
- W obszarze Wybierz źródło wybierz maszynę wirtualną uruchomioną na serwerze ESXi, a następnie wybierz pozycję Dalej.
W obszarze Wybierz hostawybierz docelową lokalną maszynę Azure i wskaż miejsce na hoście do przechowywania plików maszyny wirtualnej, a następnie wybierz pozycję Dalej.
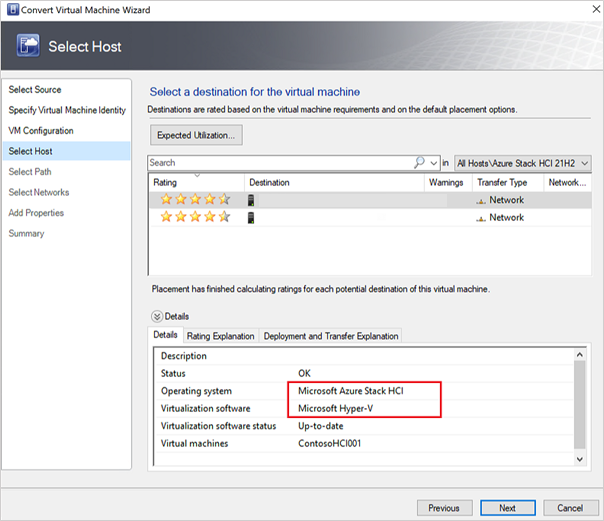
Wybierz sieć wirtualną dla maszyny wirtualnej i wybierz pozycję Utwórz, aby ukończyć migrację.
Maszyna wirtualna uruchomiona w klastrze ESXi została pomyślnie zmigrowana do wystąpienia lokalnego platformy Azure. W przypadku automatyzacji użyj poleceń programu PowerShell do konwersji.